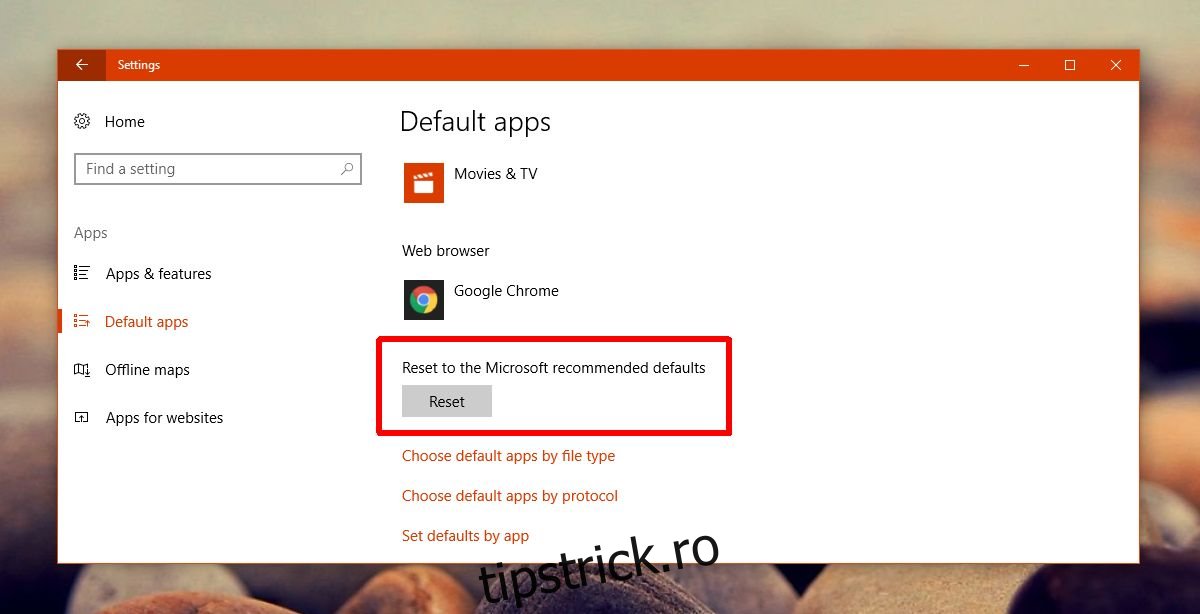Microsoft nu s-a apucat să furnizeze actualizări fără a sparge ceva. Actualizarea creatorilor a sosit și are propriul set de probleme și caracteristici incomplete. După cum era prezis, lucrurile s-au stricat. Pentru unii utilizatori, aceleași probleme pe care le-au întâmpinat când s-au actualizat la Actualizarea aniversară reapar. Pentru alții, există noi probleme de rezolvat. O problemă cu care se confruntă unii utilizatori sunt miniaturile albe ale fotografiilor. Când deschideți un folder cu fotografii în el, miniatura ar trebui să arate o previzualizare a imaginii sau pictograma pentru aplicația asociată acesteia. Această eroare împiedică apariția miniaturii. Tot ce vedeți este un fișier alb, ca și cum nu ar fi nicio aplicație asociată cu acesta. Iată cum puteți repara miniaturile de fotografii albe în Windows 10 Creators Update.
Există trei lucruri pe care le puteți încerca să remediați miniaturile de fotografii albe în Windows 10 după Actualizarea creatorilor. Prima soluție este destul de ușoară și durează doar un minut. Încercați înainte de a încerca celelalte două soluții.
Cuprins
Resetați setările implicite ale aplicației
Deschideți aplicația Setări și accesați grupul de setări Aplicații. Selectați fila „Aplicații implicite” și derulați până în partea de jos. Faceți clic pe butonul „Resetare” pentru a reseta setările implicite ale aplicației. Deschideți File Explorer și vedeți dacă acest lucru v-a rezolvat problema.
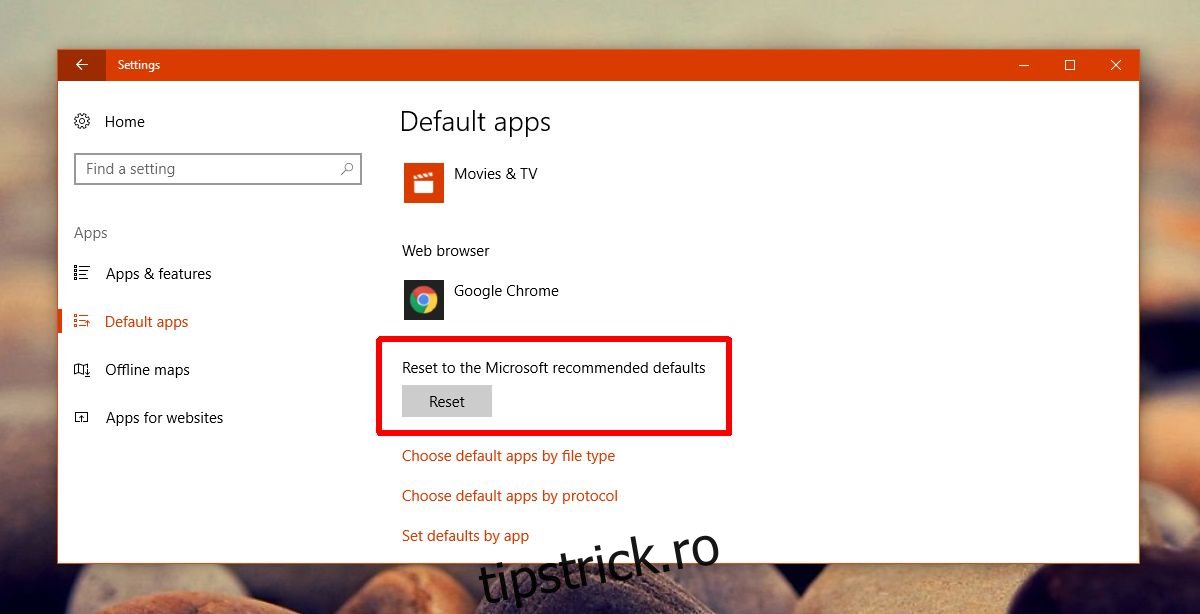
Dacă este remediat, continuați și modificați valorile implicite ale aplicației la aplicațiile preferate. Problema nu ar trebui să reapară din nou. Când Windows 10 actualizează sistemul de operare, resetează aplicațiile implicite. Dacă ați folosit aplicații terță parte, această resetare are ca rezultat probleme precum miniaturi albe ale fotografiilor. Dacă acest lucru nu a funcționat, încercați următoarea soluție pentru a remedia miniaturile albe ale fotografiilor.
Setați setările implicite după aplicație
Dacă resetarea setărilor implicite ale aplicației nu remediază miniaturile fotografiilor albe, încercați să setați setările implicite în funcție de aplicație. Deschideți aplicația Setări și accesați grupul de setări Aplicații. Selectați fila Aplicații implicite și derulați până la sfârșit. Faceți clic pe opțiunea „Setați setările implicite după aplicație”.
Panoul de control se va deschide unde puteți seta aplicații implicite. Căutați aplicația Fotografii în coloana din stânga și selectați-o. În partea dreaptă, faceți clic pe opțiunea „Setați acest program ca implicit”. Verificați dacă miniaturile sunt afișate corect sau nu.
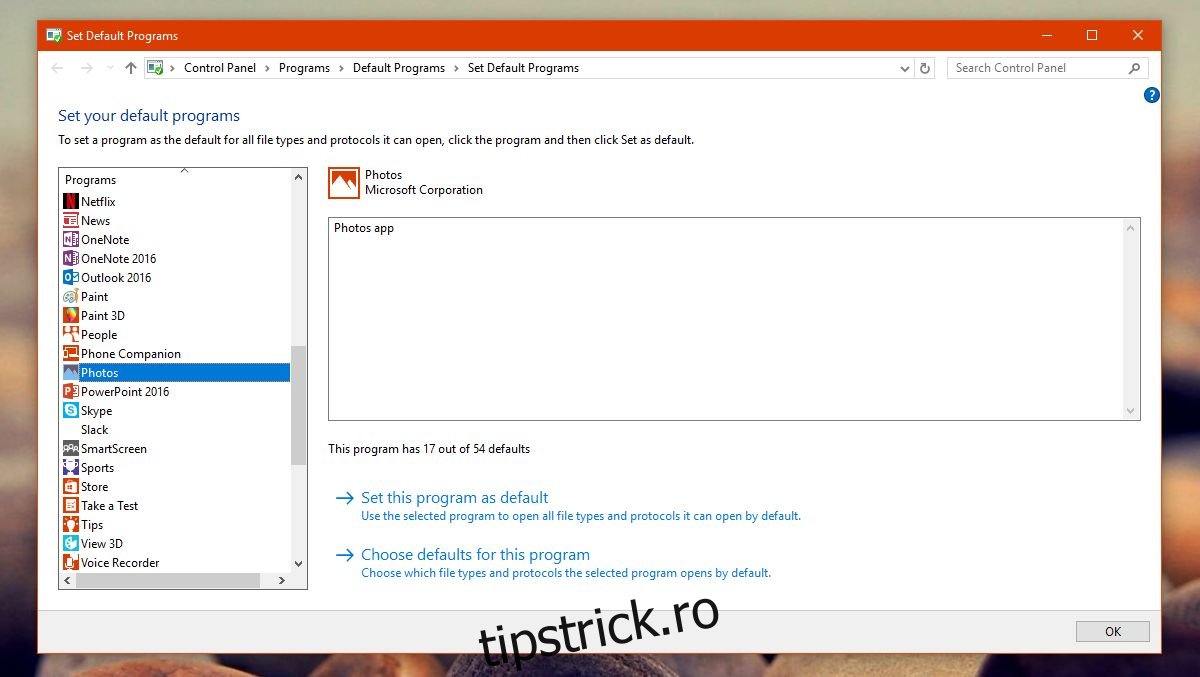
Reconstruiți memoria cache a pictogramelor
Atingeți Win+R și lipiți următoarele;
C:Users%username%AppDataLocalMicrosoftWindowsExplorer
Aceasta va deschide File Explorer în locația de mai sus. Ștergeți toate fișierele pe care le vedeți aici.
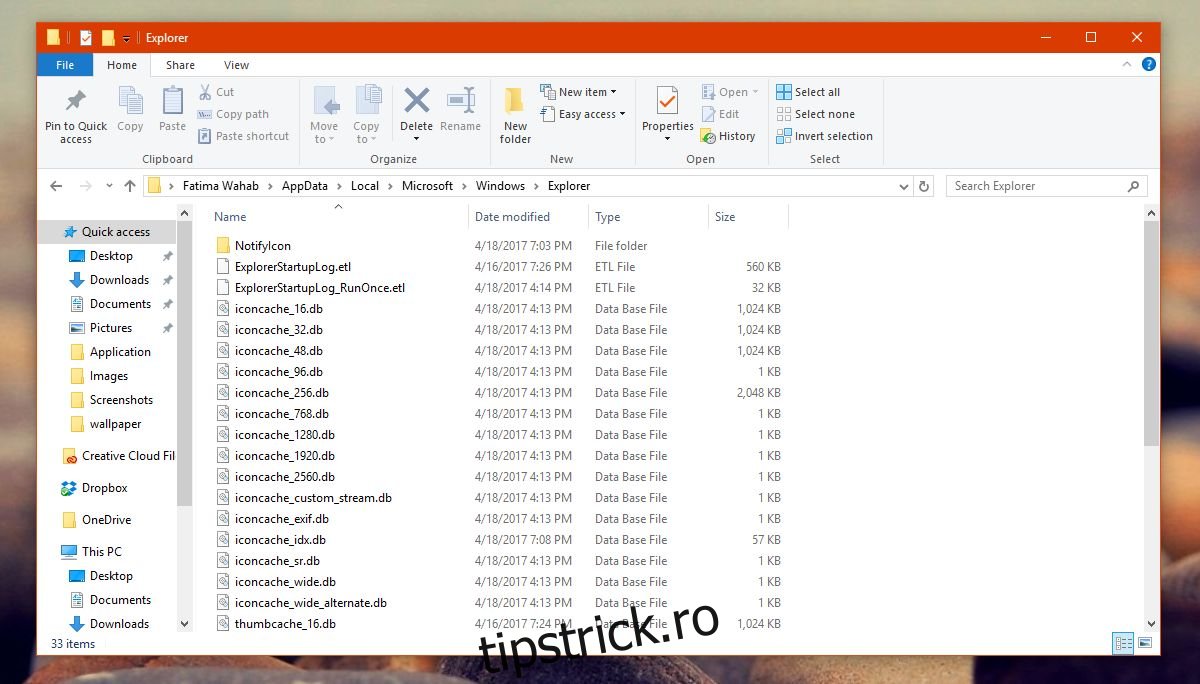
Dacă aveți probleme la ștergerea fișierelor, luați în considerare pornirea Windows 10 în modul sigur și apoi ștergerea fișierelor. Când ștergeți aceste fișiere, va apărea un folder nou numit IconcacheToDelete. Când reporniți sistemul, acest folder va dispărea.
Cache-ul cu pictograme a fost acum șters. Windows va începe automat reconstruirea acestuia. Când deschideți un dosar de fotografii, miniaturile albe ale fotografiilor vor dispărea.
Utilizați pictograme medii
Dacă toate celelalte nu reușesc și nu aveți opțiunea de a reveni la Actualizarea aniversară, schimbați vizualizarea fișierului pentru folderul în cauză. Deschideți File Explorer. Navigați la folderul cu fotografii. Pe panglică, accesați fila Vizualizare. În grupul de instrumente Aspect, selectați opțiunea „pictograme medii”.
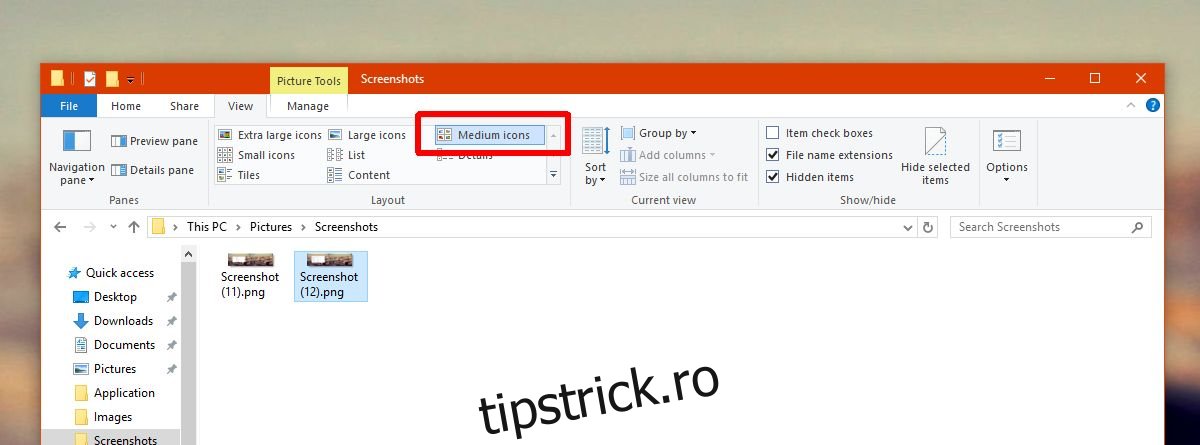
Utilizatorii care au făcut upgrade de la Actualizarea aniversară la Actualizarea creatorilor văd această eroare. Cei care au făcut o instalare curată a actualizării creatorilor nu o văd.