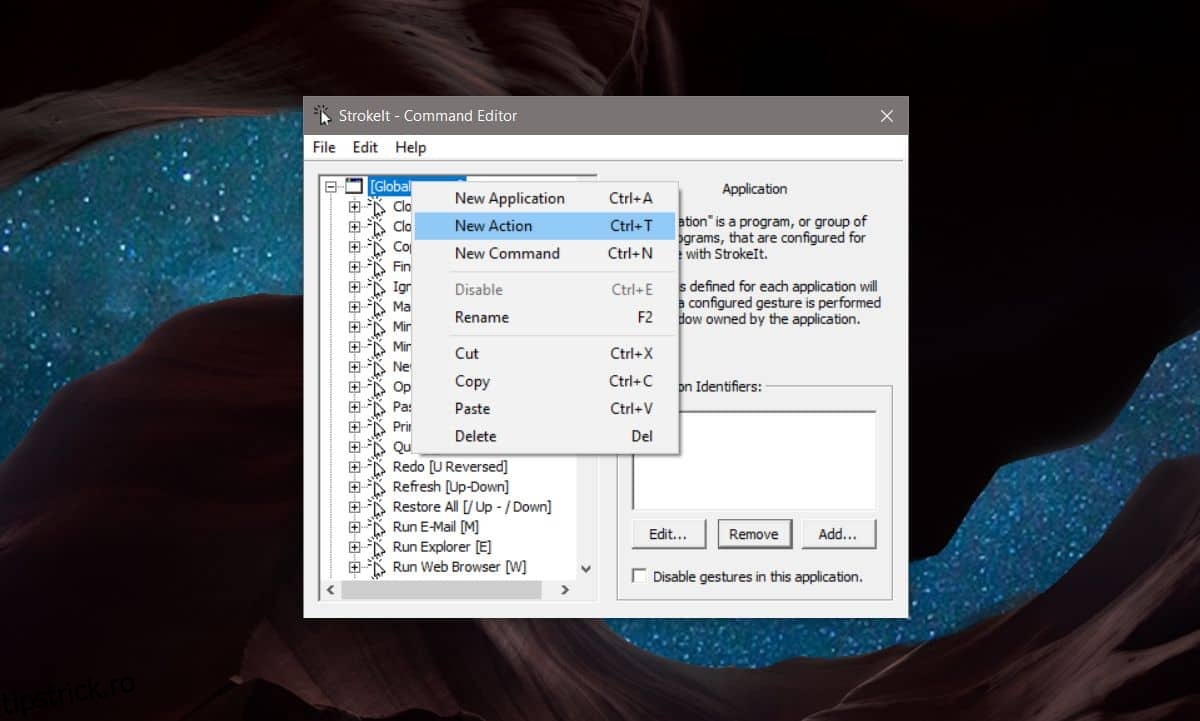Windows 10 are gesturi grozave de touchpad dacă se întâmplă să aveți un touchpad de precizie. Puteți personaliza ceea ce fac gesturile și sunt destul de grozave atâta timp cât nu aveți probleme cu driverele touchpad-ului. Unul dintre gesturi vă permite să comutați între desktopurile virtuale. Dacă utilizați un mouse în loc de touchpad și doriți să comutați desktopurile virtuale cu gesturi ale mouse-ului, aveți nevoie de o aplicație gratuită numită StrokeIt.
StrokeIt este gratuit pentru uz casnic/personal.
Schimbați desktopurile virtuale cu gesturi ale mouse-ului
Înainte de a seta gesturile mouse-ului, ar trebui să închideți toate desktopurile virtuale, astfel încât să aveți un singur desktop. Acest lucru este necesar pentru a putea înregistra tasta rapidă pe care o va executa gestul.
Descarca, instalați și rulați aplicația. Veți vedea o listă lungă de gesturi pre-adăugate. Faceți clic dreapta pe grupul de gesturi Acțiuni globale și selectați „Acțiune nouă” din meniul contextual. Faceți clic dreapta pe acțiunea nou adăugată și selectați Redenumire din meniul contextual. Dați acțiunii un nume care vă va spune pentru ce este.
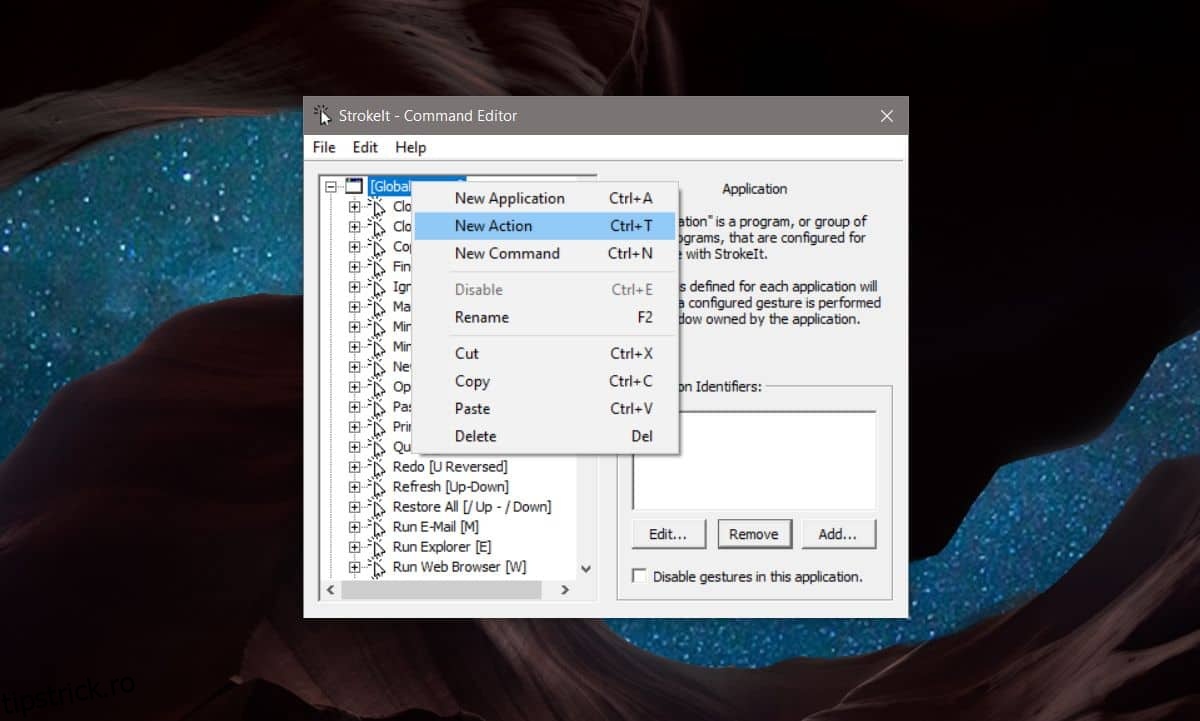
Va trebui să adăugăm două acțiuni diferite. Unul pentru comutarea la desktop din stânga și unul pentru comutarea la desktop din dreapta. Denumiți prima acțiune Left Desktop sau ceva similar.
Când selectați această nouă acțiune, veți vedea o secțiune de gesturi în partea dreaptă. Deschideți meniul derulant și selectați gestul pe care doriți să îl utilizați pentru a comuta la desktopul din stânga. Am folosit gestul Stânga. Faceți clic pe Adăugați un gest.
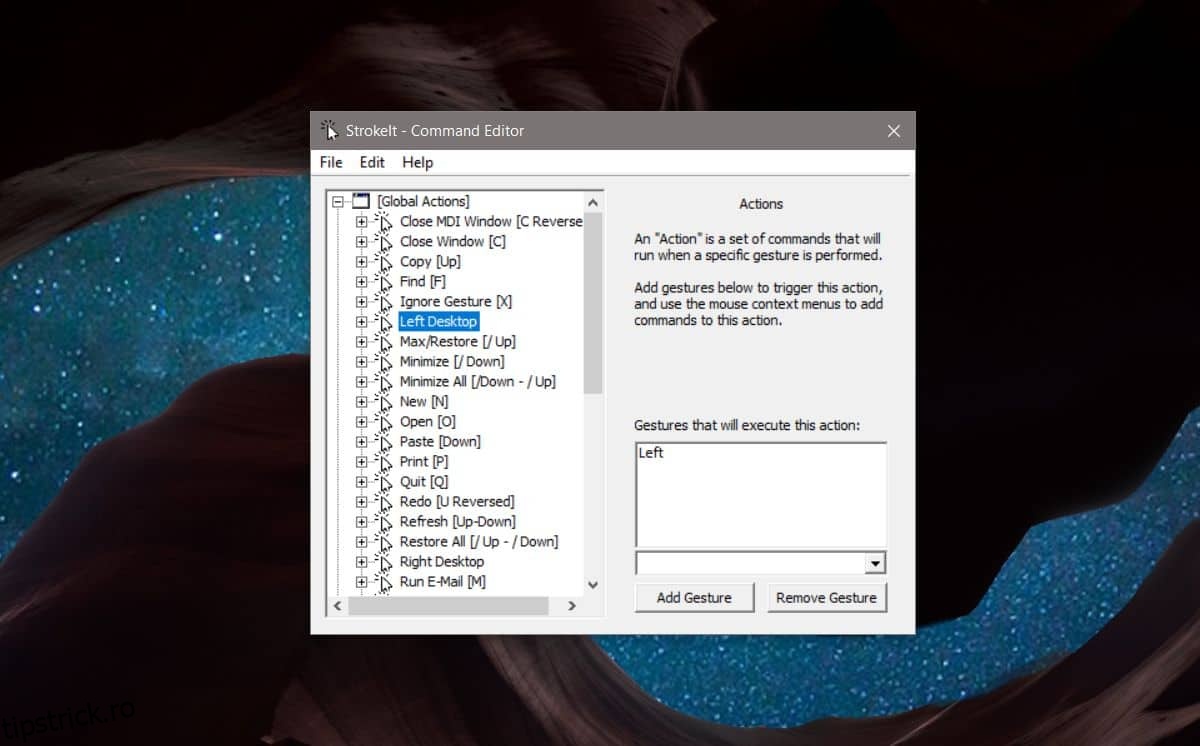
Apoi, faceți clic dreapta pe acțiune și selectați „Comandă nouă” din meniul contextual. Deschideți meniul drop-down din dreapta și selectați „Taste – Tastă rapidă”. Faceți clic în interiorul câmpului Hotkey și executați comanda rapidă de la tastatură care vă trece la desktopul din stânga, care este Win+Ctrl+Săgeată stânga.
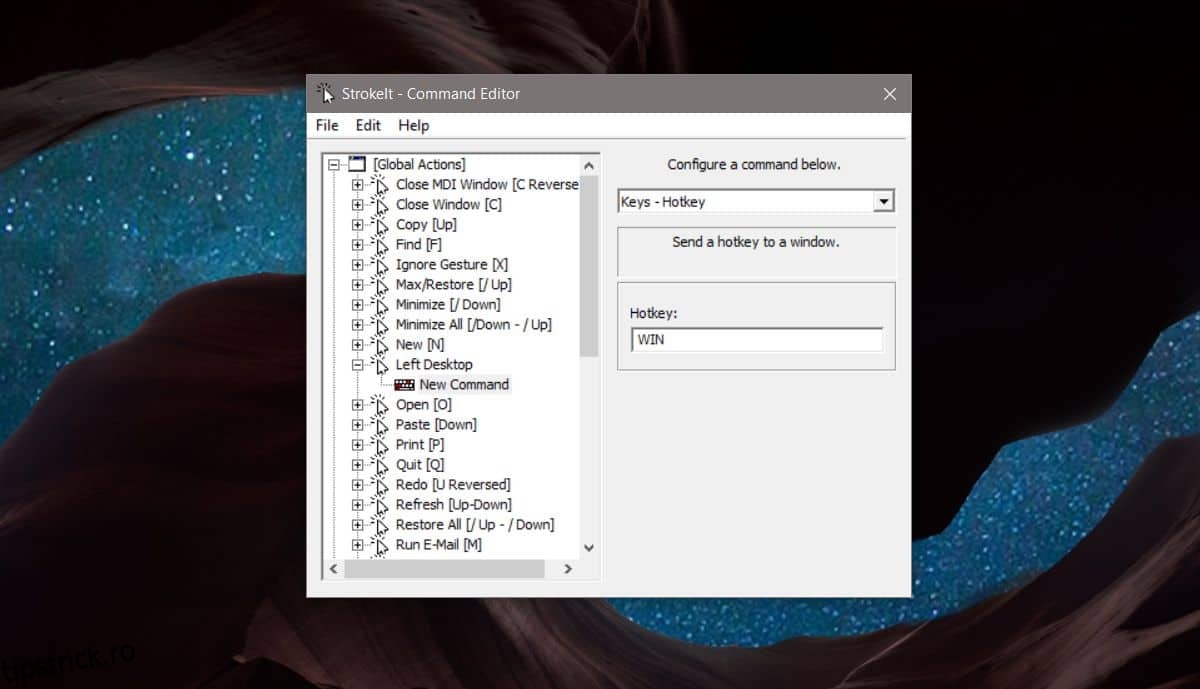
După ce ați terminat, repetați cele de mai sus și creați o nouă acțiune pentru a trece la desktopul din dreapta. În mod evident, va trebui să îi dați un alt nume, de exemplu, Right Desktop. Sub gesturi, selectați Gestul Dreapta, iar în tasta rapidă, veți executa comanda rapidă Win+Ctrl+Săgeată dreapta.
Închideți fereastra și aplicația se va minimiza în bara de sistem.
Executarea gesturilor mouse-ului
Pentru a executa gestul stânga al mouse-ului și a merge la desktopul virtual din stânga, faceți clic și țineți apăsat butonul din dreapta al mouse-ului și trageți o linie orizontală spre stânga. Veți fi comutat la desktopul virtual din stânga, dacă există unul.
Pentru a executa gestul dreapta al mouse-ului și a merge la desktopul virtual din dreapta, faceți clic și țineți apăsat butonul din dreapta al mouse-ului și trageți o linie orizontală spre drepturi. Veți fi dus la desktopul virtual din dreapta.
Puteți selecta oricare dintre celelalte gesturi pe care le acceptă această aplicație, deși acestea două sunt cele mai ușor de reținut și sunt intuitive de executat.