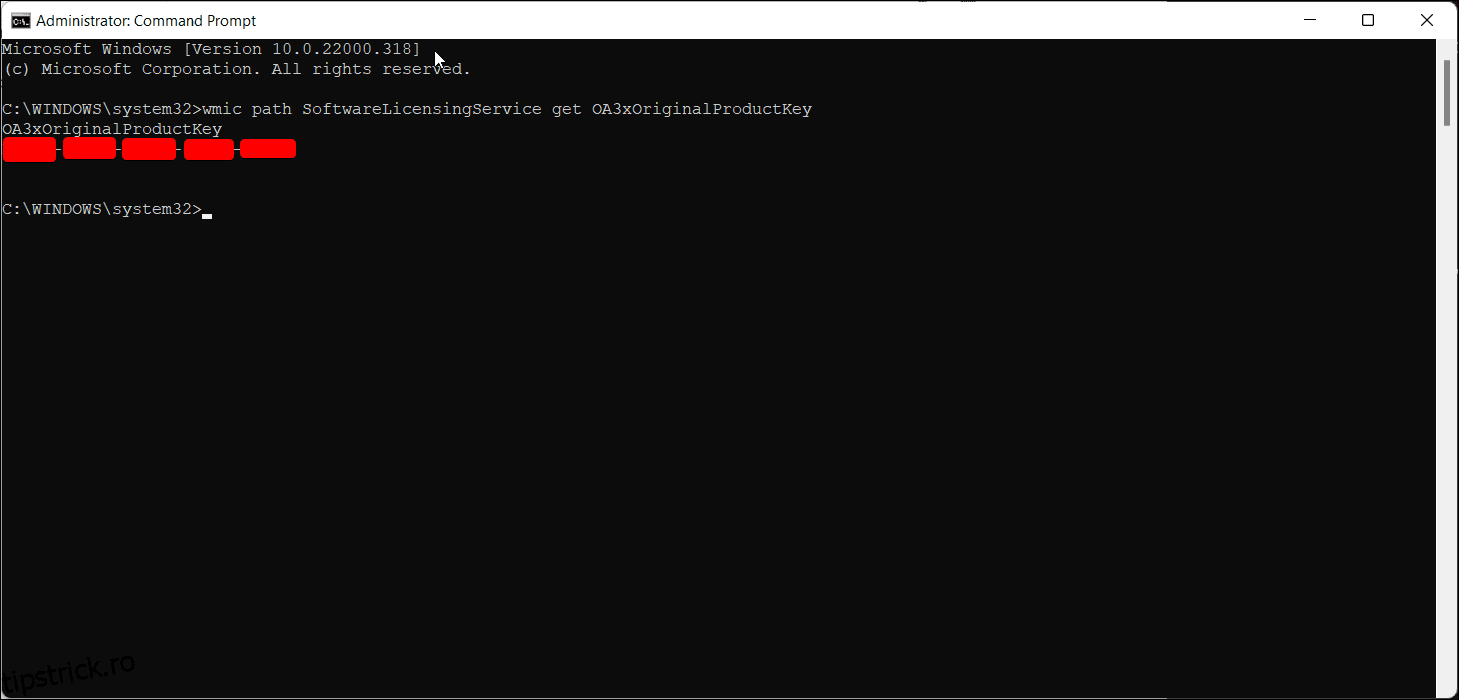Cuprins
Recomandări cheie
- Găsiți cheia de produs Windows 10/11 utilizând linia de comandă tastând o anumită comandă.
- Alternativ, puteți utiliza PowerShell pentru a vă recupera cheia de produs Windows 10/11.
- Instrumente terțe, cum ar fi ShowKeyPlus, vă pot prelua și codul de activare Windows.
Cunoașterea cheii de produs Windows este adesea necesară pentru a remedia problemele de activare Windows. Chiar dacă cheia de licență OEM sau de vânzare cu amănuntul este legată de hardware-ul dispozitivului dvs., puteți găsi cu ușurință cheia de produs Windows 10 sau 11 utilizând promptul de comandă și reactivați Windows.
Ce este o cheie de produs Windows?
O cheie de produs Windows este un cod de 25 de caractere pe care îl utilizați pentru a vă activa copia Windows. Deoarece Windows 11 și 10 utilizează o metodă de licență digitală pentru activare, nu este nevoie să introduceți manual cheia de fiecare dată când faceți upgrade sau curățați instalarea Windows.
Cu toate acestea, dacă schimbați în mod semnificativ hardware-ul dispozitivului, Windows nu va putea detecta licența legată de dispozitiv. De asemenea, poate fi necesară o activare manuală dacă întâlniți o eroare de activare a Windows 11.
Pentru a activa Windows în aceste cazuri, va trebui să introduceți cheia de produs cu 25 de caractere. Ca atare, dacă nu vă cunoașteți cheia de produs, vă vom explica cum să o extrageți din sistemul dvs. Windows 11 sau 10.
Rețineți că fiecare ediție de Windows folosește propria cheie unică de produs. De exemplu, dacă aveți o licență pentru ediția Windows 11/10 Home, nu o puteți utiliza pentru a activa Windows Pro sau alte ediții.
1. Cum să găsiți cheia de produs Windows 11/10 utilizând linia de comandă
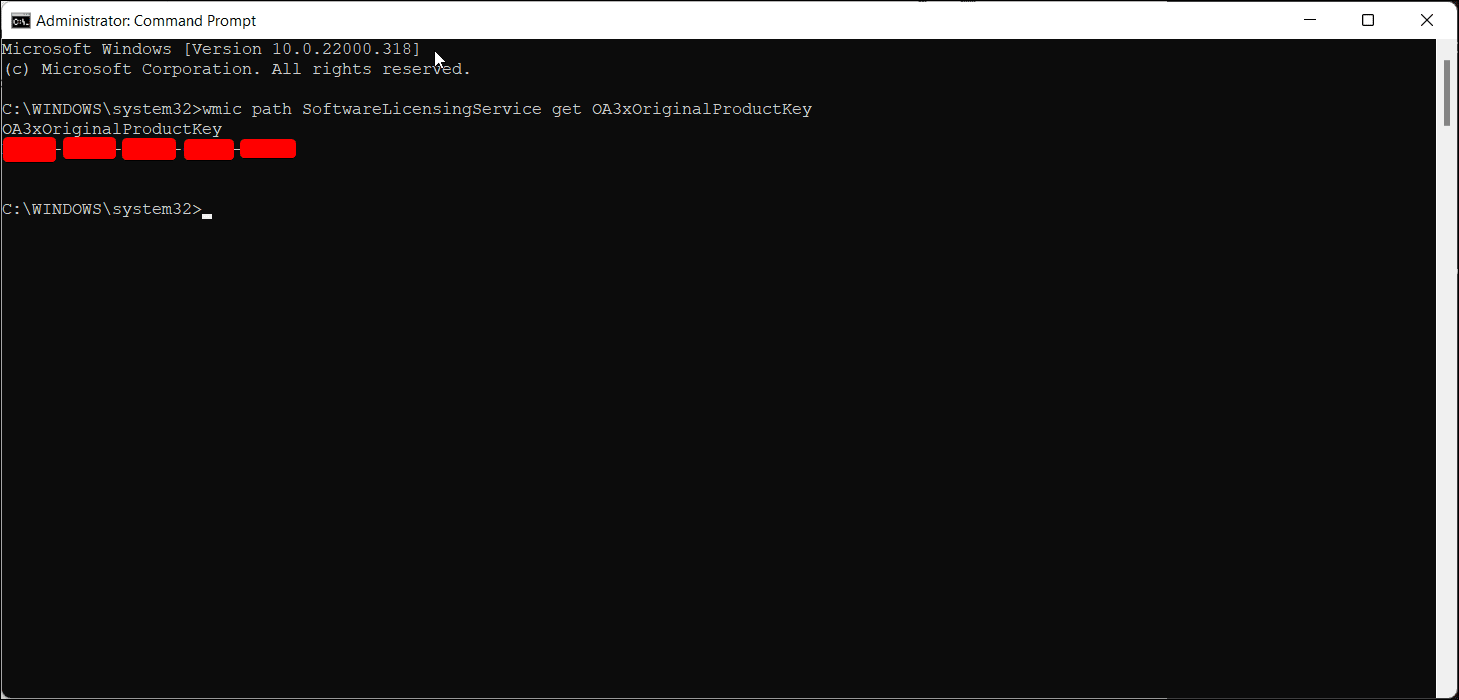
Puteți utiliza promptul de comandă de încredere pentru a găsi cheia de produs pentru copia dvs. de Windows. Iată cum să o faci:
wmic path SoftwareLicensingService get OA3xOriginalProductKey
Odată ce copia dvs. de Windows este activată, este o idee bună să vă conectați cheia de produs Windows la un cont Microsoft. Procedând astfel, procesul de activare va ușura dacă trebuie să o faceți din nou.
2. Cum să recuperați o cheie de produs Windows 11/10 utilizând PowerShell
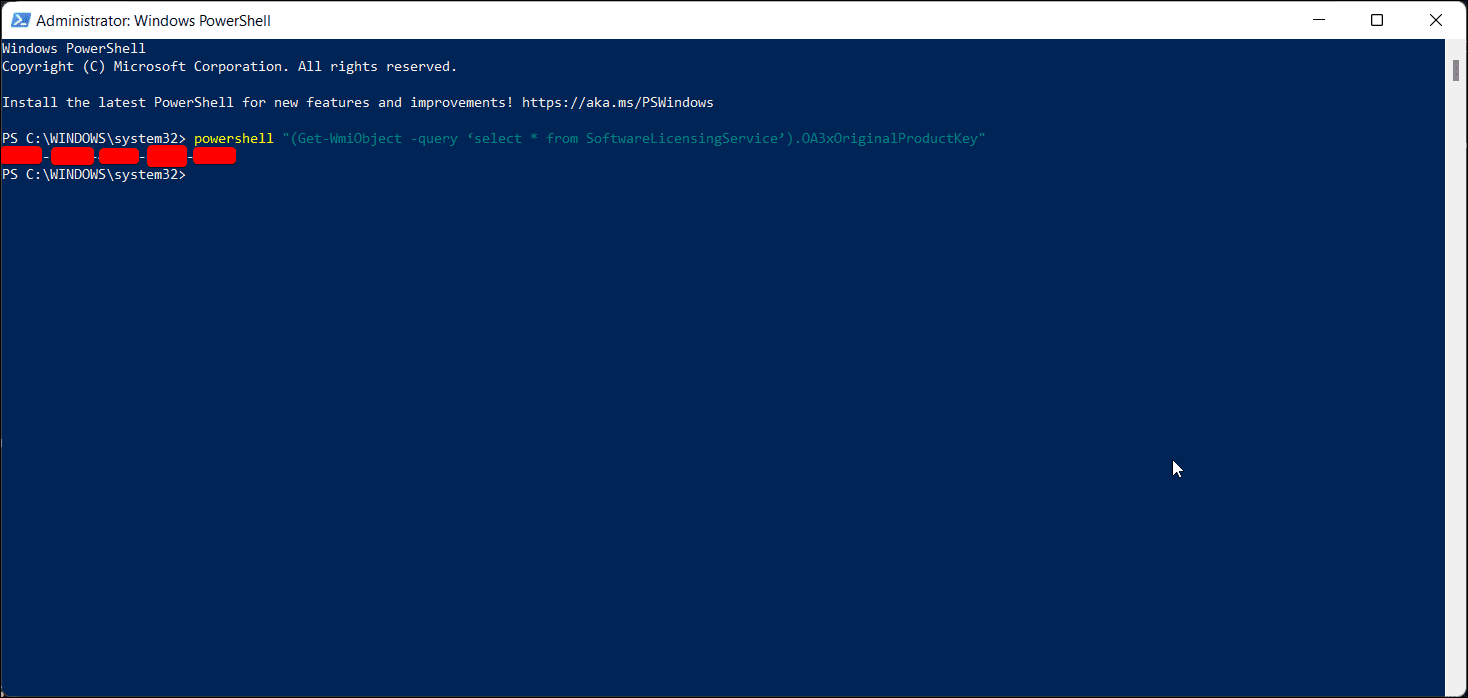
De asemenea, utilizați PowerShell și cmdletul WMI pentru a găsi și afișa cheia de produs Windows 11 sau 10. Iată cum să faci asta:
(Get-WmiObject -query 'select * from SoftwareLicensingService').OA3xOriginalProductKey
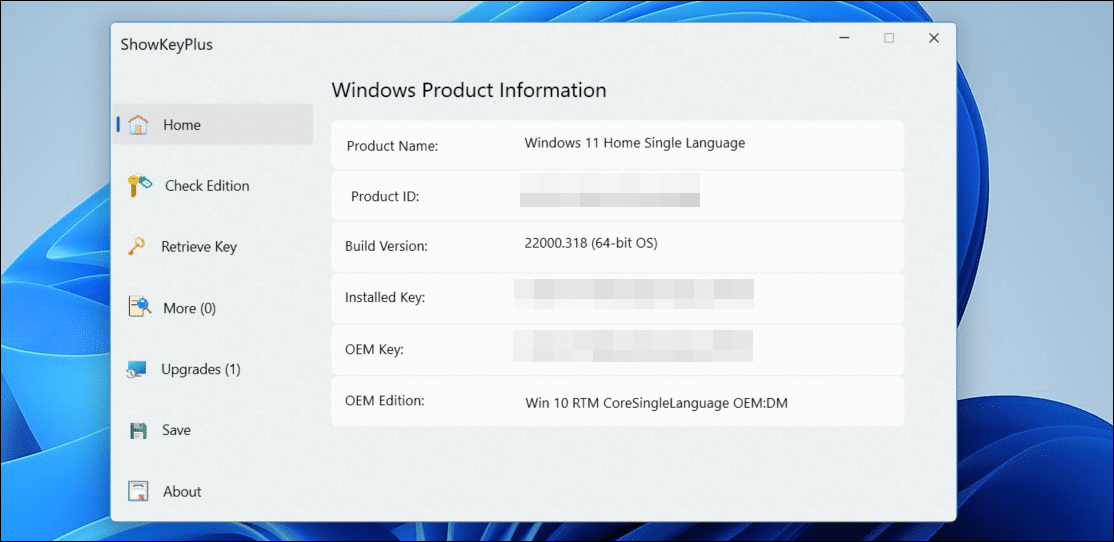
Dacă preferați să evitați bătaia de cap de a tasta comenzi sau de a rula scripturi, instrumente terțe precum ShowKeyPlus vă pot ajuta să găsiți codul de activare Windows cu câteva clicuri. Puteți descărca această aplicație din Microsoft Store pentru a prelua informații despre cheia produsului Windows. Iată cum:
De asemenea, puteți utiliza ShowKeyPlus pentru a verifica ediția Windows specifică folosind cheia de produs și pentru a prelua o cheie dintr-o copie de rezervă.
4. Verificați chitanța sau e-mailul de achiziție
Dacă ați cumpărat o cheie de licență Windows de la un comerciant online precum Amazon, probabil că ați primit informațiile prin e-mail. Utilizați cuvinte cheie precum „Licență Windows”, „Produs Windows” și „Activare Windows” pentru a căuta e-mailul de confirmare pe care l-ați primit. Sau verificați secțiunea Comenzi a contului dvs. la acel comerciant online pentru a găsi informații despre cum să preluați cheia sau despre cum a fost livrată inițial cheia.
Ca altă opțiune, căutați autocolante fizice pe computer cu informații legate de configurația hardware și software a computerului. Acestea pot include, de asemenea, cheia de produs Windows sau alte detalii necesare pentru a vă ajuta să o localizați.
Dacă toate celelalte nu reușesc, încercați să contactați asistența Microsoft pentru asistență. Puteți solicita un apel invers folosind aplicația Obțineți ajutor de pe computer:
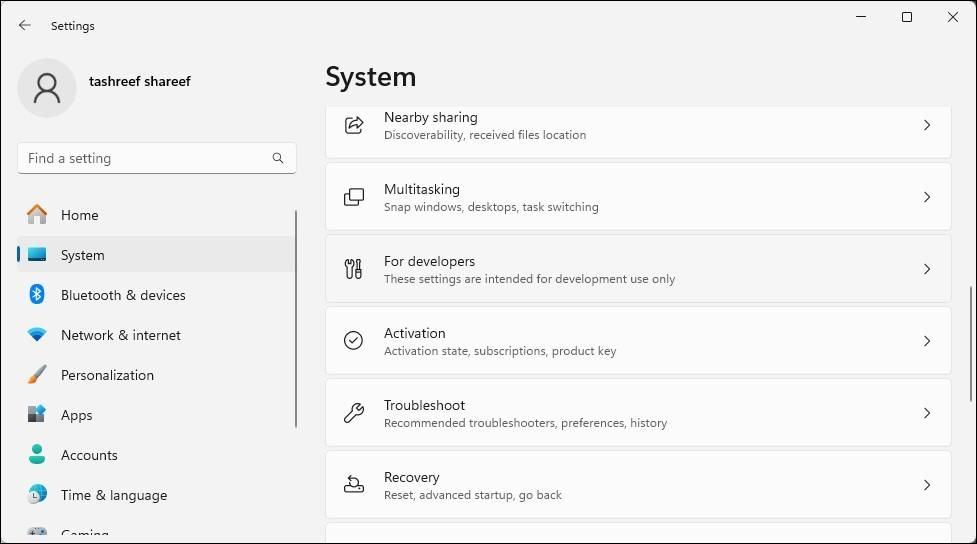
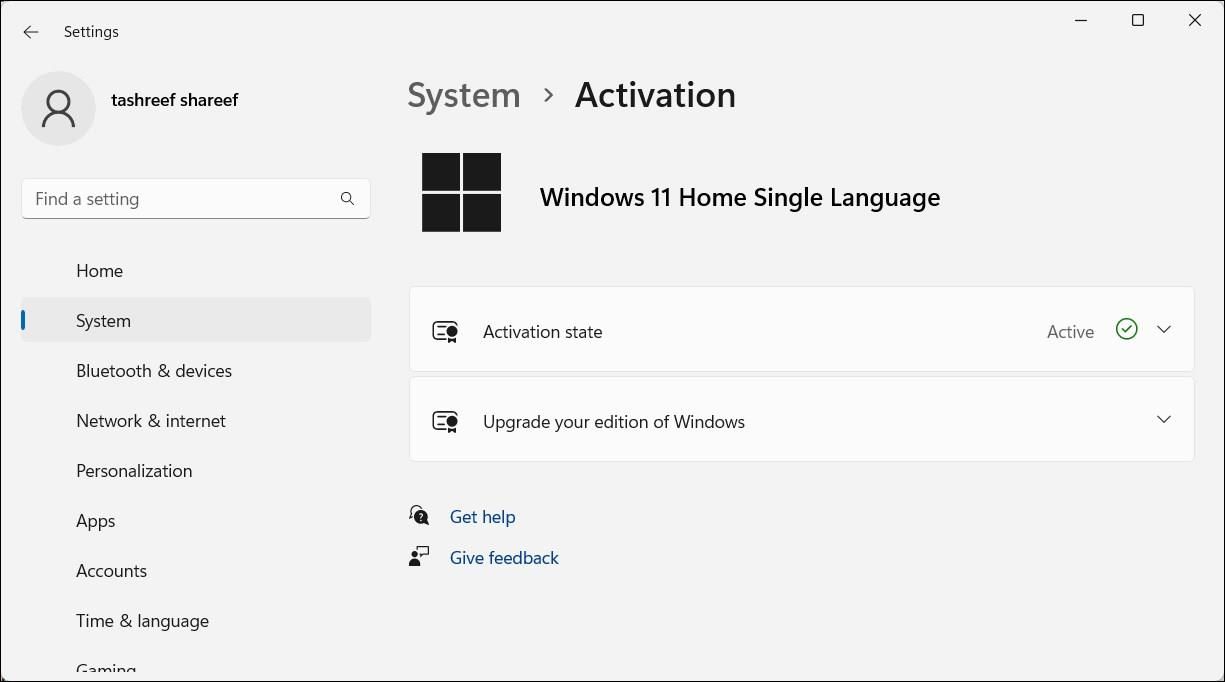
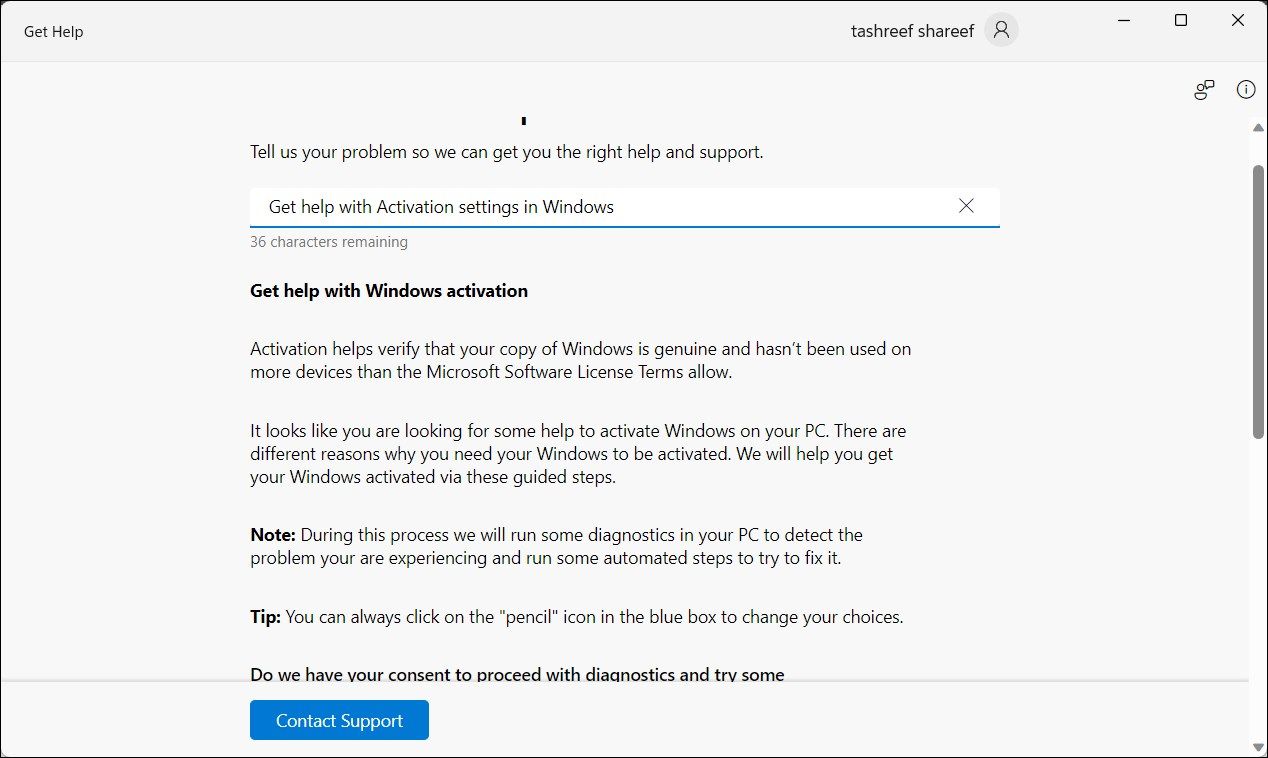
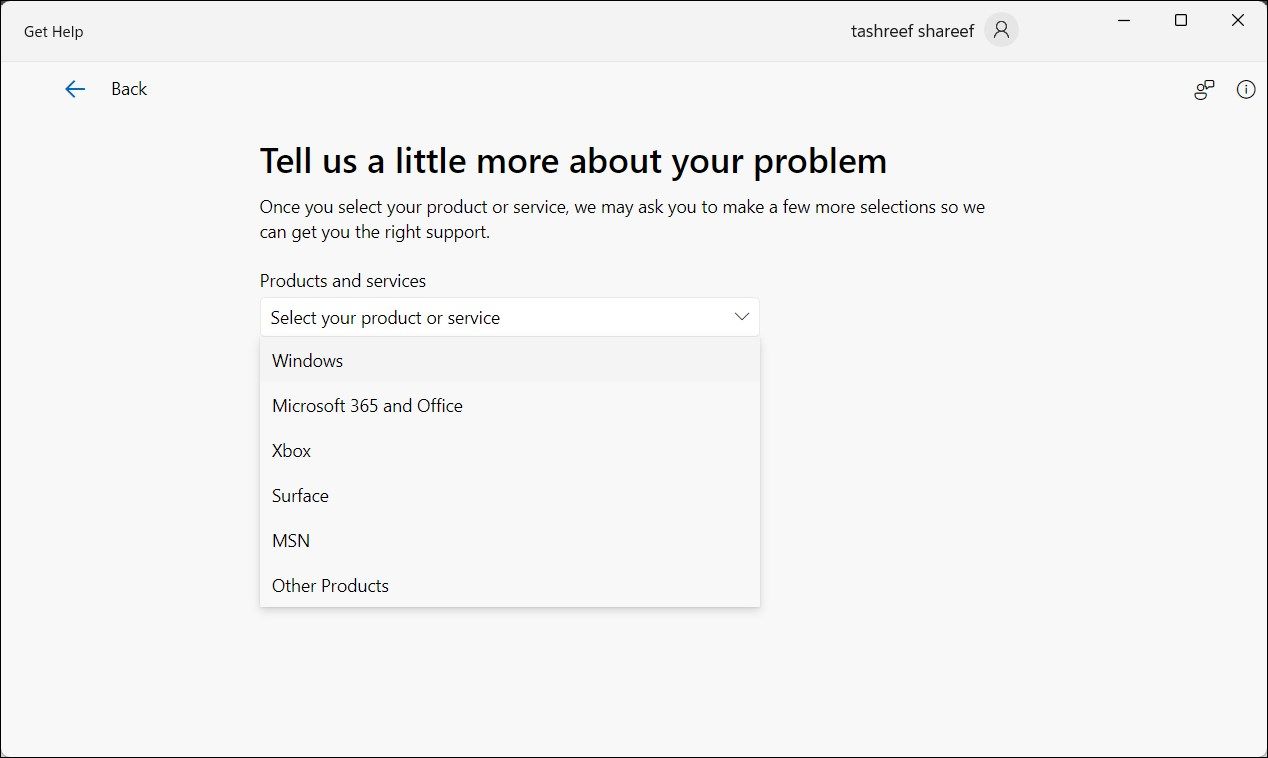
În Windows 10 și 11, Microsoft a simplificat procesul de activare a licenței. Indiferent de modul în care ați obținut licența, odată activată, cheia de produs este legată de hardware-ul sistemului dumneavoastră. Indiferent dacă faceți upgrade la următoarea versiune sau instalați sistemul de operare, Windows ar trebui să detecteze și să verifice automat calitatea de proprietar.