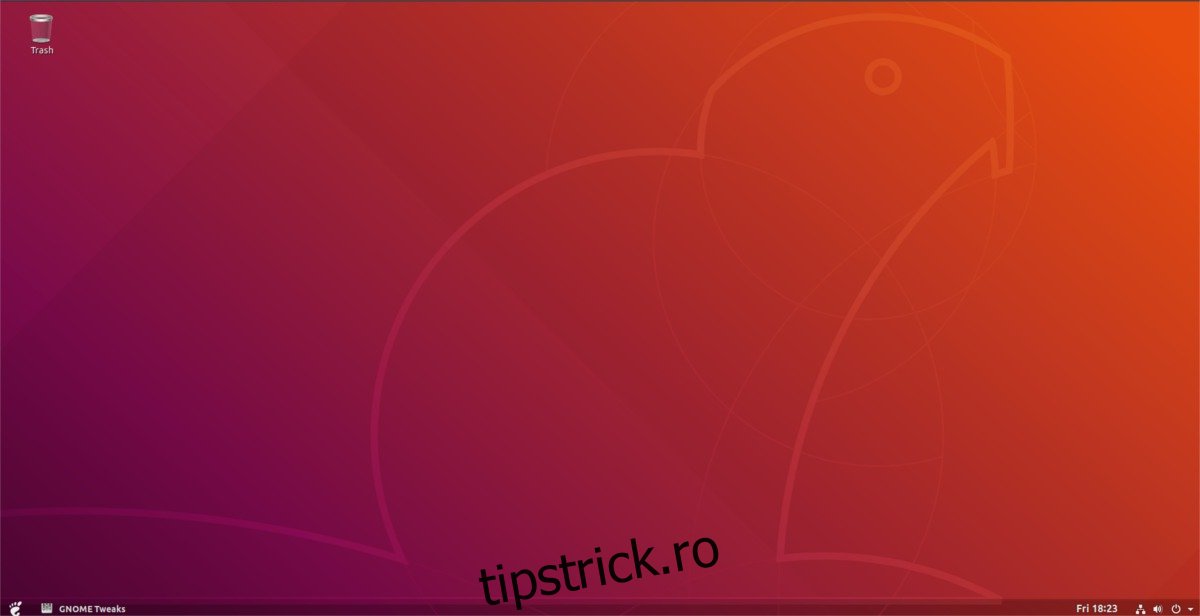Îți place Gnome Shell, dar îți dorești să poți amesteca designul modern cu ceva mai asemănător Windows? Dacă da, poate doriți să verificați Dash to Panel. Este o modificare a Gnome Shell care face ca Gnome Shell să fie asemănător Windows prin adăugarea unui panou cu funcții complete în interiorul sesiunii dvs. Gnome Shell.
Cuprins
Instalați Dash To Panel
Dash to Panel este o extensie Gnome, așa că pentru a putea fi folosită pe Gnome Shell, va trebui să o instalați. Pentru a obține această extensie, asigurați-vă că instalați aplicația oficială de integrare a browserului Gnome Shell. Nu stii cum? Urmați ghidul nostru aici pentru a începe.
Pentru a instala aplicația Dash to Panel, click pe acest link aici pentru a accesa pagina de extensie Gnome Shell. Dacă programul de completare al browserului Gnome Shell funcționează, căutați glisorul și schimbați-i poziția de la „dezactivat” la „activat”. Acest lucru va descărca rapid Dash to Panel în Gnome și va afișa un dialog de instalare. Faceți clic pe butonul „Instalare” pentru a permite instalarea extensiei.
Odată ce instalarea se termină, Dash to Panel ar trebui să se activeze automat. Dacă nu este cazul, deschideți modul de prezentare generală Gnome (apăsând pe Win de pe tastatură) și căutați „Tweaks”.
Notă: nu puteți găsi Tweaks în meniul aplicației dvs.? Este posibil să nu fie instalat. Căutați „gnome-tweak-tool” sau „tweaks” în Gnome Software și instalați-l.
Deschideți aplicația Tweaks și selectați butonul „Extensii” din lateral. Derulați în jos, căutați „Dash to Panel” și faceți clic pe butonul de lângă acesta pentru a activa extensia.
Configurarea Dash To Panel
În mod implicit, Dash to Panel se configurează destul de bine. Cu toate acestea, folosește în continuare butoanele în stil pictogramă de pe bara de activități și se bazează pe butonul „activități” pe care îl folosește Gnome. Pentru cineva grăbit, s-ar putea să nu fie o afacere uriașă, dar dacă doriți să schimbați Gnome în ceva mai tradițional, este o idee bună să schimbați modul în care aplicațiile sunt listate în bara de activități și să adăugați un nou meniu.
Pentru a modifica setările pentru Dash to Panel, va trebui să deschideți Tweaks. Lansați aplicația căutând-o în liniuța Gnome și navigați la zona „Extensie” a aplicației.
Sub „Extensii” din Tweaks, derulați în jos la extensia Dash to Panel și faceți clic pe pictograma roată de lângă aceasta pentru a dezvălui meniul de setări.
Pentru un aspect tradițional al panoului, faceți clic pe fila „Comportament” și selectați „degrupare aplicații”. Acest lucru va permite Dash to Panel să afișeze numele programelor lângă pictogramele din panou. Nu ești interesant să păstrezi pictogramele preferate în panoul tău? Căutați „Afișați aplicațiile preferate” și setați glisorul la dezactivat.
În cele din urmă, găsiți „afișați previzualizările la trecerea cursorului” și schimbați-l în „dezactivat”.
Meniul aplicației
Acum că elementele de bază sunt configurate pentru Dash to Panel, este timpul să adăugați un nou meniu de aplicație. Vom avea nevoie de unul mai tradițional și mai fiabil decât butonul implicit al sertarului aplicației Gnome. Există multe meniuri din care să alegeți, dar de departe cel mai configurabil este Meniul Arc.
Odată ce meniul Arc este instalat, închideți setările pentru Dash to Panel și redeschideți Tweaks. Căutați „Arc Menu” în pagina Extensii și faceți clic pe pictograma roată de lângă aceasta pentru a deschide setările meniului.
Mai întâi, în setările meniului Arc, faceți clic pe „Comportament” și faceți clic pe glisorul de lângă „Colțul de dezactivare a activităților”.
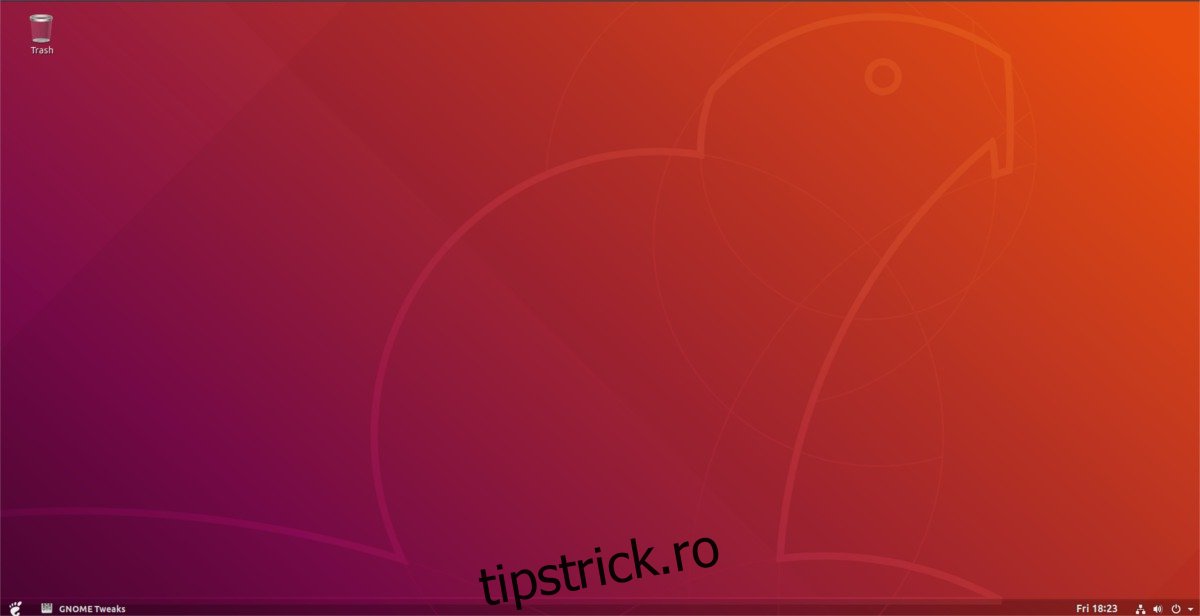
Apoi, căutați fila „Aspect” și selectați-o. În interiorul zonei de aspect, faceți clic pe pictograma roată pentru a deschide setările avansate ale pictogramei.
Căutați „Activați pictograma săgeată de lângă textul butonului” și dezactivați-o. Apoi căutați meniul pictogramei meniului și schimbați meniul drop-down din „Arc Menu Icon” în „System Icon”. Setați dimensiunea dorită a pictogramei, apoi închideți setările meniului Arc.
După închiderea setărilor din meniul Arc, redeschideți setările Dash to Panel în aplicația Tweak, faceți clic pe „Comportament” în setările Dash to Panel, căutați „Afișați pictograma aplicației” și dezactivați-o.
Resetarea Gnome
Dash to Panel este frumos, deoarece permite utilizatorilor să ia Gnome Shell și să îl transforme într-o experiență desktop complet diferită. Evident, acest lucru este atrăgător, mai ales pentru cei cărora nu le place modul implicit de a face lucrurile. Cu toate acestea, dacă descoperiți că utilizarea acestui panou nu este pentru dvs., urmați aceste instrucțiuni pentru a reveni rapid la normal.

Începeți prin a deschide Tweaks. În aplicația Tweaks, treceți la „Extensii”. În zona „Extensii”, căutați meniul Arc și schimbați glisorul din poziția „ON” în poziția „OFF”. Acest lucru va dezactiva instantaneu meniul Arc și îl va elimina din panou.
Găsiți Dash to Panel și schimbați „ON” la „OFF” pentru a-l dezactiva și. Dezactivarea ambelor extensii va readuce Gnome Shell la aspectul pe care îl avea înainte de modificare.
Pentru a reveni la desktopul modificat, reporniți ambele extensii. Dacă doriți să eliminați complet extensiile, mergeți la pagina Gnome Extension și faceți clic pe butonul X roșu de lângă Arc Menu și Dash to Panel.