Tableta Surface se utilizează împreună cu stiloul Surface. Deși nu este un instrument ideal pentru desen artistic, el funcționează corespunzător pentru a adnota documente și a lua notițe. Conexiunea dintre stilou și tabletă se realizează simplu, iar sistemul Windows 10 instalează automat driverele necesare. Fiind ambele produse create de Microsoft, configurarea lor este rapidă și lipsită de complicații.
Soluții pentru stiloul Surface care nu scrie
Stiloul Surface permite desenarea și are un buton lateral. Funcția acestui buton variază în funcție de aplicația folosită, dar vârful stiloului are, în general, aceeași funcționalitate în majoritatea aplicațiilor. Dacă stiloul nu scrie, dar butoanele sale funcționează corect, este necesar să verificați dacă aplicația curentă acceptă funcția de desen sau adnotare. Puteți testa stiloul în aplicația OneNote. Dacă acesta tot nu funcționează, încercați soluțiile de mai jos.
1. Verificarea nivelului bateriei
Asigurați-vă că atât stiloul, cât și tableta au nivelul bateriei suficient. Tableta poate refuza să primească comenzi de la stilou dacă bateria sa este descărcată. Similar, un nivel scăzut al bateriei stiloului poate afecta performanțele sale. Încărcați ambele dispozitive complet și testați din nou.
2. Deconectarea și reconectarea stiloului
Încercați să deconectați stiloul Surface și să îl conectați din nou. Asemenea repornirii unui dispozitiv, acțiunea de anulare a conexiunii și reconectare a stiloului poate rezolva problema.
Accesați aplicația Setări prin comanda rapidă Win+I de la tastatură.
Navigați la secțiunea Dispozitive.
Alegeți opțiunea Bluetooth.
Selectați stiloul Surface din listă.
Apăsați butonul de Eliminare dispozitiv.
După ce a fost eliminat, reporniți procesul de conectare.

3. Repornirea tabletei Surface
Tableta Surface, similar altor tablete, este menținută constant în stare activă. Deși poate fi dezactivată, tabletele nu sunt concepute în mod uzual pentru a fi folosite în această manieră. Încercați să opriți complet tableta Surface și să o reporniți.
Apăsați simultan și mențineți apăsate butoanele de creștere a volumului și cel de pornire/oprire de pe tableta Surface.
Eliberați butoanele după circa 20 de secunde.
Apăsați butonul de pornire pentru a reporni tableta.
4. Actualizarea driverelor
Verificați dacă există actualizări disponibile pentru driverele stiloului Surface. Asigurați-vă că acesta este conectat corect la sistem.
Deschideți aplicația Manager dispozitive.
Extindeți lista de dispozitive de tip Interfață umană.
Faceți clic dreapta pe stiloul Surface și selectați opțiunea Actualizare driver.
Selectați căutarea automată pentru drivere noi online.
Instalați driverele actualizate dacă sunt găsite.
5. Revenirea la drivere anterioare
Unii utilizatori au raportat că problemele cu stiloul s-au rezolvat prin revenirea la o versiune anterioară a driverului.
Accesați Manager dispozitive.
Extindeți lista de dispozitive Interfață umană.
Faceți dublu clic pe stiloul Surface.
Accesați fila Driver.
Apăsați butonul Rollback driver.
6. Instalarea actualizărilor Windows
Dacă există actualizări Windows disponibile, instalați-le. Actualizările rezolvă adesea erori de software și probleme cu driverele.
Deschideți Setările folosind comanda rapidă Win+I.
Navigați la secțiunea Actualizare și securitate.
Selectați secțiunea Actualizare.
Apăsați pe butonul Căutare actualizări.
Instalați actualizările găsite.
Reporniți sistemul, dacă este necesar.
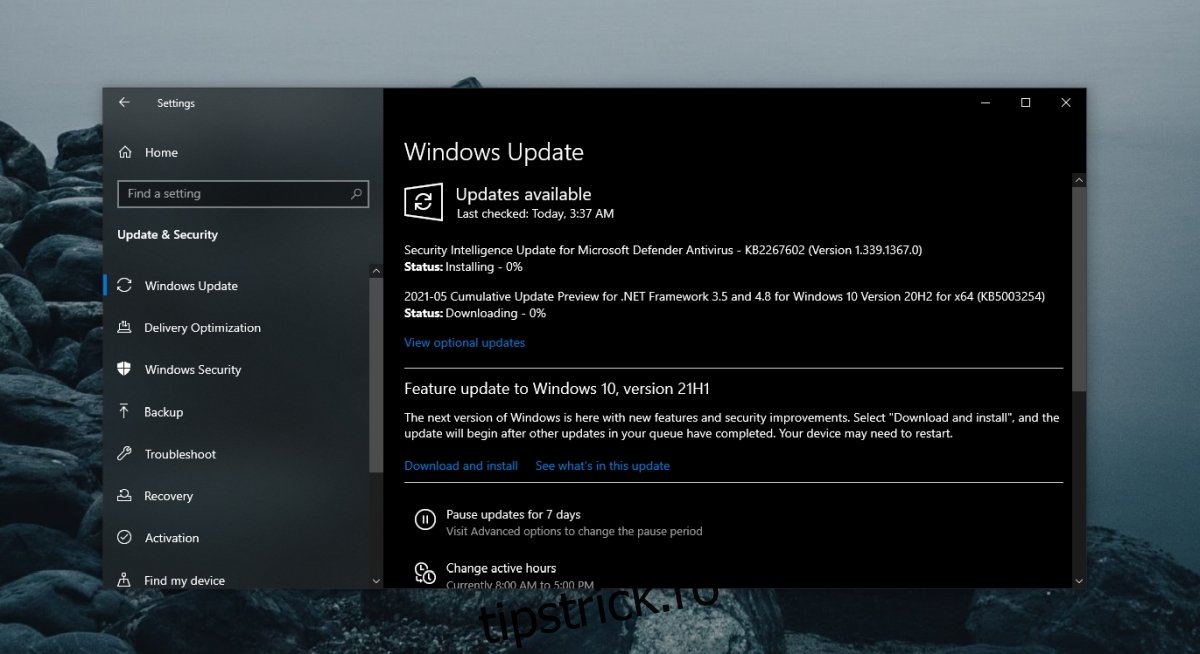
7. Actualizarea firmware-ului stiloului Surface
La fel ca sistemul Windows 10, stiloul Surface primește actualizări de firmware.
Asigurați-vă că stiloul este conectat la sistemul dumneavoastră.
Descărcați aplicația de actualizare firmware Surface Pen de pe site-ul Microsoft.
Executați aplicația descărcată pentru a actualiza firmware-ul stiloului.
Concluzie
Stiloul Surface este un dispozitiv fizic care poate fi afectat de uzură. Dacă niciuna dintre soluțiile de mai sus nu a dat rezultate, verificați starea fizică a dispozitivului. Vârful stiloului poate fi deteriorat și ar putea necesita reparații sau înlocuire.