Imprimantele sunt în mod normal dispozitive plug & play. Cu ani în urmă, fiecare imprimantă a venit cu propriul disc de instalare cu drivere pentru un anumit model sau o serie de imprimante. De atunci, au fost dezvoltate drivere generice pentru imprimante, permițând majorității dispozitivelor să funcționeze cu driverele pe care le instalează Windows 10.

Cuprins
Fix printer a întâmpinat o problemă de configurare
Imprimantele nu mai necesită o configurare extinsă. Un utilizator trebuie să se asigure că nu există probleme hardware cu imprimanta, adică hârtia este încărcată, nicio ușă nu este deschisă, hârtia nu este blocată etc., dar software-ul este în mod normal configurat de Windows 10 și de aplicația care este utilizată pentru imprimare. .
Dacă încercați să imprimați ceva și vedeți eroarea „Imprimanta a întâmpinat o problemă de configurare”, asigurați-vă că;
Nicio hârtie nu este blocată în imprimantă
Ai oprit imprimanta cel puțin o dată
Cablul care conectează imprimanta nu este deteriorat
Încercați să utilizați un alt port pe computer pentru a conecta imprimanta
Deconectați alte dispozitive periferice și apoi încercați să imprimați
Încercați să imprimați din diferite aplicații
Încercați remediile de mai jos pentru a rezolva eroarea.
1. Rulați instrumentul de depanare a imprimantei
Windows 10 are un instrument de depanare încorporat pentru imprimante și este unul dintre primele instrumente pe care ar trebui să le utilizați pentru a rezolva problemele de configurare cu o imprimantă.
Deschideți aplicația Setări cu comanda rapidă de la tastatură Win+I.
Pentru a actualiza și securitate.
Selectați fila Depanare.
Faceți clic pe Instrumente suplimentare de depanare.
Rulați instrumentul de depanare a imprimantei.
Aplicați toate corecțiile pe care le recomandă.
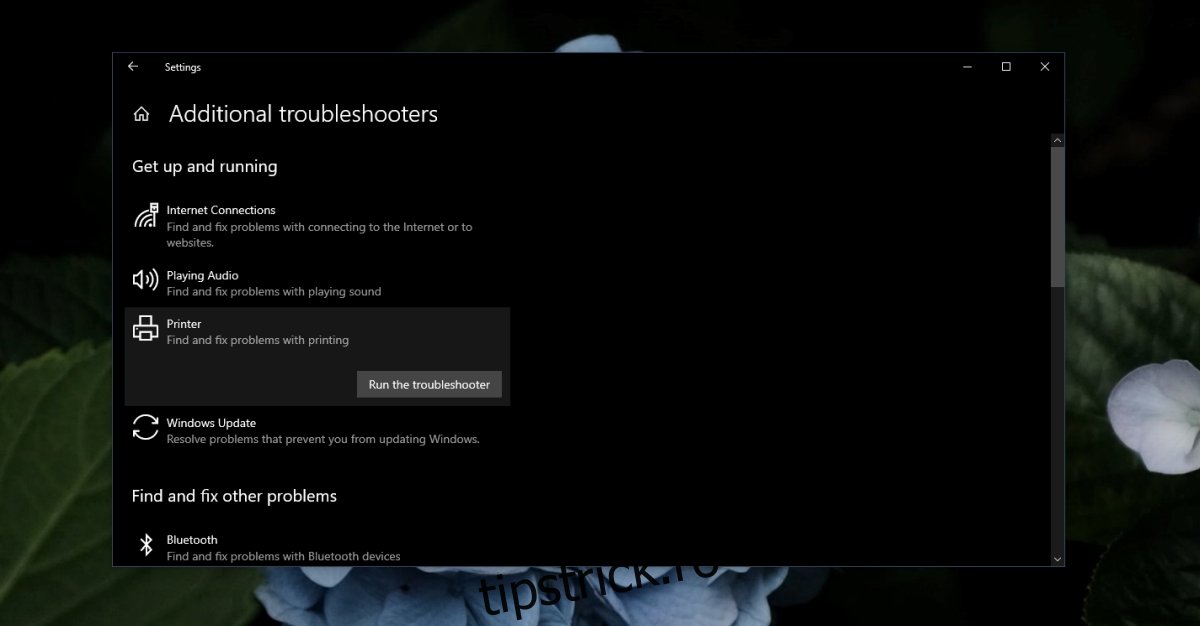
2. Actualizați driverele de imprimantă
Windows 10 instalează automat driverele pentru imprimantă, dar nu le actualizează des. Verificați actualizările și instalați-le pe cele disponibile.
Deschideți Manager dispozitive.
Extindeți coada de imprimare.
Faceți clic dreapta pe imprimantă și selectați Actualizare driver.
Căutați online drivere și instalați-le pe cele disponibile.
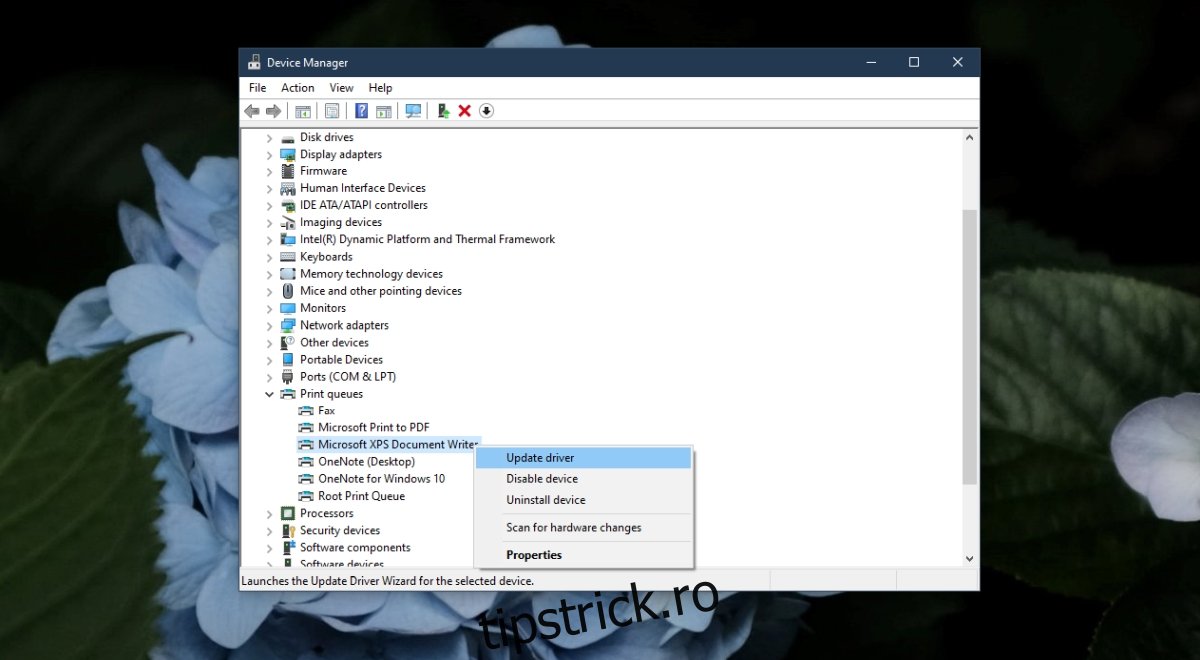
3. Instalați software-ul de imprimantă proprietar
Imprimantele rulează în mod normal cu drivere generice, dar multe au încă software-ul de imprimantă proprietar. Verificați dacă există unul disponibil pentru modelul de imprimantă pe care îl utilizați și instalați-l.
4. Reporniți serviciul Print Spooler
Print Spooler este un serviciu esențial care rulează atunci când imprimați ceva. Acest serviciu poate întâmpina adesea probleme pentru cele mai simple lucruri, de exemplu, dacă ați avut un blocaj de hârtie și ați eliminat-o, serviciul spooler nu va funcționa corect și vă va permite să imprimați decât dacă îl reporniți.
Atingeți comanda rapidă de la tastatură Win+R pentru a deschide caseta de rulare.
În caseta de rulare, introduceți services.msc și atingeți tasta Enter.
Faceți clic dreapta pe serviciul Print Spooler și selectați Proprietăți.
Faceți clic pe butonul Stop.
Deschideți File Explorer și inserați aceste %WINDIR%system32spoolprinters în bara de locație. Atingeți Enter.
Ștergeți totul din folderul Imprimantă (s-ar putea să aveți nevoie de drepturi de administrator pentru aceasta).
Reveniți la aplicația Servicii și faceți clic dreapta pe Print Spooler.
Selectați Proprietăți.
Faceți clic pe Start.
Încercați să imprimați.
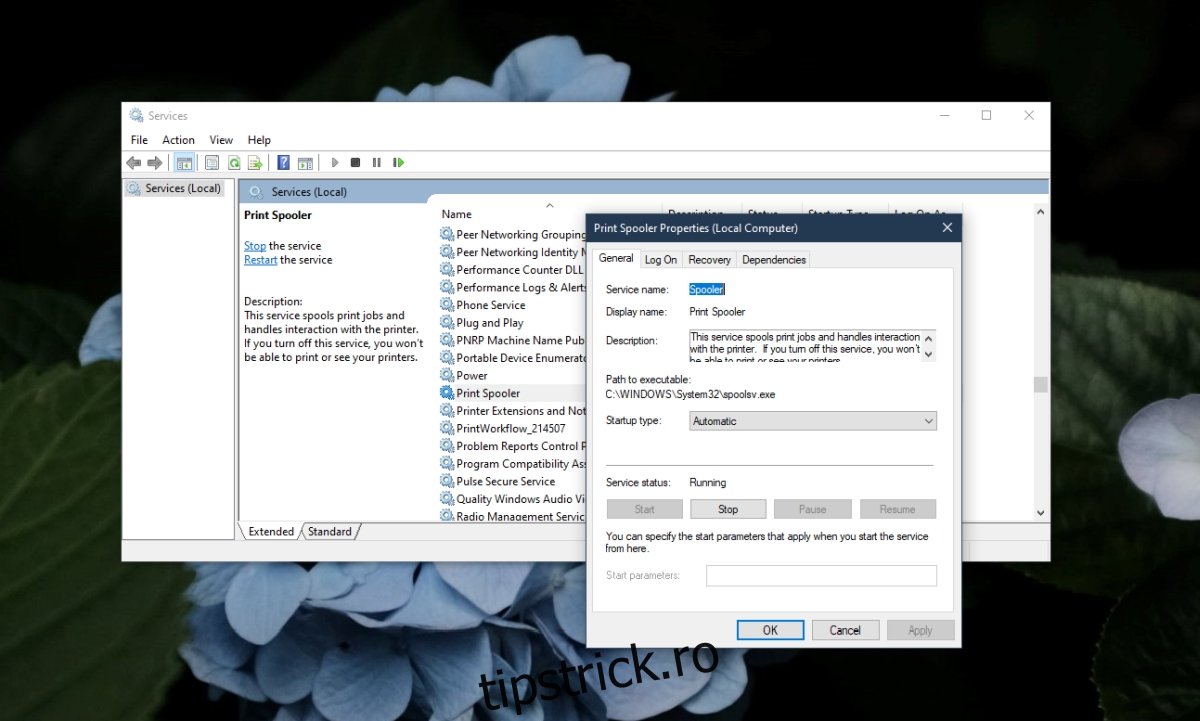
5. Partajați imprimanta
Aceasta este o remediere ciudată, dar funcționează pentru mulți utilizatori, în special pentru cei care folosesc o imprimantă de rețea.
Deschide Panoul de control.
Accesați Hardware și sunet.
Faceți clic pe Dispozitive și imprimante.
Faceți clic dreapta pe imprimantă și selectați Proprietăți din meniul contextual.
Accesați fila Partajare.
Faceți clic pe Partajați această imprimantă.
Aplicați modificarea și încercați să imprimați.
Concluzie
Configurarea și imprimarea de la o imprimantă desktop a devenit mult mai ușoară de-a lungul anilor. Problemele cu imprimantele au de-a face în mod normal cu hardware-ul, dar problemele de configurare vor apărea din când în când. Acest lucru ar trebui să le ajute la remedierea lor.

