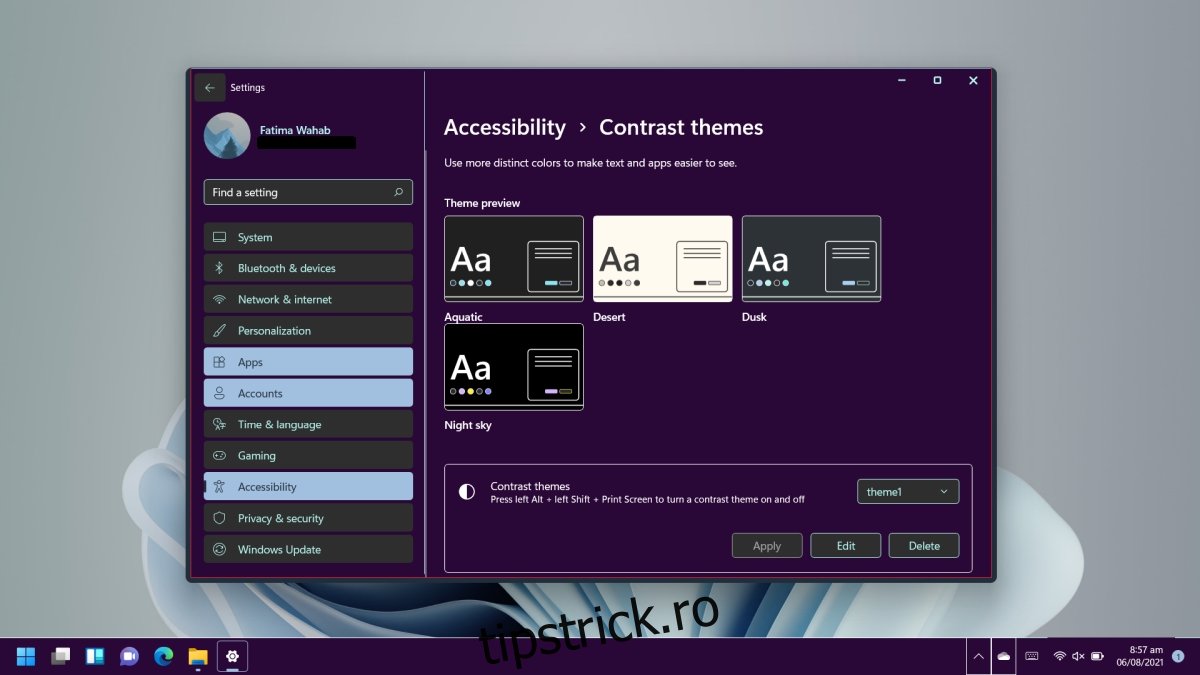Windows a avut întotdeauna teme, dar în Windows 10, aceste teme au devenit conservatoare în ceea ce le permit utilizatorilor să schimbe. Bara de titlu își schimbă culoarea pentru a se potrivi cu imaginea de fundal, dar nu se întâmplă nimic altceva.
Windows 11 are o funcție de temă mult mai personalizabilă. Începeți cu patru teme prestabilite, totuși, utilizatorii sunt liberi să personalizeze diferite aspecte ale acestora.
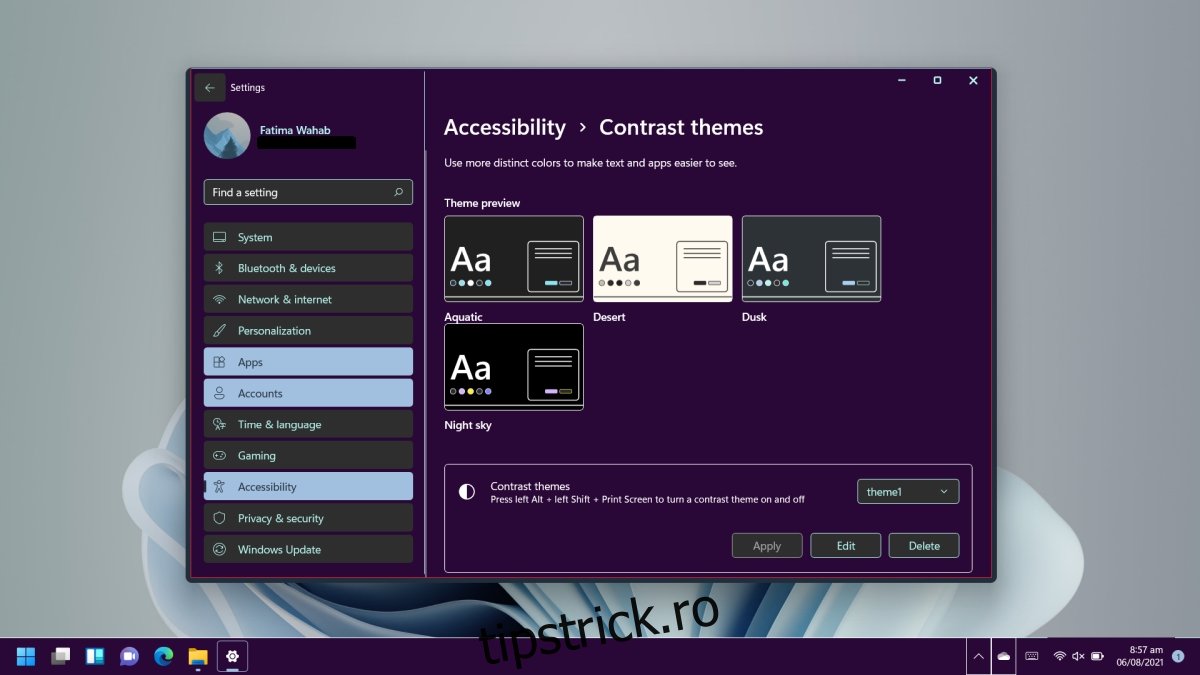
Cuprins
Tema în Windows 11
Windows 11 are patru teme noi prestabilite. Tema de contrast ridicat este încă acolo pentru utilizatorii care au o deficiență de vedere, dar acum poate fi personalizată.
Schimbați tema pe Windows 11
Windows 11 vine cu câteva teme prestabilite, inclusiv o variantă foarte drăguță, verde-gri, a temei sale implicite, cu tapet asortat. Puteți descărca mai multe teme din Microsoft Store (deși este posibil să nu fie multe dintre care să alegeți în prezent).
Deschideți aplicația Setări cu comanda rapidă de la tastatură Win+I.
Selectați Personalizare din stânga.
Faceți clic pe Teme.
Selectați o temă și aceasta va fi aplicată.
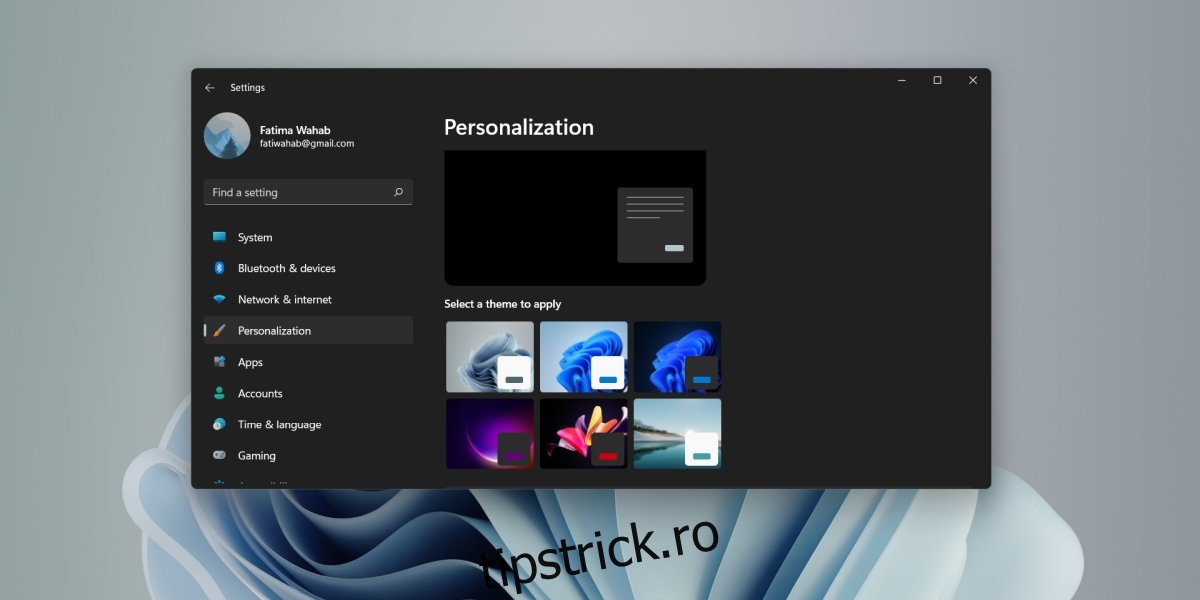
Personalizați tema în Windows 11
Când personalizați o temă în Windows 11, începeți cu una dintre temele din caracteristica Accesibilitate.
Deschideți aplicația Setări cu comanda rapidă de la tastatură Win+I.
Accesați Accesibilitate din coloana din stânga.
Faceți clic pe Teme de contrast.
Deschideți meniul derulant Teme de contrast și selectați una dintre temele prestabilite (Acvatic, Desert, Dusk și Night Sky).
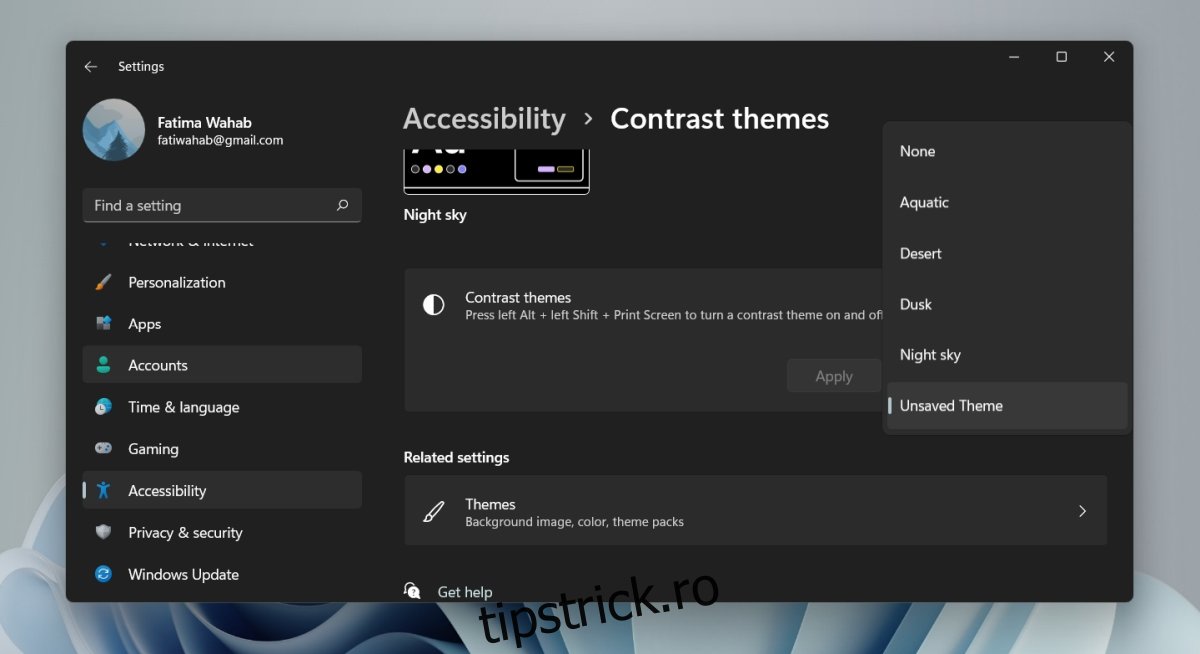
Faceți clic pe Aplicare.
Odată ce tema a fost aplicată, faceți clic pe butonul Editați.
Faceți clic pe o casetă de culoare și alegeți ce culoare doriți să utilizați în locul ei.
Repetați pentru toate culorile pe care doriți să le schimbați în temă.
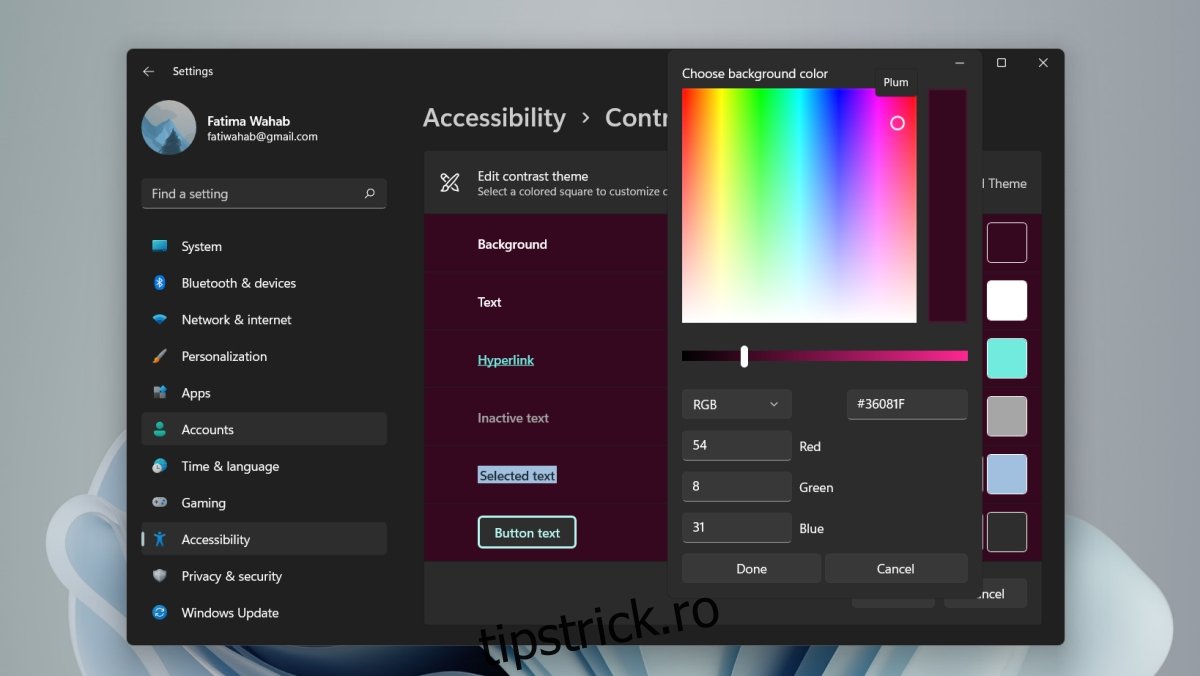
Faceți clic pe butonul Salvați și aplicați.
Dați temei un nume care să nu aibă spații în ea.
Tema va fi aplicată.
Suport tematic
Când personalizați o temă, asigurați-vă că verificați cum arată noile culori în aplicațiile UWP și aplicațiile desktop. Utilizați aplicația Setări și File Explorer ca test de turnesol. Majoritatea aplicațiilor de pe Windows 11 acceptă teme, dar vor exista excepții. Tema se aplică și meniurilor.
Windows 11 este încă în faza incipientă, așa că dacă încercați acest lucru, ar trebui să știți că este nevoie de câteva încercări pentru a aplica tema.
Concluzie
Temele de accesibilitate personalizabile pot să nu fie ceea ce cred utilizatorii atunci când doresc să creeze o temă personalizată pentru Windows 11, dar caracteristica se potrivește. Mai important, pentru utilizatorii care au considerat că temele implicite cu contrast ridicat sunt inadecvate, există acum o modalitate simplă de a schimba culorile care vă sunt greu de văzut, dar păstrați totuși tema de contrast ridicat.