Imprimantele folosesc conexiunea USB pentru a comunica cu calculatorul. Pentru a funcționa corect, ele necesită drivere specifice, deoarece cele standard de USB nu sunt suficiente. Procesul de trimitere a unei comenzi de printare poate fi uneori problematic, ducând la blocaje sau imposibilitatea de a accepta o nouă comandă după finalizarea celei anterioare.
Mesajul de eroare „Portul imprimantei este ocupat, vă rugăm să așteptați”
Acest mesaj apare când Windows 10 detectează că imprimanta nu este pregătită pentru o nouă comandă de printare. Deși în mod normal ar trebui să poată pune comenzile în coadă, problemele cu portul, imprimanta sau serviciile sale pot împiedica transmiterea corectă a datelor.
Înainte de a continua, asigurați-vă că nu există blocaje de hârtie și că imprimanta este online. Dacă apare ca fiind offline, urmați pașii de mai jos.
(Rezolvat) Eroarea „Port ocupat”
Iată cum poți rezolva această problemă:
1. Repornirea calculatorului și a imprimantei
Cea mai simplă metodă de a remedia problemele cu imprimanta este repornirea sistemului și a acesteia. Astfel, se vor reîmprospăta serviciile, se va goli coada de printare și se vor remedia eventualele conflicte.
Opriți imprimanta și deconectați-o de la sursa de curent.
Închideți calculatorul.
Lăsați imprimanta deconectată timp de 5 minute.
Porniți calculatorul.
Reconectați imprimanta și porniți-o.
Încercați să imprimați ceva.
2. Dezinstalarea și reinstalarea imprimantei
Dacă repornirea nu ajută, încercați dezinstalarea și reinstalarea imprimantei.
Deschideți Setările Windows folosind combinația de taste Win+I.
Navigați la Dispozitive.
Selectați Imprimante și scanere.
Alegeți imprimanta și dați clic pe Eliminare dispozitiv.
Deconectați imprimanta.
Așteptați câteva minute.
Reconectați imprimanta.
Windows 10 va reinstala automat driverele.
Încercați din nou să imprimați.
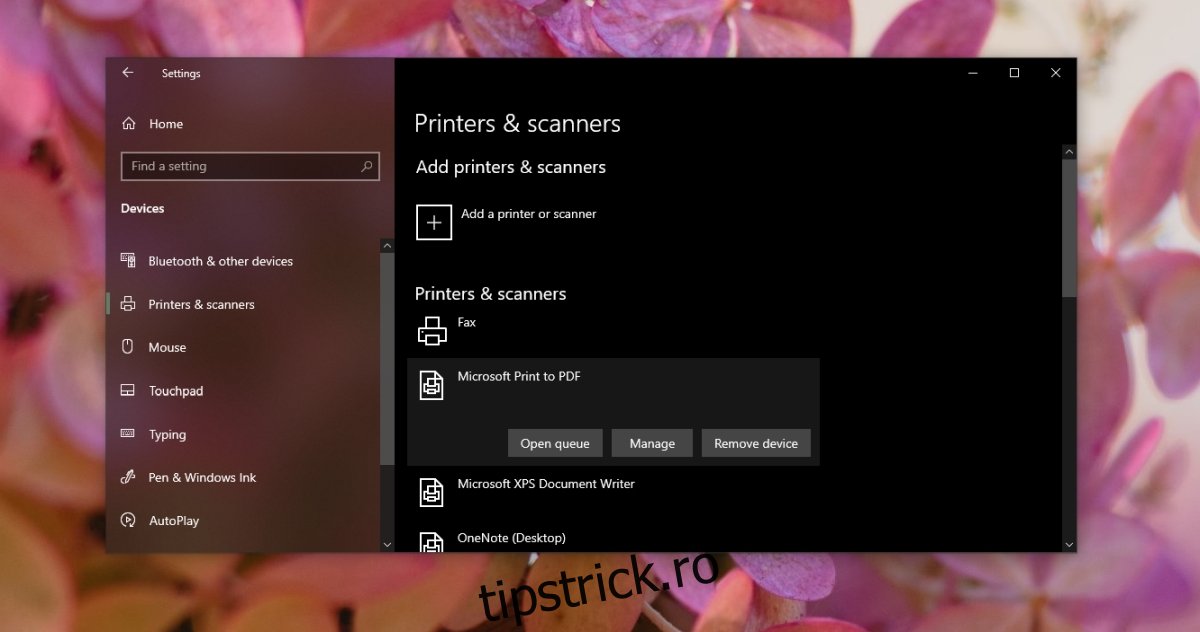
3. Actualizarea driverelor USB
Chiar dacă imprimanta are nevoie de propriile drivere, driverele USB pot fi, de asemenea, o sursă de probleme. Încercați să le actualizați.
Deschideți Managerul de dispozitive.
Extindeți secțiunea Controlere USB (Universal Serial Bus).
Faceți clic dreapta pe portul USB și selectați Actualizare driver.
Căutați automat drivere actualizate.
Instalați actualizările disponibile.
Reporniți calculatorul și imprimanta.
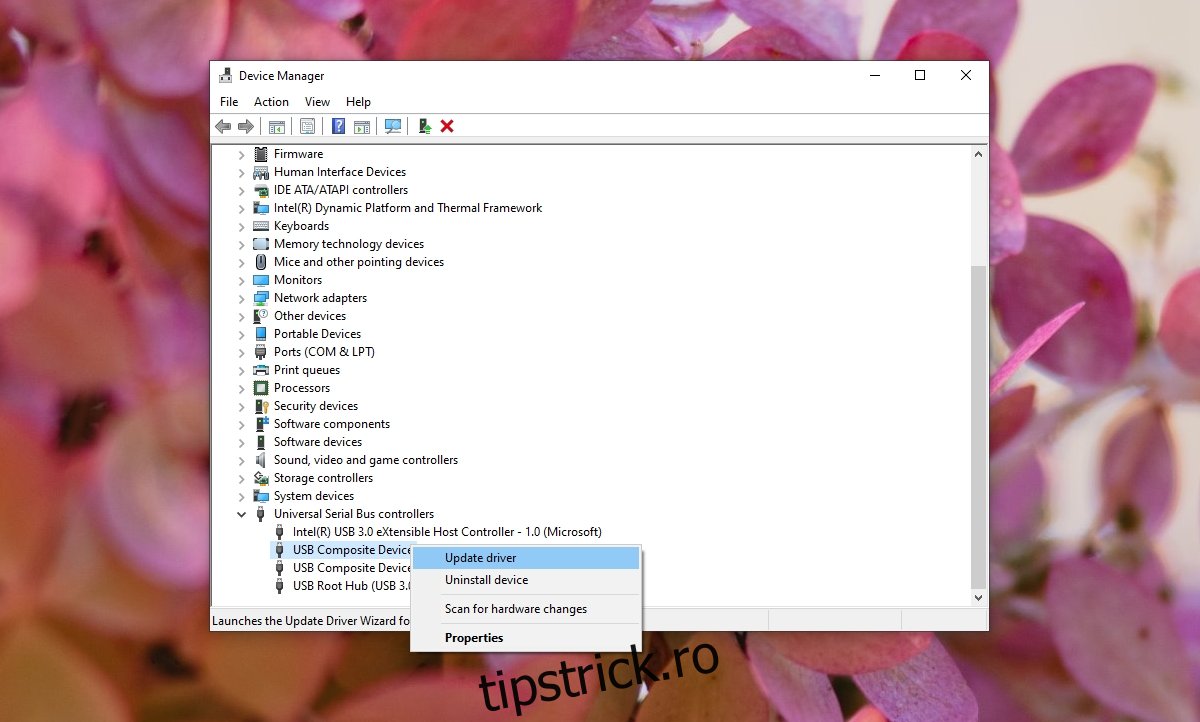
4. Utilizarea instrumentului de depanare a imprimantei
Windows 10 include un instrument de depanare a imprimantei care poate identifica și rezolva problema „Portul imprimantei este ocupat, vă rugăm să așteptați”.
Deschideți Setările Windows cu Win+I.
Mergeți la Actualizare și securitate.
Alegeți Depanare.
Selectați Depanatoare suplimentare.
Rulați depanatorul pentru imprimantă.
Aplicați toate recomandările acestuia.
Reporniți calculatorul.
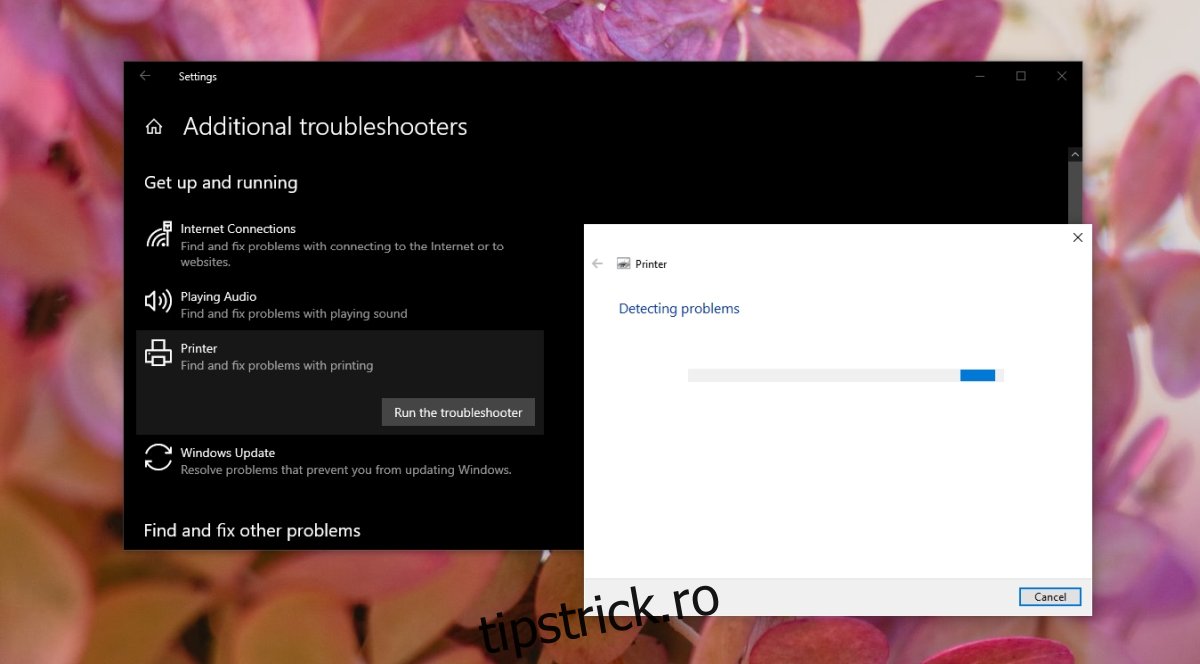
Concluzie
O imprimantă poate cauza probleme, chiar dacă a funcționat corect până recent. Imprimantele mai vechi pot fi mai predispuse la disfuncționalități pe sisteme Windows 10 mai noi. Dacă problema persistă, verificați compatibilitatea imprimantei cu versiunea curentă de Windows 10. În caz contrar, va trebui să utilizați o versiune compatibilă de Windows sau să achiziționați o imprimantă nouă.