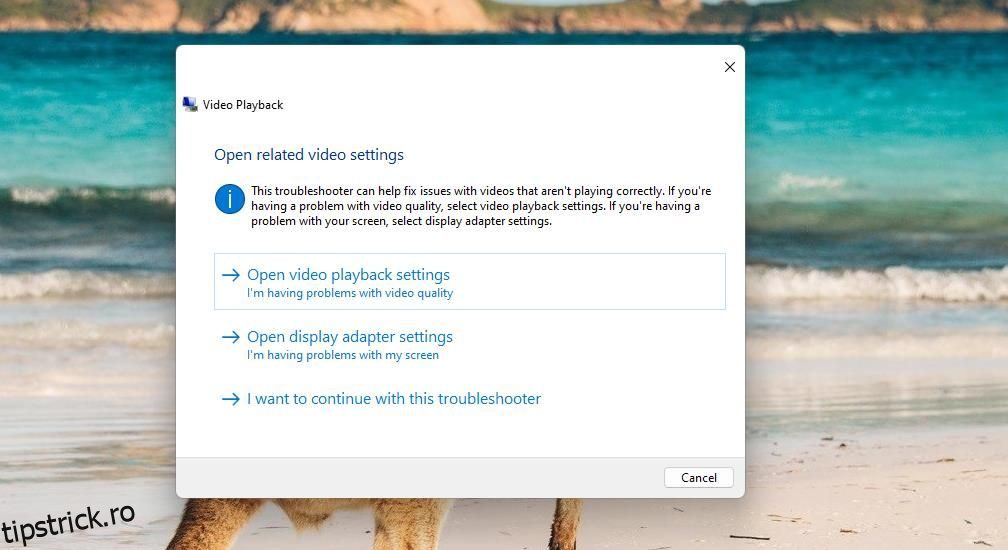Utilizatorii au raportat pe scară largă un mesaj de eroare care spune că „Driverul video s-a prăbușit și a fost resetat” apare când joacă sau încearcă să pornească jocuri Windows. Acest mesaj de eroare blochează jocurile ori de câte ori apare. Jucătorii au raportat că problema apare de obicei în jocuri precum Fortnite, ARK: Survival, Final Fantasy 7 și Sea of Thieves, printre altele.
Deși această problemă este raportată în principal pentru jocuri, poate bloca și videoclipurile de înaltă rezoluție. Este o eroare recurentă care poate face jocurile nejucate sau videoclipurile nevizionabile. Acesta este modul în care puteți remedia eroarea „Driverul video s-a prăbușit” pe un computer cu Windows 11/10.
Cuprins
1. Utilizați instrumentul de depanare la redarea video
Instrumentul de depanare la redarea video poate fi util pentru a remedia eroarea „Driverul video s-a prăbușit” atunci când această eroare afectează redarea video. Acesta este un instrument de depanare pentru remedierea problemelor de redare video, care uneori este eroarea „Driverul video s-a prăbușit”. Ghidul nostru despre cum să rulați orice instrument de depanare Windows oferă instrucțiuni pentru accesarea acelui instrument de depanare și a altora.
Când porniți acel instrument de depanare, veți avea trei opțiuni. Selectați opțiunea Doresc să continui cu acest instrument de depanare pentru a inițializa depanarea automată a videoclipurilor. Instrumentul de depanare poate face automat unele modificări de sistem sau vă poate sugera să faceți ceva, cum ar fi instalarea unui codec.
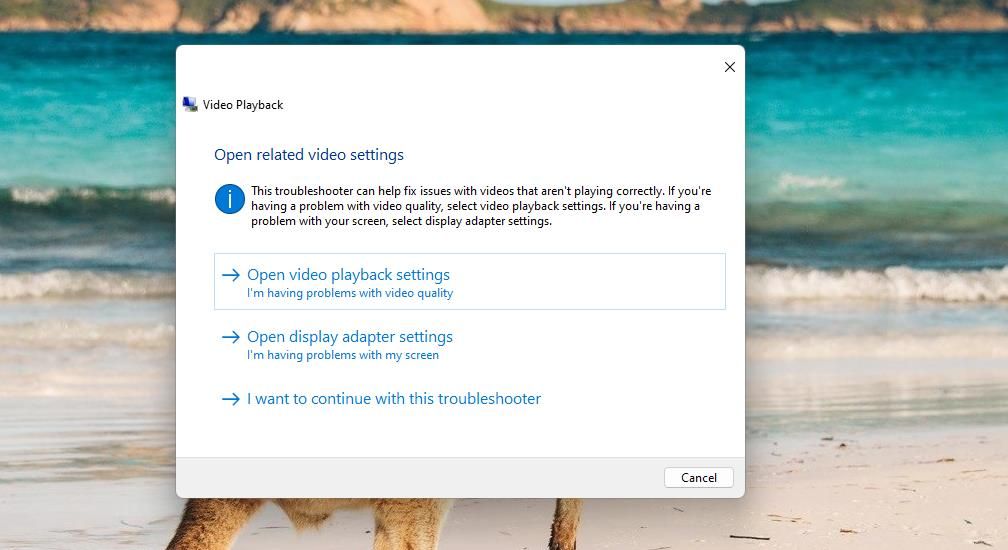
2. Actualizați driverul grafic al computerului
Actualizarea driverelor grafice este una dintre cele mai confirmate modalități de a remedia eroarea „Driverul video s-a prăbușit”. Chiar și mesajul de eroare în sine sugerează utilizatorilor să își actualizeze driverele plăcilor grafice. Deci, este foarte probabil că această rezoluție potențială va aborda eroarea dacă driverul plăcii grafice necesită actualizare.
Articolul nostru despre cum să actualizați driverele grafice acoperă diferitele metode de aplicare a acestei rezoluții potențiale pe un computer cu Windows. Puteți utiliza un software de actualizare a driverelor, dar asta nu va instala neapărat cel mai recent driver disponibil pentru placa dvs. grafică.
Actualizarea manuală a driverelor grafice prin descărcarea acestora de pe site-urile NVIDIA, AMD sau Intel este puțin mai lentă, dar vă va asigura că obțineți cel mai recent pachet de drivere.
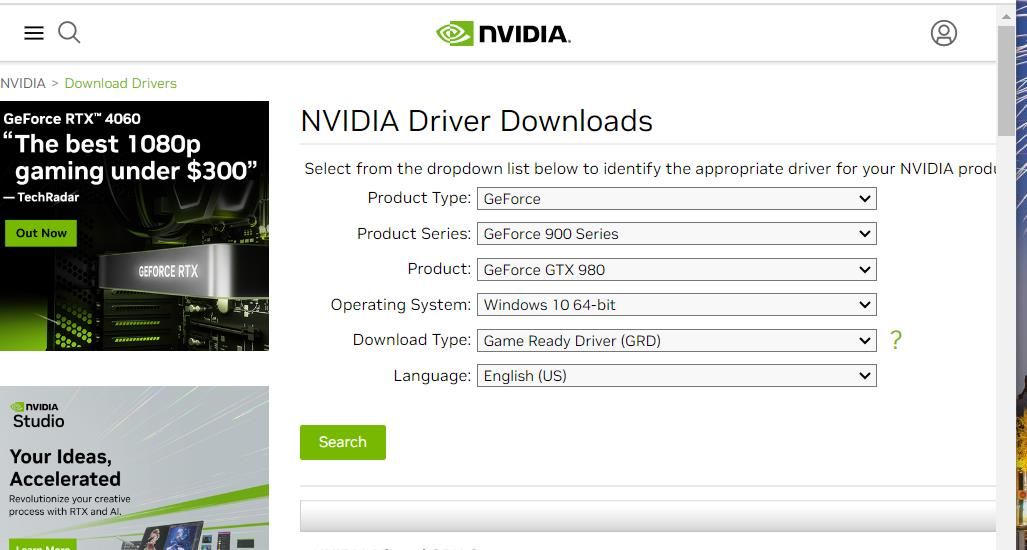
3. Reinstalați driverul grafic al computerului
Dacă driverul grafic actual al computerului dvs. este cel mai recent disponibil, acesta nu va fi învechit, dar ar putea exista totuși o problemă cu acel driver. În acest caz, este posibil să fie nevoie să reinstalați driverul pentru a rezolva această eroare.
Aceștia sunt pașii pentru reinstalarea unui driver grafic:
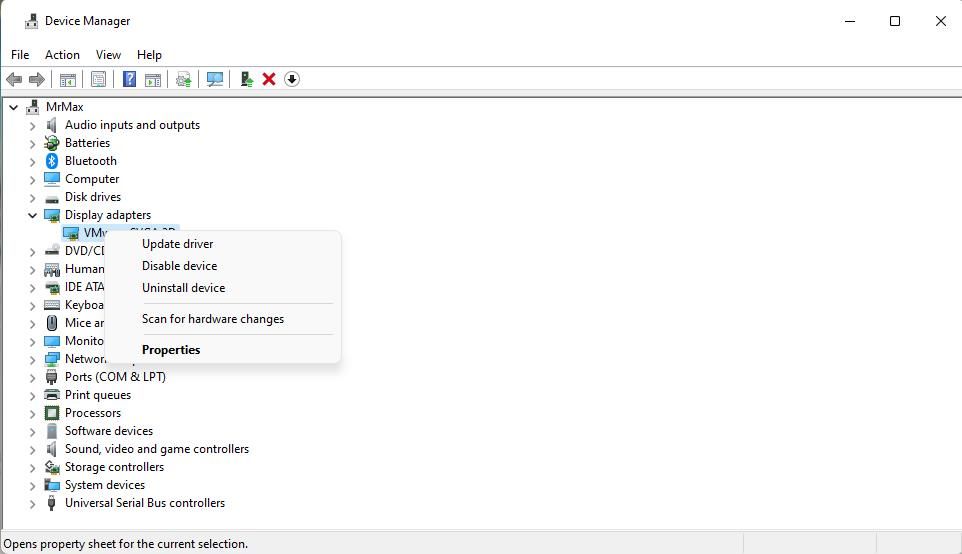
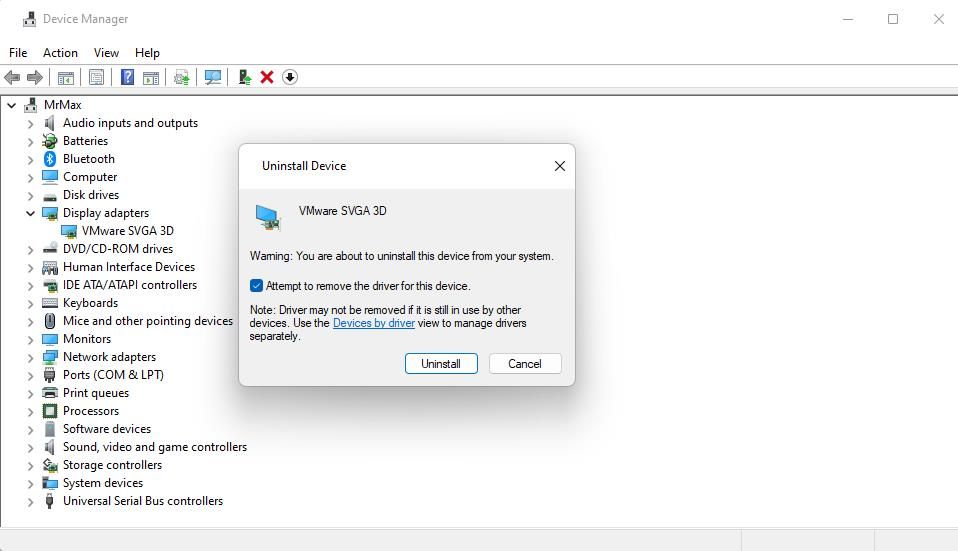
Dacă opțiunea Scanare pentru modificări hardware nu reinstalează driverul GPU-ului, descărcați cel mai recent pachet de drivere pentru placa dvs. grafică de pe Intel, AMDsau NVIDIA site-uri web. Faceți dublu clic pe fișierul pachetului de driver descărcat pentru a deschide fereastra de configurare a acestuia și selectați opțiunea de instalare acolo.
4. Reduceți rata de reîmprospătare a monitorului
Unii utilizatori au spus pe forumuri că reducerea ratei cadrelor poate rezolva eroarea „Driverul video s-a prăbușit”. Deci, ar putea merita încercat dacă monitorul are o rată de reîmprospătare maximă mai mare. Puteți reduce rata de cadre prin scăderea ratei de reîmprospătare a monitorului, după cum urmează:
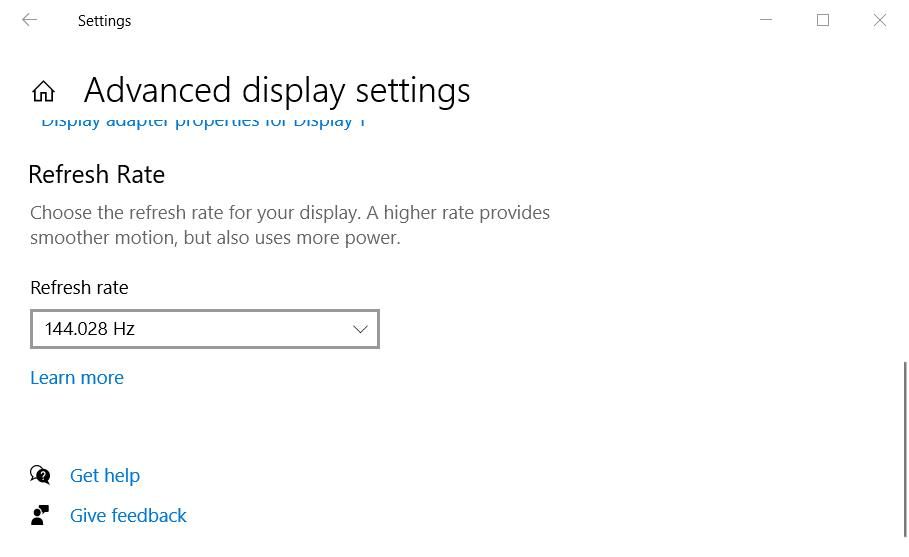
Dacă puteți accesa setările din joc, este posibil să puteți selecta și o opțiune de rată a cadrelor mai scăzută de acolo. Uitați-vă prin meniul de setări grafice al unui joc afectat pentru a vedea dacă acesta include o opțiune FPS pentru selectarea ratelor de cadre mai mici sau mai mari.
5. Reduceți setările de calitate grafică ale unui joc afectat
Eroarea „Driverul video s-a prăbușit” poate apărea uneori când setările grafice ale unui joc sunt setate prea mari. Acest lucru este mai probabil pe computerele cu specificații inferioare cu GPU-uri mai slabe care nu pot gestiona atât de bine setările grafice mai mari.
Câțiva jucători au spus că au remediat eroarea „Driverul video s-a prăbușit” reducând opțiunile grafice din joc. Deci, merită încercat dacă puteți ajunge la setările din joc.
Probabil că vor exista numeroase opțiuni grafice în joc pe care le puteți ajusta. Reduceți setările de rezoluție pentru ecran, textură și umbre care sunt incluse în multe jocuri. Apoi, selectați pentru a aplica noile setări grafice și reporniți jocul.
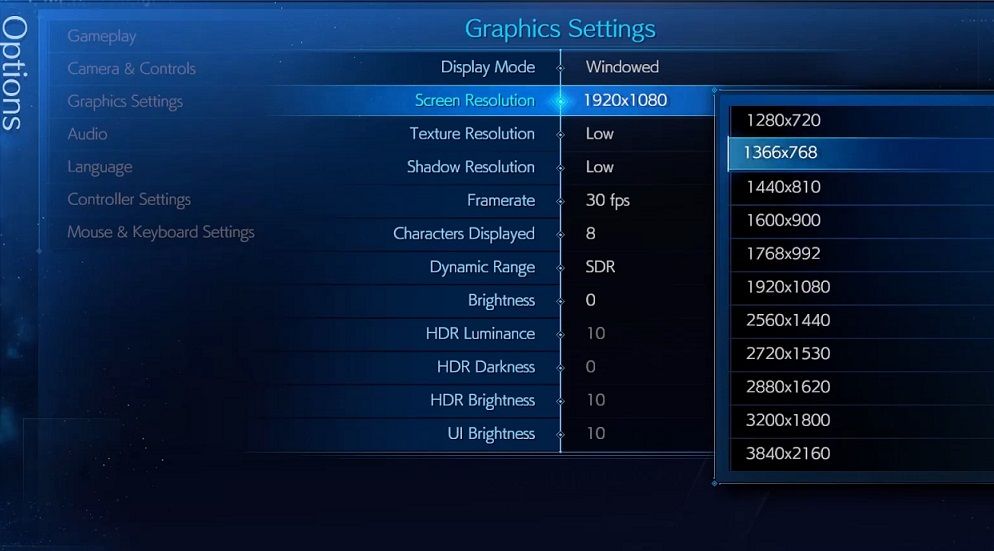
Alternativ, puteți încerca să selectați o opțiune grafică prestabilită mai mică. Majoritatea jocurilor au trei sau mai multe presetări grafice care, în general, modifică setările grafice. Selectarea unei presetări de calitate inferioară va reduce automat diferitele opțiuni grafice.
Unii jucători au raportat, de asemenea, că această eroare a apărut după activarea DirectX 12. Așadar, căutați o setare DirectX în meniul grafic. Dacă îl puteți găsi, asigurați-vă că acea opțiune este setată la DirectX 11.
6. Setați o valoare mai mare a întârzierii TDR
Întârzierea TDR este perioada de întârziere pentru detectare și recuperare. Setarea unei valori mai mari a întârzierii TDR va oferi plăcii grafice mai mult timp pentru a răspunde, ceea ce poate rezolva erorile GPU, cum ar fi eroarea „Driverul video s-a prăbușit”.
Puteți seta o valoare mai mare de întârziere TDR modificând registrul astfel:
HKEY_LOCAL_MACHINE\System\CurrentControlSet\Control\GraphicsDrivers
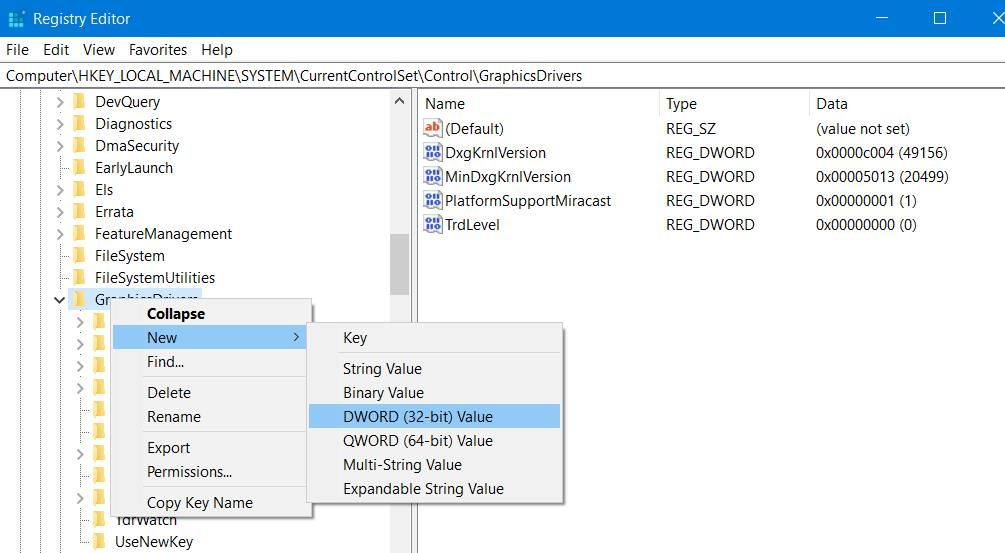
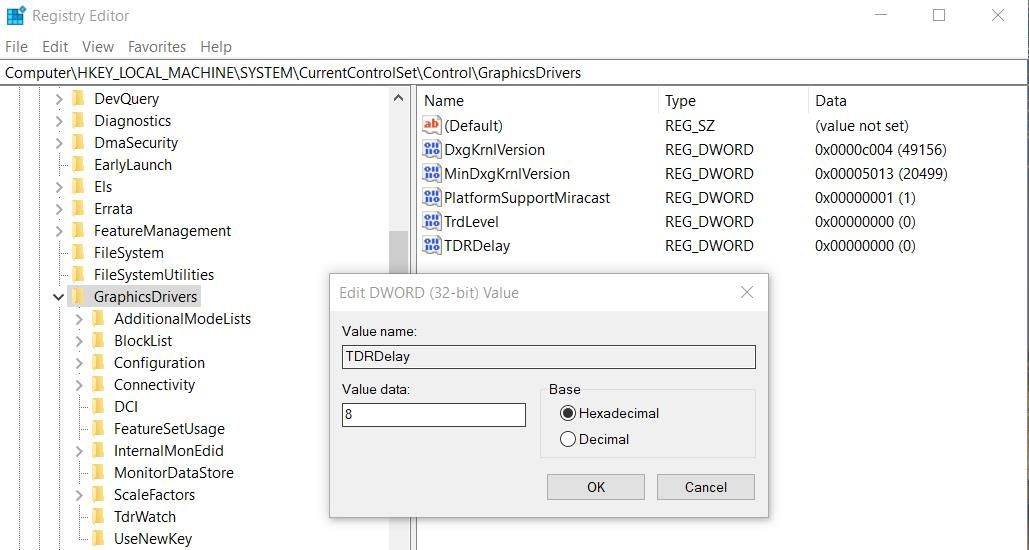
Reporniți computerul după aplicarea acestei modificări de registry. Apoi, încercați să jucați jocuri sau videoclipuri pentru a vedea dacă această eroare mai apare.
Bucurați-vă din nou de jocurile și videoclipurile Windows
Aceste rezoluții potențiale sunt printre cele mai confirmate metode de depanare pentru remedierea erorii „Driverul video s-a prăbușit”. Mulți utilizatori au discutat despre cum să remedieze eroarea „Driverul video s-a prăbușit” pe forumuri și au confirmat că funcționează.
Deci, poate că unul dintre ei va rezolva aceeași problemă pe computerul dvs. și apoi vă puteți bucura din nou de toate jocurile sau videoclipurile Windows fără a se bloca.