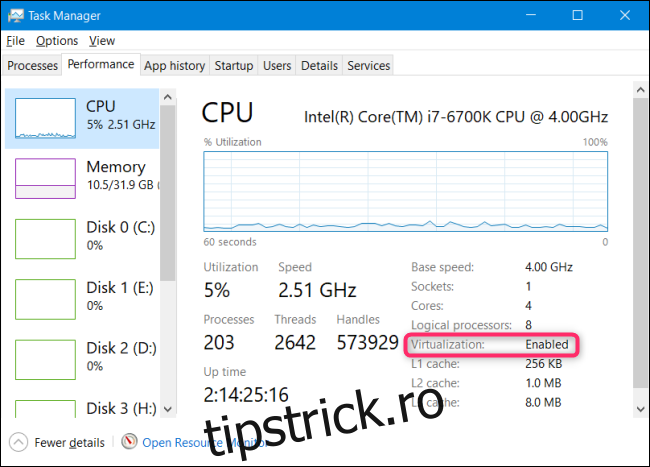Actualizarea Windows 10 din mai 2019 (19H1) a adăugat o nouă caracteristică Windows Sandbox. Iată cum îl puteți utiliza astăzi pe computerul dvs. cu Windows 10.
Notă: Windows Sandbox nu este disponibil pe Windows 10 Home. Este disponibil numai pe edițiile Professional, Enterprise și Education ale Windows 10.
Cuprins
Ce este Sandbox?
Pe scurt, Windows Sandbox este jumătate aplicație, jumătate mașină virtuală. Vă permite să porniți rapid un sistem de operare virtual curat, imagine din starea curentă a sistemului dvs., astfel încât să puteți testa programe sau fișiere într-un mediu securizat, izolat de sistemul dvs. principal. Când închideți cutia de nisip, acesta distruge starea respectivă. Nimic nu poate ajunge de la sandbox la instalarea principală a Windows și nimic nu rămâne după închiderea acestuia.
Cum îl primesc?
Tot ce aveți nevoie este o versiune modernă a Windows 10 care rulează Windows 10 Professional sau Enterprise — Windows 10 Home nu are această caracteristică. Funcția Sandbox a devenit stabilă în mai 2019.
Pasul unu: Asigurați-vă că virtualizarea este activată
În primul rând, va trebui să vă asigurați că virtualizarea este activată în BIOS-ul sistemului dumneavoastră. De obicei, este implicit, dar există o modalitate ușoară de a verifica. Porniți Managerul de activități apăsând Ctrl+Shift+Esc, apoi mergeți la fila „Performanță”. Asigurați-vă că categoria „CPU” este selectată în stânga și în dreapta, doar asigurați-vă că scrie „Virtualizare: activată”.
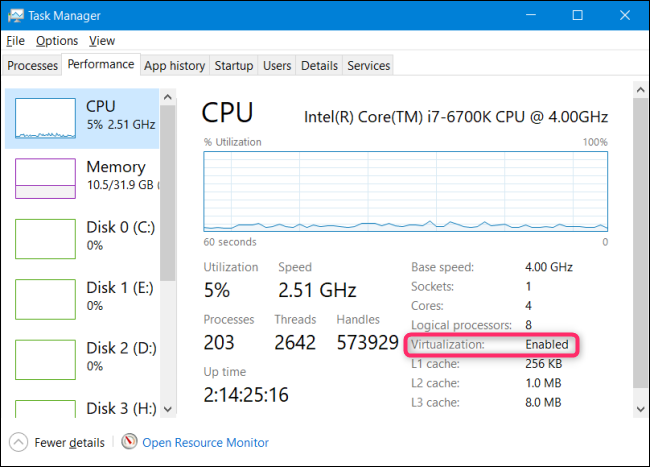
Dacă virtualizarea nu este activată, va trebui să o activați în setările BIOS ale computerului înainte de a continua.
Pasul doi: Activați virtualizarea imbricată dacă rulați sistemul gazdă într-o mașină virtuală (opțional)
Dacă testați deja versiunea Insider a Windows într-o mașină virtuală și doriți să testați Sandbox în acel VM, va trebui să faceți pasul suplimentar de a activa virtualizarea imbricată.
Pentru a face acest lucru, porniți PowerShell în versiunea de Windows care rulează în interiorul VM și apoi lansați următoarea comandă:
Set-VMProcessor -VMName-ExposeVirtualizationExtensions $true
Acest lucru vă permite versiunii dvs. pentru invitați de Windows în VM să expună extensiile de virtualizare, astfel încât Sandbox să le poată folosi.
Pasul trei: Activați caracteristica Windows Sandbox
După ce vă asigurați că virtualizarea este activată, activarea funcției Windows Sandbox este o simplă.
Pentru a face acest lucru, mergeți la Panou de control > Programe > Activați sau dezactivați funcțiile Windows. (Apropo, avem un articol complet despre utilizarea acelor caracteristici Windows dacă doriți să aflați mai multe.)
În fereastra Funcții Windows, activați caseta de selectare „Windows Sandbox”.
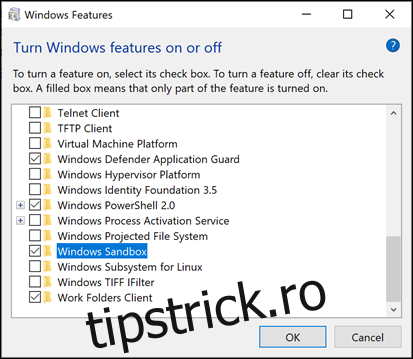
Faceți clic pe „OK” și apoi lăsați Windows să repornească.
Pasul trei: porniți
După repornirea Windows, puteți găsi Windows Sandbox în meniul Start. Tastați „Windows Sandbox” în bara de căutare sau căutați prin meniu și apoi faceți dublu clic pe pictogramă. Când vă solicită, permiteți-i să aibă privilegii administrative.
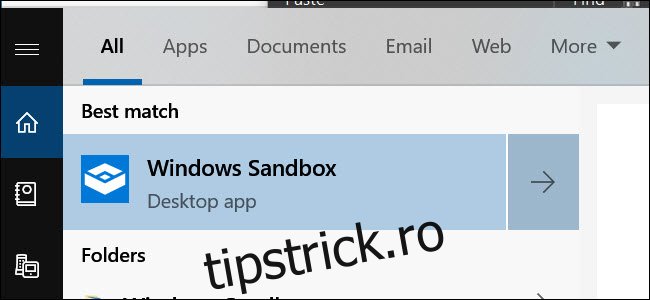
Ar trebui să vedeți apoi o copie aproape a sistemului de operare actual.
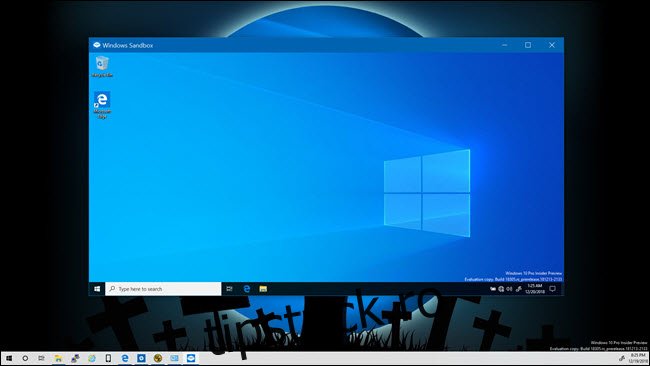
Există unele diferențe. Este o instalare Windows curată, așa că veți vedea imaginea de fundal implicită și nimic altceva decât aplicațiile implicite care vin cu Windows.
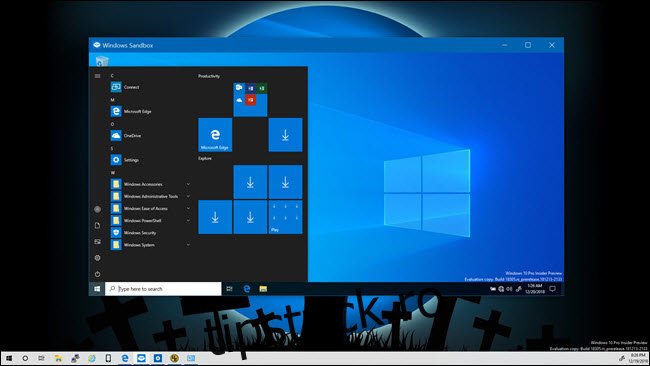
Sistemul de operare virtual este generat dinamic din sistemul de operare principal Windows, așa că va rula întotdeauna aceeași versiune de Windows 10 pe care o utilizați și va fi întotdeauna complet actualizat. Acest ultim fapt este deosebit de frumos, deoarece o VM tradițională necesită timp pentru a actualiza sistemul de operare pe cont propriu.
Cum îl folosesc?
Dacă ați mai folosit vreodată un VM, atunci folosirea Sandbox-ului se va simți ca o pălărie veche. Puteți copia și lipi fișiere direct în Sandbox, ca orice altă VM. Glisarea și plasarea nu funcționează, totuși. Odată ce fișierul este în Sandbox, puteți continua ca de obicei. Dacă aveți un fișier executabil, îl puteți instala în Sandbox, unde este bine izolat de sistemul dvs. principal.
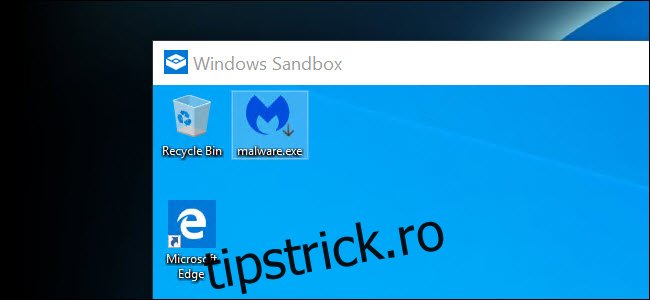
Un lucru de reținut: dacă ștergeți un fișier din Sandbox, acesta nu va merge în coșul de reciclare. În schimb, este șters definitiv. Veți primi un avertisment când ștergeți articole.
După ce ați terminat cu testarea, puteți închide Sandbox-ul ca orice altă aplicație. Acest lucru va distruge în întregime instantaneul, inclusiv orice modificări pe care le-ați făcut sistemului de operare și orice fișiere pe care le-ați copiat acolo. Microsoft a fost destul de amabil să ofere mai întâi un avertisment.
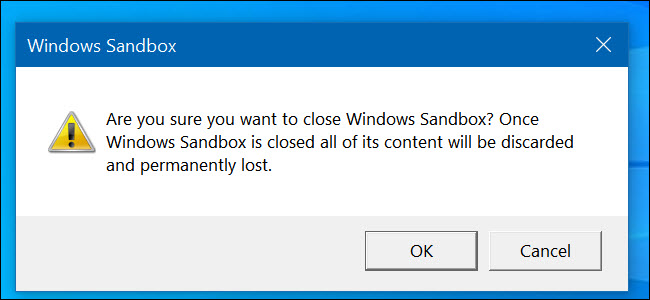
Data viitoare când lansați Sandbox, îl veți găsi înapoi la o soluție curată și puteți începe din nou testarea.
Impresionant, Sandbox funcționează bine pe hardware minim. Am efectuat testarea pentru acest articol pe un Surface Pro 3, un dispozitiv vechi fără placă grafică dedicată. Inițial, Sandbox-ul a funcționat lent, dar după câteva minute, a funcționat surprinzător de bine, având în vedere constrângerile.
Această viteză mai bună a persistat și prin închiderea și redeschiderea aplicației. În mod tradițional, rularea unei mașini virtuale presupunea mai mulți cai putere. Din cauza cazurilor de utilizare mai restrânse cu Sandbox (nu veți instala mai multe sisteme de operare, nu veți rula mai multe instanțe sau chiar nu veți face mai multe instantanee), bara este puțin mai jos. Dar această țintă foarte specifică face ca Sandbox-ul să funcționeze atât de bine.
Credit imagine: D-Krab/Shutterstock.com