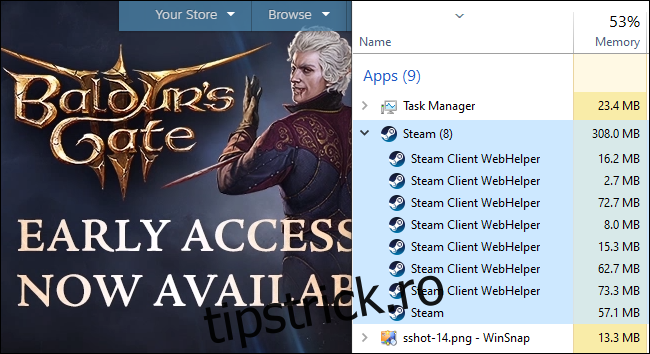Vrei o experiență Steam mai ușoară decât nu folosește 400 MB de RAM doar pentru a-ți afișa biblioteca de jocuri? Vă vom arăta cum să reduceți utilizarea RAM la 60 MB și să obțineți un client Steam mai minim.
Cuprins
Ce este Steam Client WebHelper?
Aburi, ca multe alte aplicații moderne, are un browser web încorporat. Acest browser web încorporat se numește „Steam Client WebHelper” (steamwebhelper.exe).
Când lansați Steam, în mod normal lansează mai multe procese WebHelper în fundal – am numărat șapte. Acestea sunt folosite pentru a afișa Magazinul Steam, Comunitatea și chiar Biblioteca de joc.
Dar dacă ai putea scăpa de procesele WebHelper de la Steam? Ei bine, puteți, cu o opțiune ascunsă de linie de comandă.
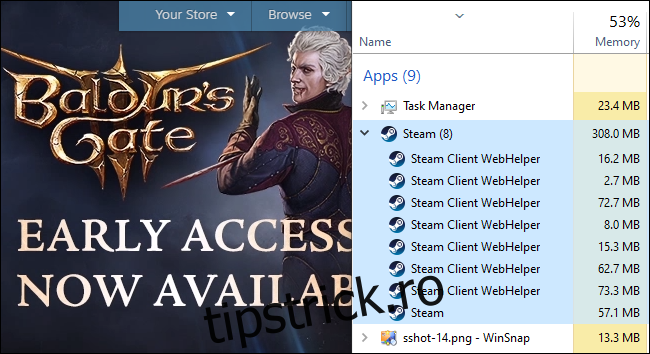
Lansarea Steam fără Steam WebHelper
În primul rând, dacă aveți Steam deschis, va trebui să îl închideți făcând clic pe Steam > Ieșire.
Pentru a lansa Steam în acest fel, va trebui să știți locația fișierului steam.exe pe computer. Pe un computer Windows pe 64 de biți, este instalat în mod implicit la C:Program Files (x86)Steamsteam.exe. Dacă ați instalat Steam într-o altă locație, utilizați acea locație în comanda de mai jos.
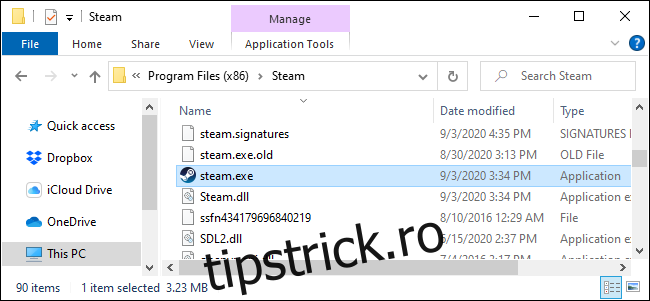
Pentru a lansa Steam fără componentele browserului web, va trebui să lansați Steam cu opțiunea de linie de comandă -no-browser. De asemenea, este util să lansați Steam în modul mic, pe care îl puteți accesa în mod normal făcând clic pe Vizualizare > Modul mic în Steam.
Pentru a lansa Steam cu aceste opțiuni, apăsați pe Windows+R pentru a deschide caseta de dialog Run. Copiați și inserați următorul text în dialogul Run (presupunând că aveți Steam instalat în locația implicită) și apăsați „Enter” sau faceți clic pe „OK”:
"C:Program Files (x86)Steamsteam.exe" -no-browser +open steam://open/minigameslist
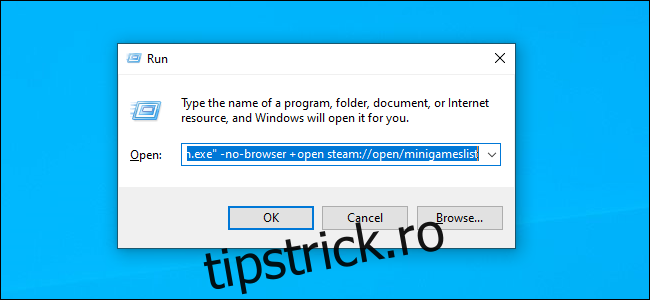
Steam se va lansa în modul mic, fără componente ale browserului web. Dacă vă uitați la Managerul de activități, probabil veți vedea că folosește 60 MB de RAM sau mai puțin.
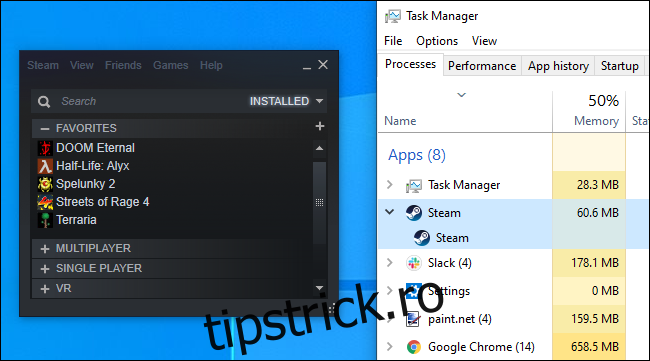
Puteți face clic pe Vizualizare > Modul mare pentru a vedea interfața normală Steam, dar veți vedea doar un mesaj care vă informează că browserul Steam este dezactivat.
(Puteți face clic pe Vizualizare > Modul mic pentru a utiliza Steam într-o vizualizare mai minimă, chiar și atunci când browserul este activat – cu toate acestea, procesele WebHelper ale Steam vor rula în continuare în fundal și nu veți vedea aceste economii de RAM.)
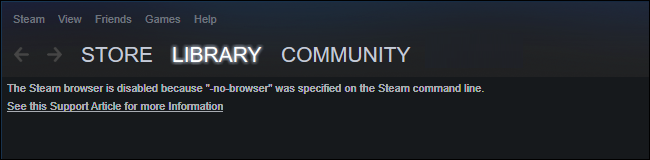
Ce funcționează fără un browser și ce nu
Din octombrie 2020, modul mic al Steam funcționează foarte bine cu browserul dezactivat, în cea mai mare parte. Puteți să vă vizualizați biblioteca de jocuri, să instalați jocuri și să le lansați. Puteți accesa toate setările normale ale Steam. Puteți folosi chiar și Steam în modul offline.
Lipsește o mare caracteristică: de fapt nu poți dezinstala un joc cu browserul dezactivat. (Cu toate acestea, puteți instala jocuri.)
De asemenea, nu puteți să vă vizualizați realizările, să accesați alte funcții ale comunității sau să răsfoiți magazinul și să cumpărați jocuri cu browserul dezactivat. Totuși, puteți accesa în continuare magazinul Steam și paginile comunității conectându-vă la site-ul web Steam într-un browser web normal.
Obținerea browserului Steam înapoi
Pentru a recupera browserul, închideți Steam făcând clic pe Steam > Ieșire și apoi lansați Steam dintr-o comandă rapidă normală de pe desktop. Steam se va lansa cu browser, atâta timp cât nu îl lansați cu -no-browser .
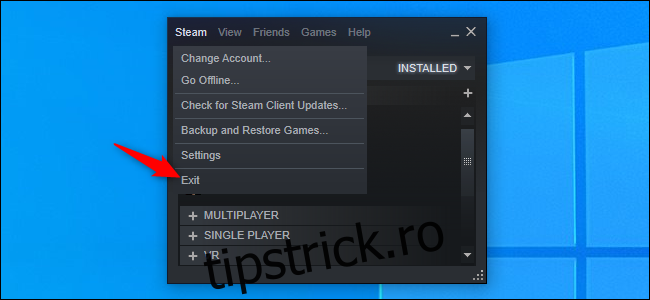 Crearea unei comenzi rapide care lansează Steam fără browser
Crearea unei comenzi rapide care lansează Steam fără browser
Dacă preferați acest mod, puteți crea o comandă rapidă care lansează Steam fără browser.
De exemplu, dacă aveți Steam fixat pe bara de activități, faceți clic dreapta pe pictograma Steam din bara de activități, faceți clic dreapta pe „Steam Client Bootstrapper” și selectați „Proprietăți”.
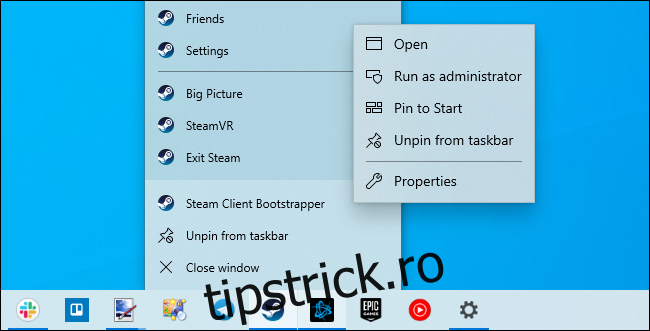
În caseta țintă, adăugați un spațiu urmat de următoarele:
-no-browser +open steam://open/minigameslist
Presupunând că aveți Steam instalat în folderul implicit al sistemului dvs., ar trebui să arate ca comanda pe care ați folosit-o în caseta Run:
"C:Program Files (x86)Steamsteam.exe" -no-browser +open steam://open/minigameslist
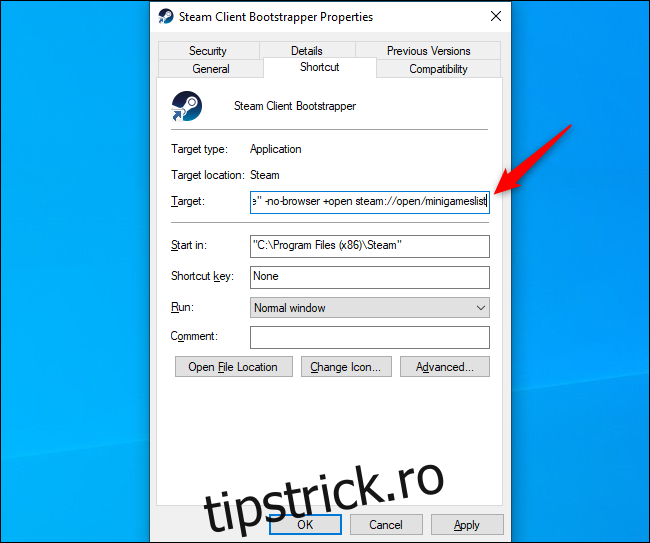
Acum, când lansați Steam din bara de activități, veți obține o experiență mai ușoară și mai minimă. Dacă trebuie să dezinstalați un joc sau să utilizați alte funcții ale browserului Steam, puteți să părăsiți Steam (Steam > Ieșire) și apoi să lansați Steam cu o altă comandă rapidă, cum ar fi comanda rapidă Steam din meniul Start.
Pentru a anula modificarea, deschideți fereastra de proprietăți ale comenzii rapide Steam și eliminați textul adăugat în caseta țintă. Ar trebui să arate așa:
"C:Program Files (x86)Steamsteam.exe"
Sigur, câteva sute de megaocteți de memorie RAM nu sunt o mare problemă pe un computer de jocuri modern. Dar, dacă sunteți în căutarea unei modalități de a elibera RAM în timpul jocului, aceasta este una ușoară.