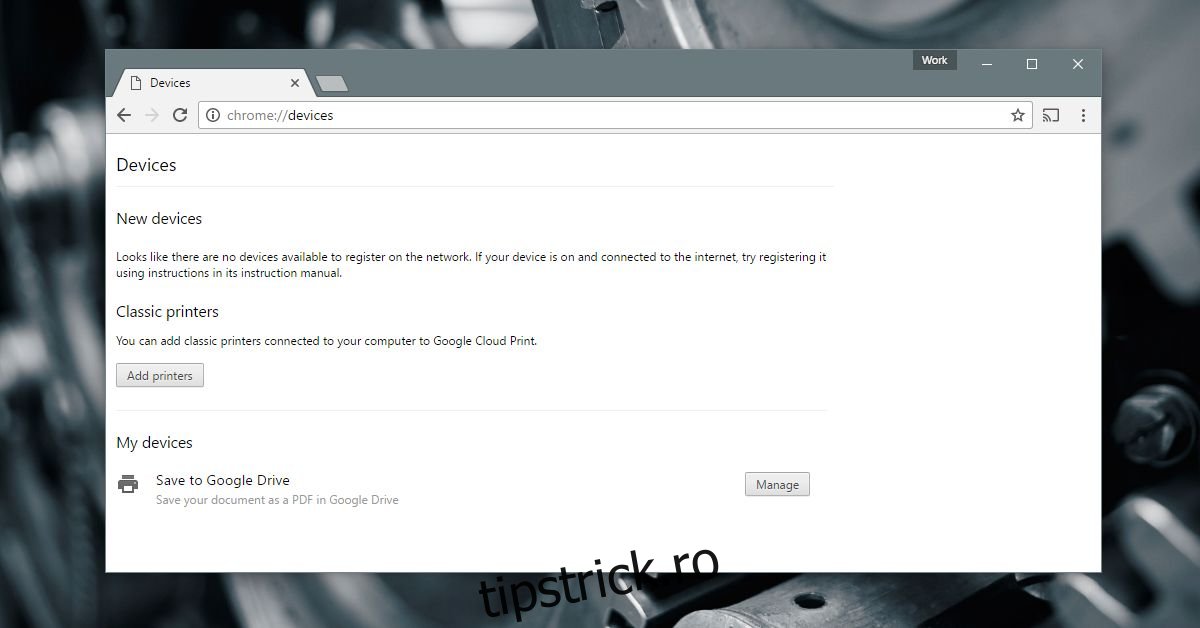Imprimantele desktop moderne vin în două tipuri; imprimante conectate la rețea și imprimante standard. O imprimantă conectată la rețea se poate conecta la rețeaua WiFi sau Ethernet și poate primi lucrări de imprimare de la alte dispozitive din rețea. O imprimantă standard poate primi lucrări de imprimare numai de pe un desktop. Acest tip, o imprimantă standard, este mai frecventă în case. Este încă folosit în multe locuri de muncă, de asemenea. O imprimantă standard necesită un desktop pentru a funcționa. Numai aceasta este o restricție majoră, dar nici nu poate primi lucrări de imprimare de pe un dispozitiv mobil. În ceea ce privește hardware-ul, pur și simplu nu există o modalitate ușoară de a reduce această diferență. În ceea ce privește software-ul, puteți imprima de pe telefon pe o imprimantă desktop dacă aveți câteva lucruri configurate prin Google Cloud Print. Iată ce trebuie să faci.
Cuprins
De ce ai nevoie
Pentru a imprima de pe telefon pe o imprimantă desktop, aveți nevoie de;
O imprimantă desktop instalată corect. Ar trebui să puteți imprima pe această imprimantă de pe desktop fără a avea niciun sughiț.
Browserul web Chrome instalat pe desktop
Un cont Google adăugat în Chrome în Chrome>Setări
Adăugați o imprimantă Deskrop la Google Cloud Print
După cum sa menționat în introducere, software-ul este ceea ce face legătura dintre un smartphone și o imprimantă standard. Mai exact, vorbim despre un serviciu; Google Cloud Print. Google Cloud Print se conectează atât la imprimante de rețea, cât și la imprimante standard. În scopul nostru, trebuie să adăugăm o imprimantă standard.
Porniți imprimanta și conectați-o la desktop. Deși nu este necesar, cel mai bine este să-l conectați pentru a evita problemele.
Deschideți Chrome pe desktop și accesați chrome://devices/. Faceți clic pe „Adăugați imprimante”.
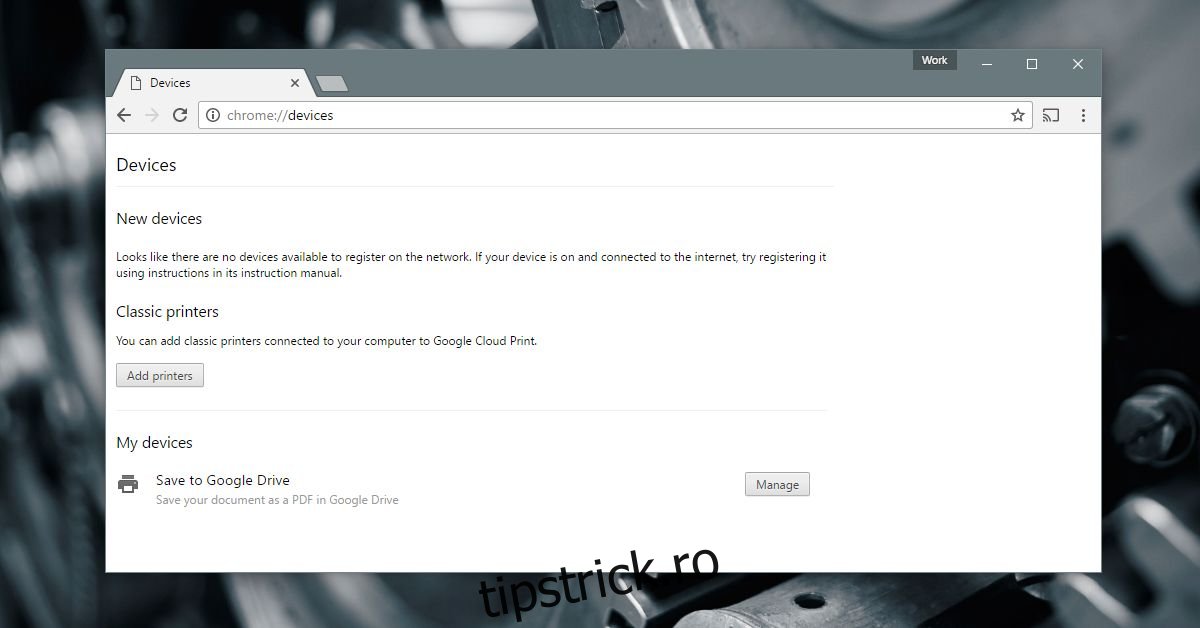
Chrome va detecta imprimantele care au fost configurate să imprime de pe desktop. Selectați-le pe cele pe care doriți să le adăugați și faceți clic pe „Adăugați imprimante”.
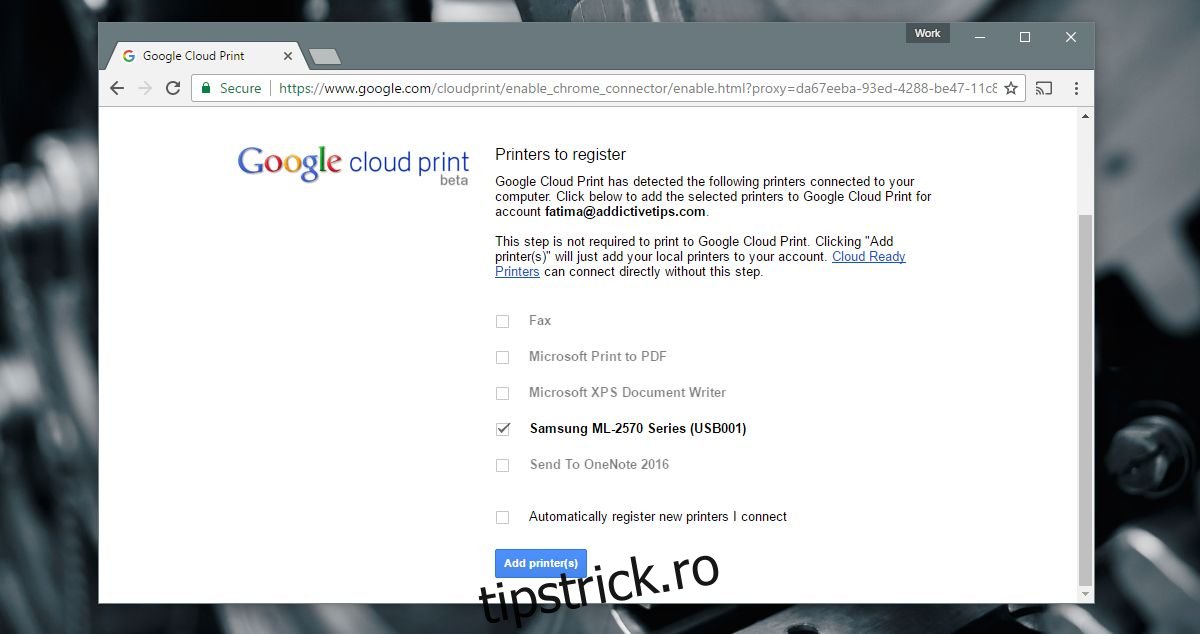
Aplicații pentru mobil
Utilizatorii Android nu vor trebui să instaleze aplicații suplimentare, deoarece folosim Google Cloud Print. Pe de altă parte, utilizatorii iOS vor trebui să folosească o aplicație. Cele două aplicații pe care utilizatorii iOS ar trebui să le instaleze sunt Google Drive și Google Docs. Vă recomandăm o altă aplicație numită CloudPrint. Din păcate, Google nu a lansat o aplicație Cloud Print pentru iOS.
Acest lucru are unele limitări pe iOS. Pe Android, puteți selecta ce pagini dintr-un document să vă imprimați. Pe iOS, nu poți. Singura soluție pe care o aveți la dispoziție este să salvați paginile pe care doriți să le imprimați într-un document separat, de unde necesitatea aplicației Google Docs.
CloudPrint vă permite să importați documente de pe diferite unități cloud și să le trimiteți la Google Cloud Print. Aplicația este gratuită, dar nu a primit o actualizare de ceva timp. Are bug-urile lui. Uneori, nu se va conecta la Dropbox. De asemenea, unele dintre mesajele sale sunt în spaniolă, deși cea mai mare parte a aplicației este în engleză.
Imprimați de pe Android
Asigurați-vă că aveți imprimarea activată. Deschideți aplicația Setări și accesați Imprimare. Serviciul Cloud Print ar trebui să fie Activat.
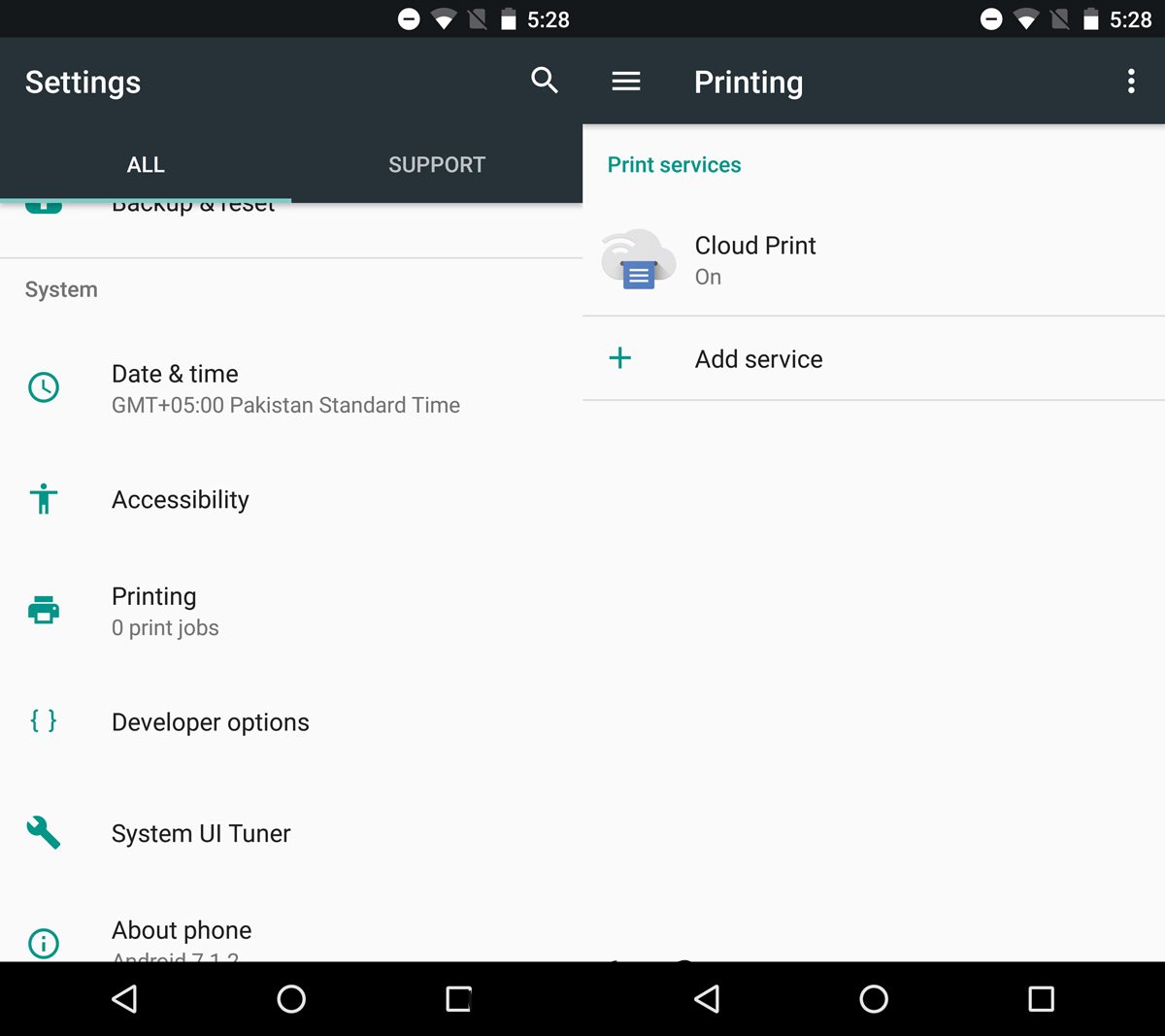
Pe telefonul Android, deschideți documentul pe care doriți să-l imprimați. Deschideți-l în orice aplicație la alegere. Puteți folosi Google Drive, Google Docs sau Chrome. Alegerea este a ta. Dacă alegeți o aplicație care nu este Google, asigurați-vă că aceasta acceptă meniul de partajare Android.
Accesați meniul de partajare și selectați „Imprimare” din opțiunile de partajare.
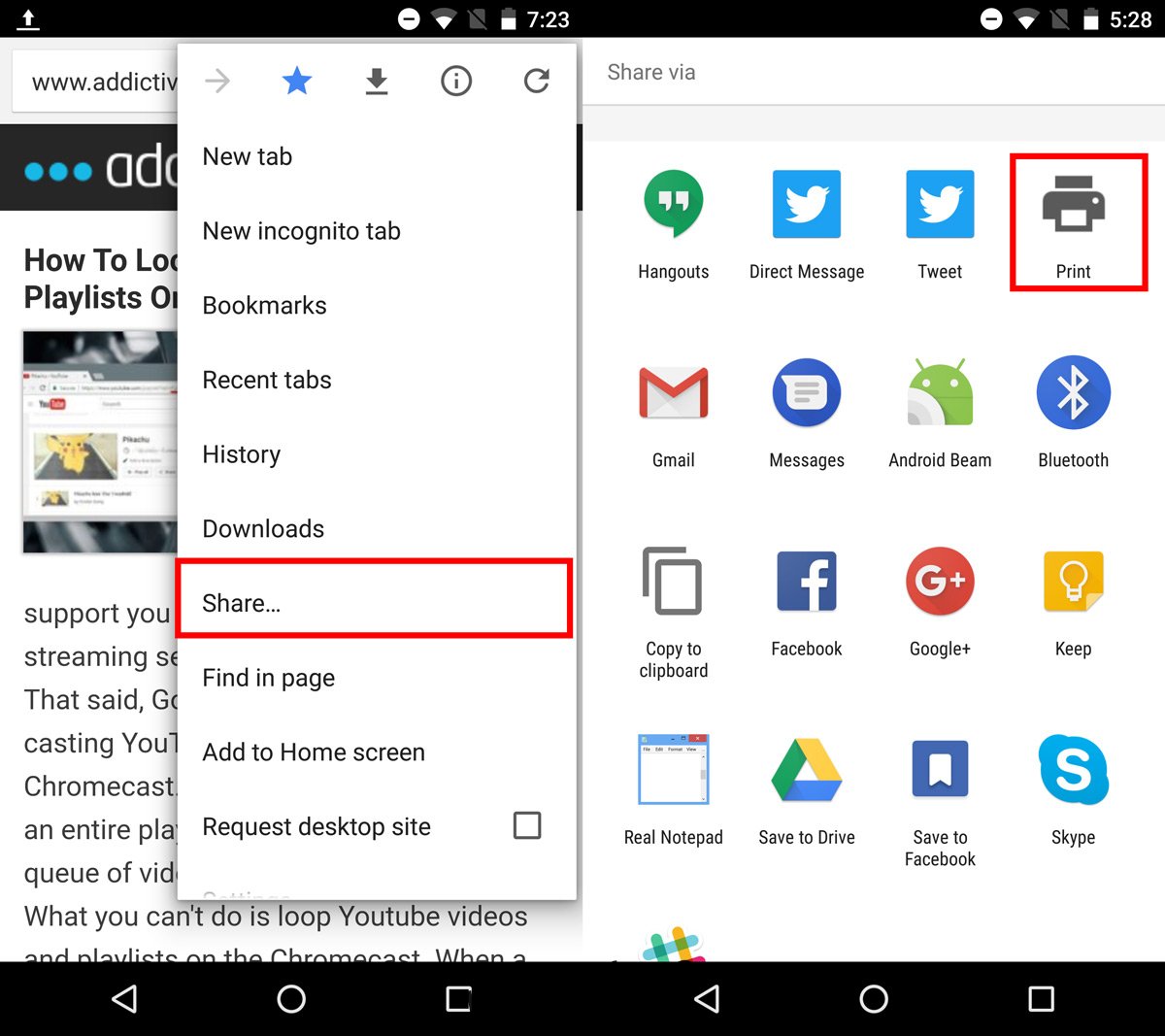
Atingeți meniul derulant „Selectați o imprimantă” pentru a selecta o imprimantă din Google Cloud Print. Porniți imprimanta și conectați-o la desktop. Selectați paginile pe care doriți să le imprimați și câte copii ale paginilor pe care doriți să le imprimați. Atingeți butonul de imprimare plutitor pentru a trimite lucrarea de imprimare pe desktop.
Va dura câteva secunde până când imprimanta începe să imprime documentul.
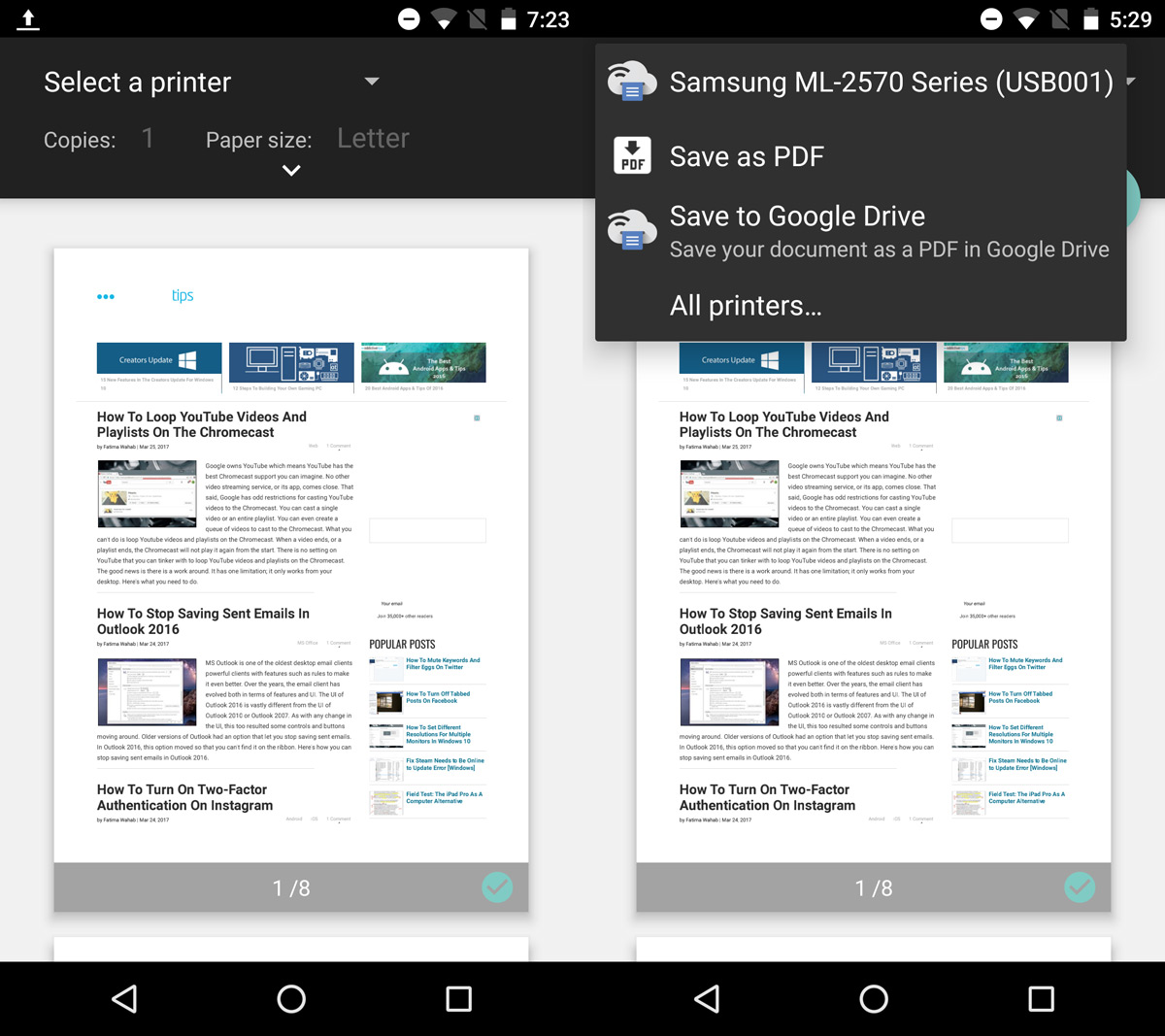
Imprimare de pe iOS
Utilizarea Google Cloud Print pe iOS nu este cea mai grozavă experiență. Asta nu înseamnă că este imposibil. Este doar restricționat. Pentru a imprima un document, trebuie să îl salvați pe Google Drive. Puteți imprima un PDF direct din Google Drive, în timp ce documentele Word trebuie mai întâi deschise în Google Docs.
Pentru a imprima un PDF, deschideți-l în Google Drive. Atingeți butonul de depășire și derulați până în partea de jos a meniului care se deschide. Selectați „Imprimare”. Selectați imprimanta și alegeți câte copii ale documentului doriți să imprimați. Atingeți Print pentru a continua.
Pentru a imprima din Google Docs, atingeți butonul de depășire din partea dreaptă sus a documentului. Selectați „Partajați și exportați” din meniu. În meniul Partajare și export, selectați Imprimare.
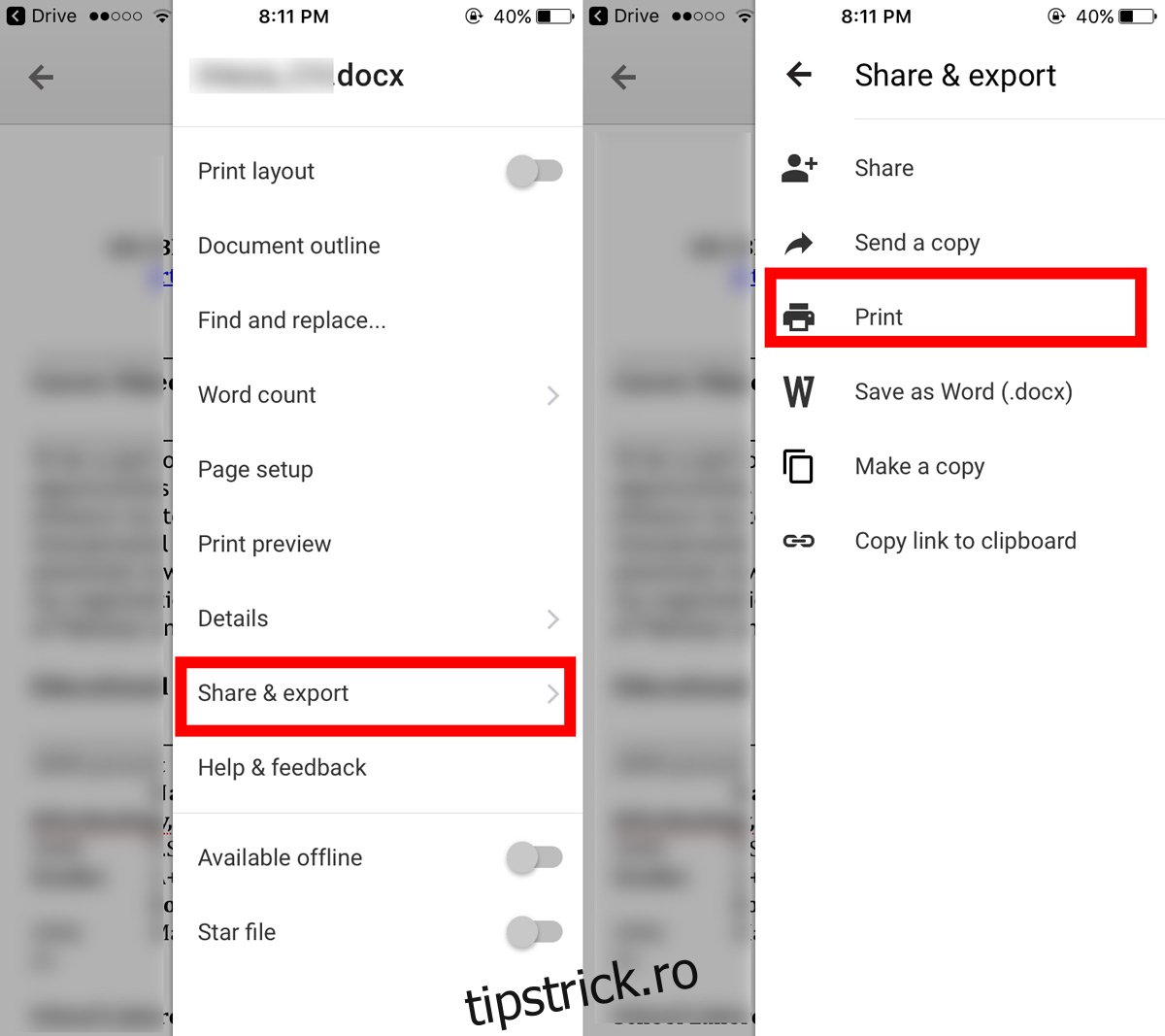
Google Docs vă va oferi două opțiuni de imprimare; Google Cloud Print și AirPrint. Selectați Google Cloud Print. Apoi, selectați imprimanta și atingeți Print. Alegeți să colaționați paginile tipărite și să imprimați mai multe copii. Cu toate acestea, nu există nicio opțiune pentru a selecta ce pagini să imprimați.
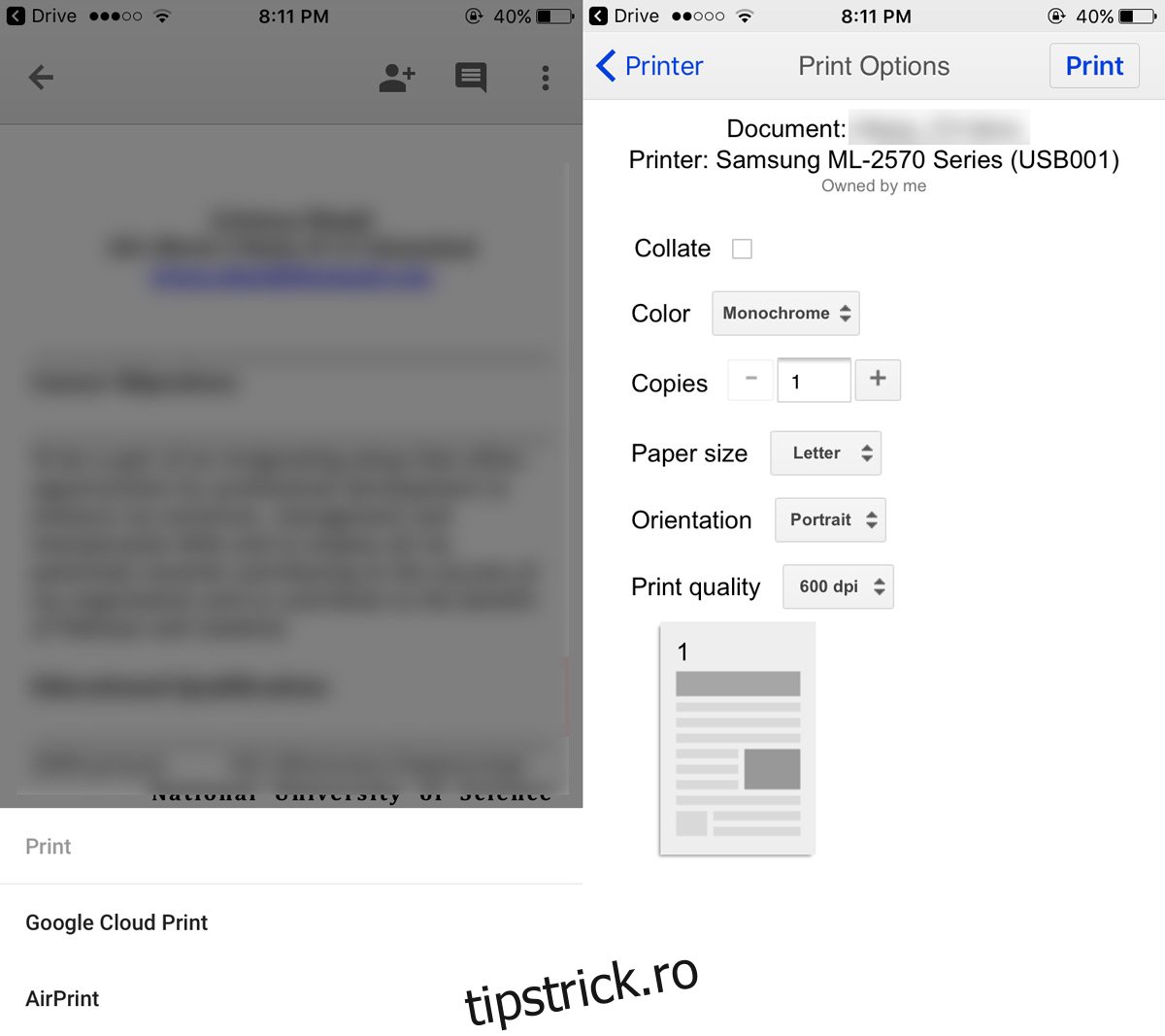
CloudPrint pentru iOS
Aplicația CloudPrint menționată mai devreme vă permite să trimiteți lucrări de imprimare fără a utiliza Google Drive sau Google Docs. Puteți folosi aplicația pentru a accesa documente de pe unitatea iCloud, Google Drive, Dropbox și OneDrive. CloudPrint poate trimite documentul direct în contul dvs. Google pentru imprimare.
Deschideți aplicația și atingeți butonul plus din partea de sus. Selectați „Adăugați fișier” din alerta de pe ecran.
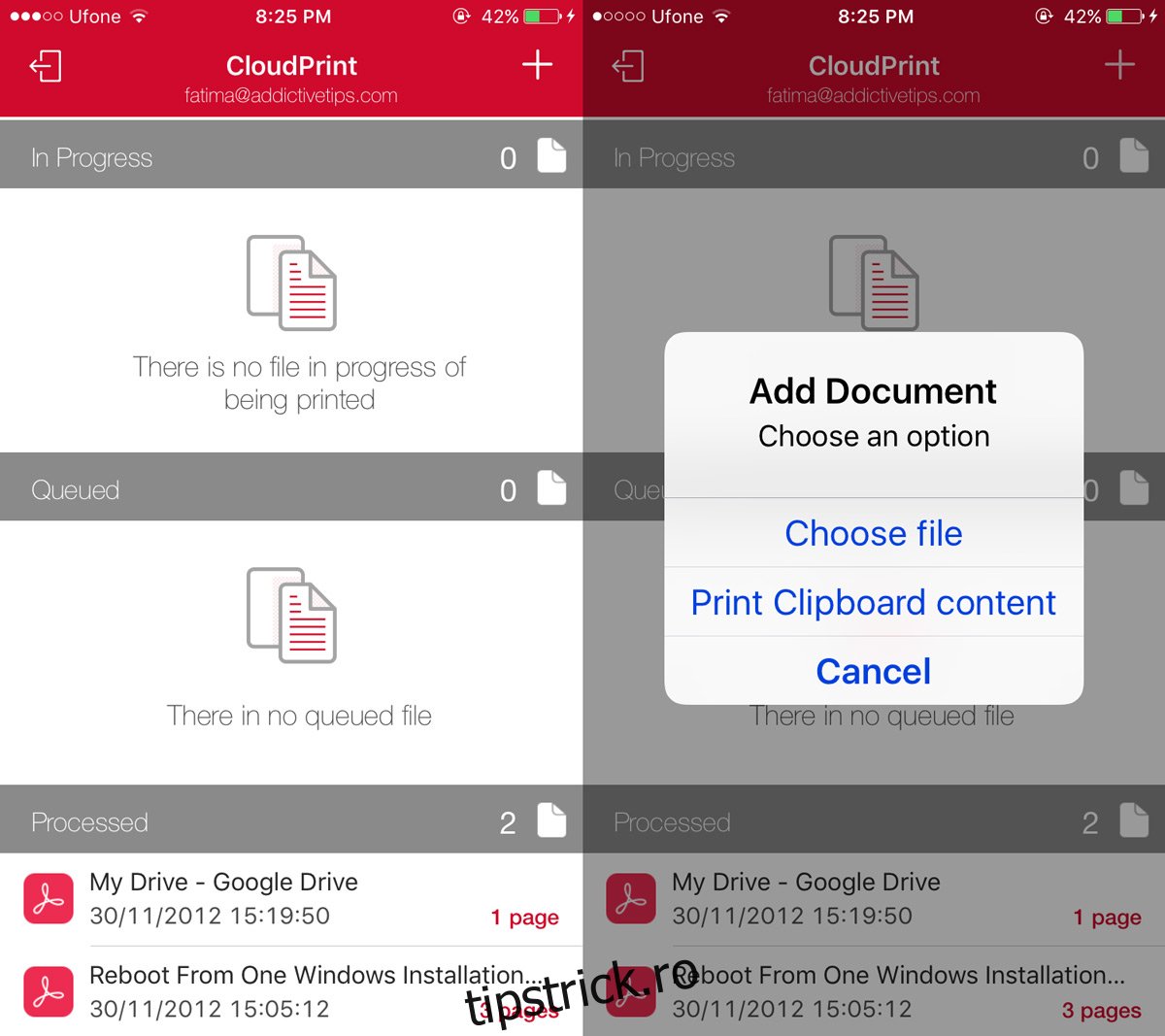
Selectați un fișier de pe una dintre unitățile dvs. în cloud și atingeți imprimanta dvs. în alerta de pe ecran.
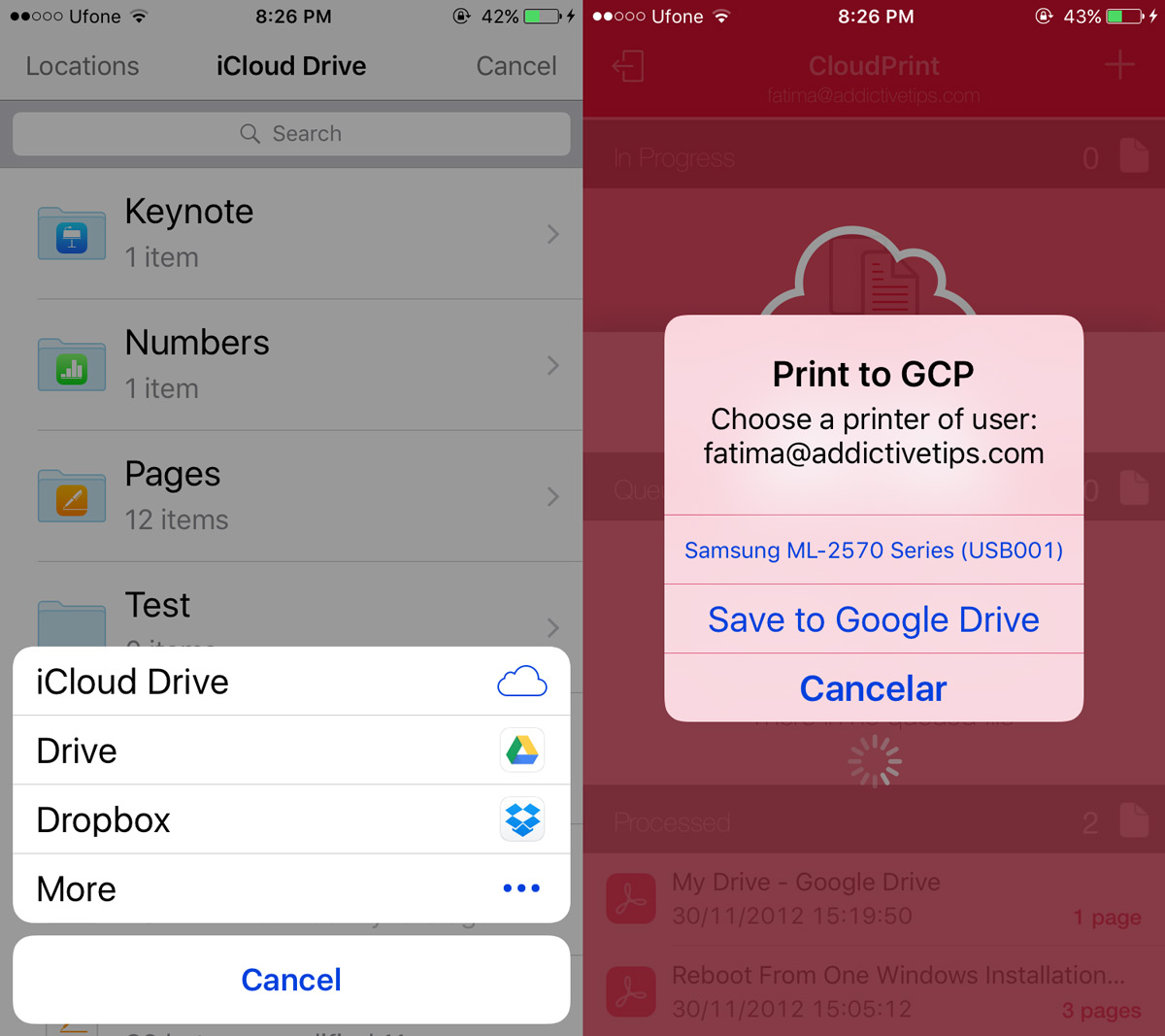
CloudPrint va adăuga documentul dvs. la Google Cloud Print. Imprimanta dvs. va începe să o imprime în câteva secunde. Puteți glisa spre stânga pe lucrarea de imprimare pentru a o elimina din coada de imprimare.
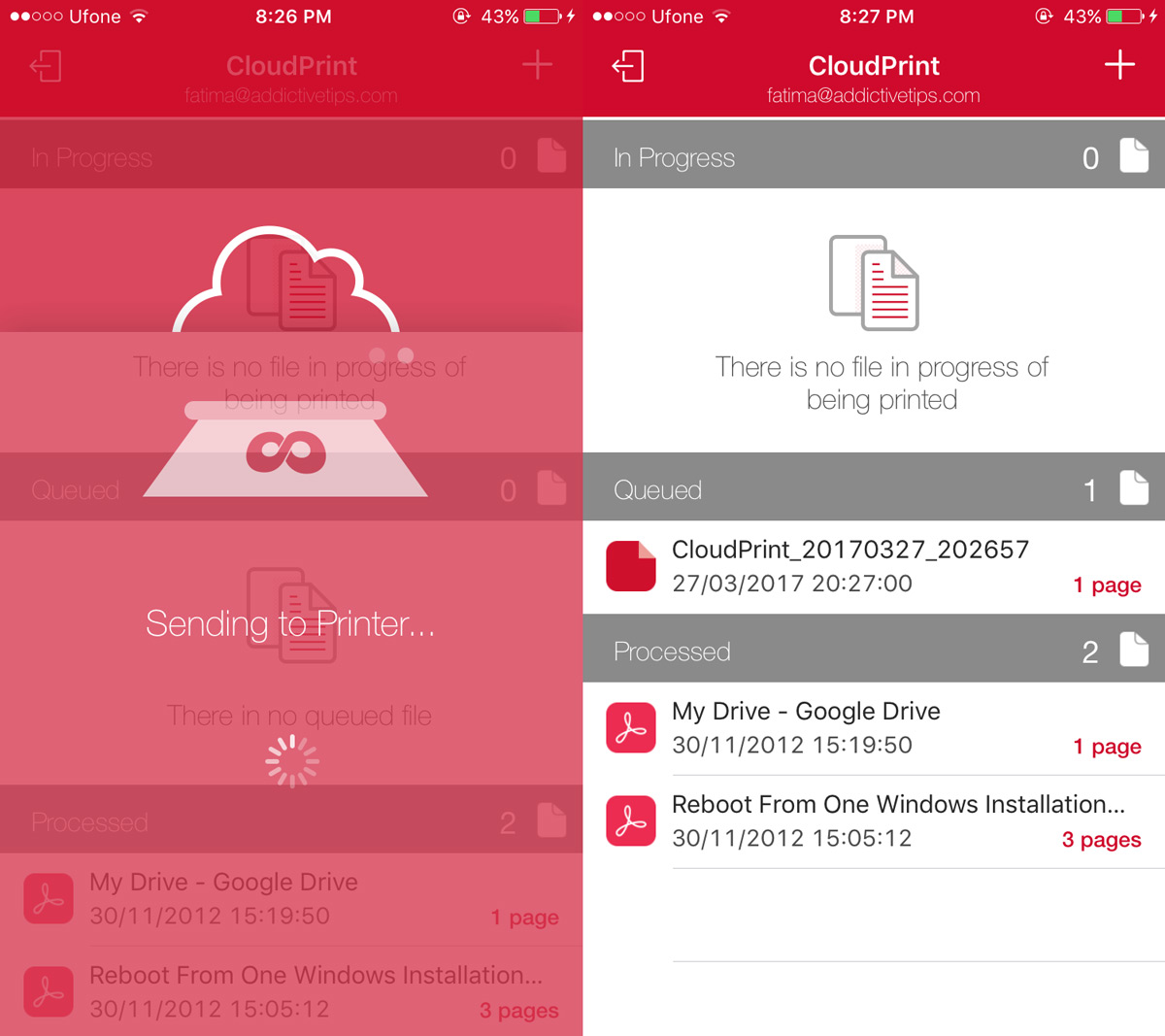
CloudPrint nu vă permite să alegeți ce pagini dintr-un document doriți să le imprimați. Nu oferă opțiuni de personalizare pentru lucrarea de imprimare. Dacă întâmpinați o eroare la utilizarea aplicației, încercați din nou. Are erorile sale, așa cum am menționat anterior, dar nu sunt atât de rele încât aplicația să nu funcționeze cu totul.
Instalați CloudPrint din App Store
Dar AirPrint?
Acesta este modul în care puteți imprima de pe telefon pe o imprimantă desktop. Este evident că utilizatorii de Android vor avea un timp mai ușor. Dacă vă întrebați dacă AirPrint poate ușura sau nu lucrurile pentru utilizatorii iOS, nu poate. AirPrint funcționează cu imprimante de rețea, adică cele care se pot conecta direct la o rețea WiFi și nu este o soluție viabilă.