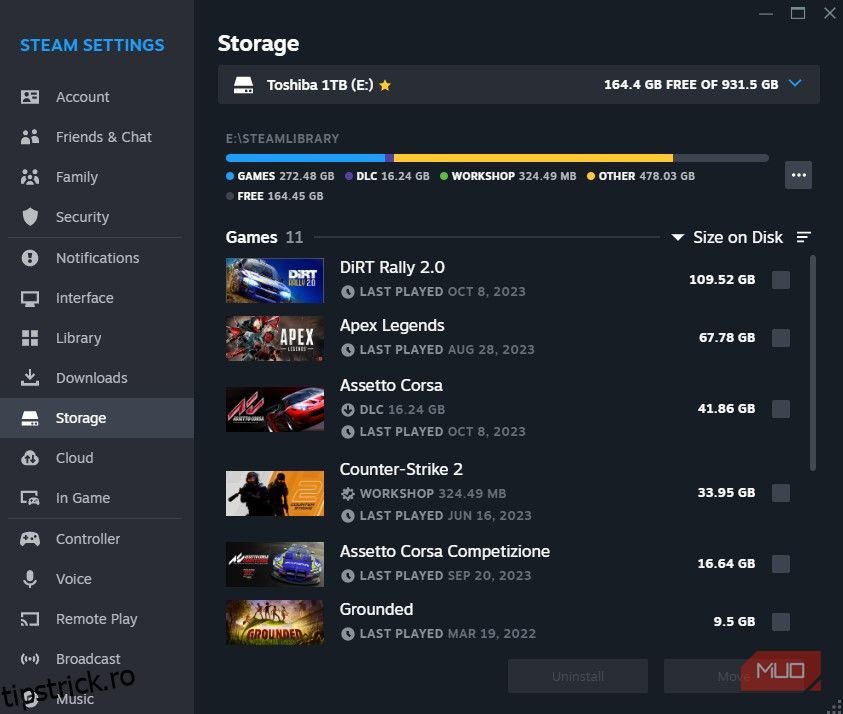Steam are în sfârșit funcția de gestionare a stocării de care aveam nevoie de mult timp. Este nevoie de puțină căutare în jur pentru a-l găsi, dar a dispărut vremea folosirii unei aplicații externe sau a căutării prin forumuri, videoclipuri și site-uri web incomplete doar pentru a putea muta un joc fără a-l corupe.
Iată cum să utilizați Steam Storage Manager și să vă gestionați comod jocurile.
Cuprins
Ce este Steam Storage Manager?
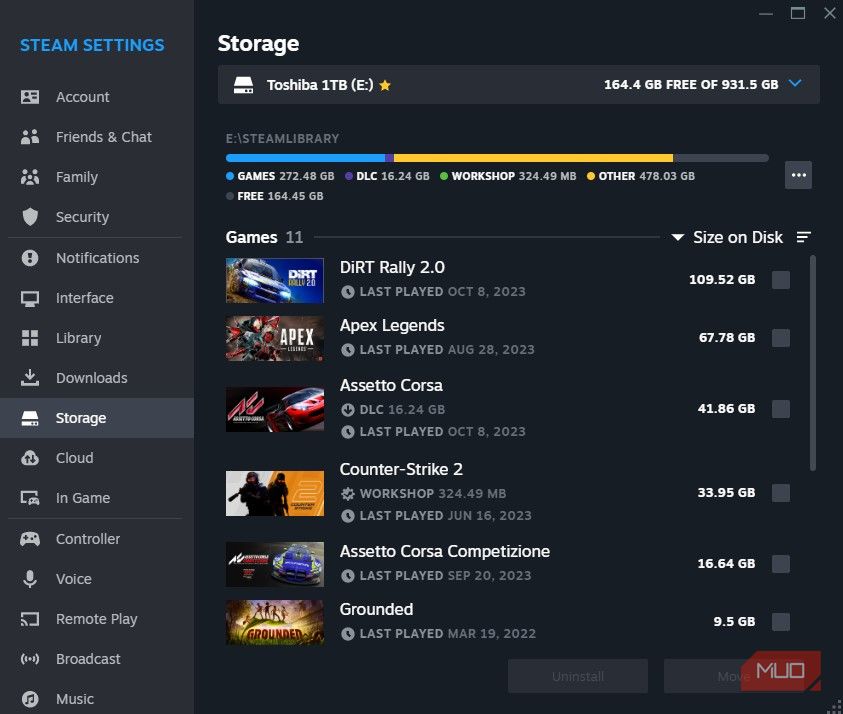
Noul Steam Storage Manager a început ca o versiune beta, lansat pentru câțiva utilizatori la mijlocul anului 2021. A fost lansat în sfârșit pentru toată lumea în septembrie același an. Este singurul instrument de care Steam are nevoie de cel mai mult timp.
În sfârșit, puteți vizualiza cu ușurință cât spațiu ocupă fiecare joc și să le sortați. De asemenea, este foarte ușor să mutați sau să dezinstalați jocuri în vrac, prin posibilitatea de a selecta mai multe jocuri simultan. Nu trebuie să vă ocupați de folderele \SteamLibrary în care jocurile au uneori nume de foldere diferite față de jocul însuși.
Nu mai trebuie să utilizați Steam Mover și să sperați că transferul de fișiere merge bine sau să căutați printr-o multitudine de tutoriale pe YouTube doar pentru a muta un joc fără a sparge fișierele și a fi nevoie să-l redescărcați.
Aceasta este o îmbunătățire uriașă, iar după deceniile de existență ale Steam, toată lumea știe că acest lucru este întârziat. A fi capabil să vizualizați, să mutați și să adăugați foldere și fișiere într-un mod mai ușor și mai intuitiv este un minim strict, dar apreciem în sfârșit să îl avem.
Cum se deschide Steam Storage Manager
Deși noul Steam Storage Manager este grozav, este încă greu de accesat. Majoritatea oamenilor nici măcar nu știu că există încă. Odată ce știi unde să-l găsești, totuși, va fi greu de uitat. Iată două moduri de a deschide Steam Storage Manager.
1. Deschideți Steam Storage Manager prin Setările Steam
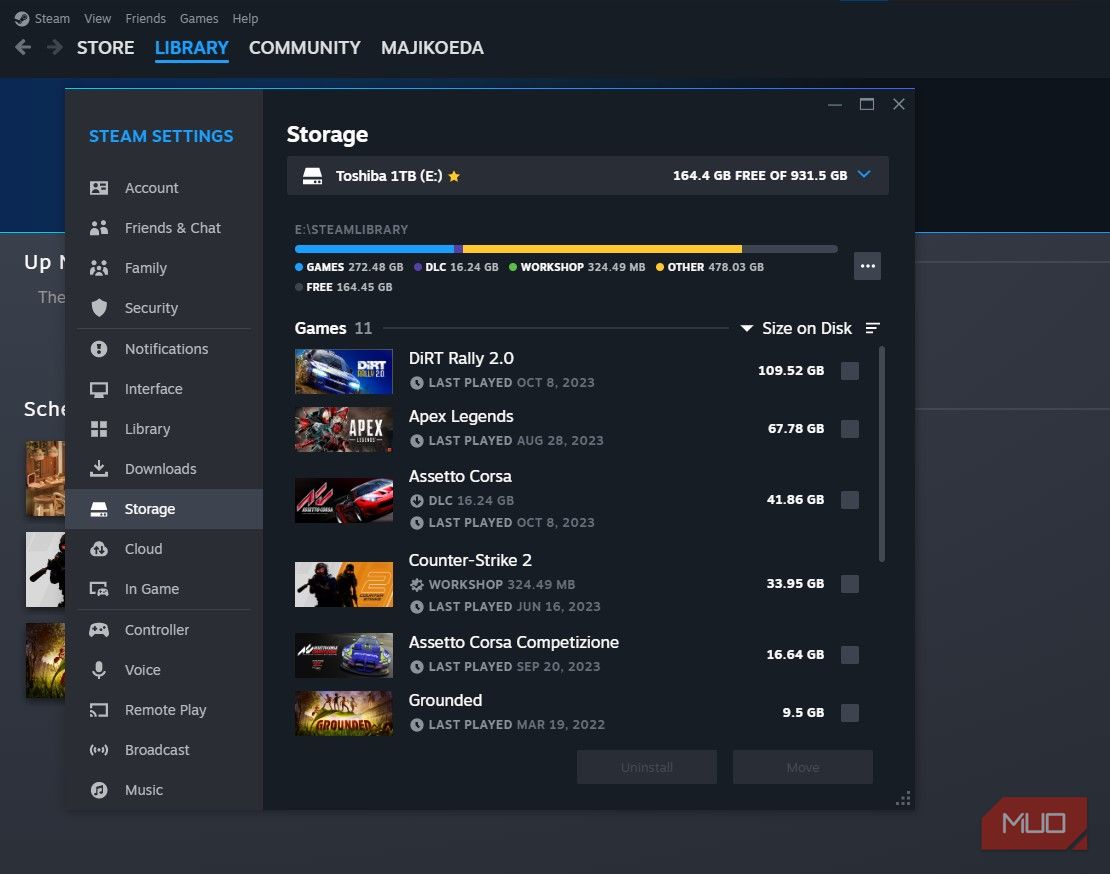
Meniul de setări Steam în sine este destul de greu de găsit (un mod foarte ciudat de a face lucrurile, Valve). Cu toate acestea, este posibil să l-ați mai deschis dacă ați încercat să setați limite de viteză de descărcare. Pur și simplu priviți în colțul din stânga sus și faceți clic pe Steam > Setări > Stocare.
2. Deschideți Steam Storage Manager prin pagina Descărcări
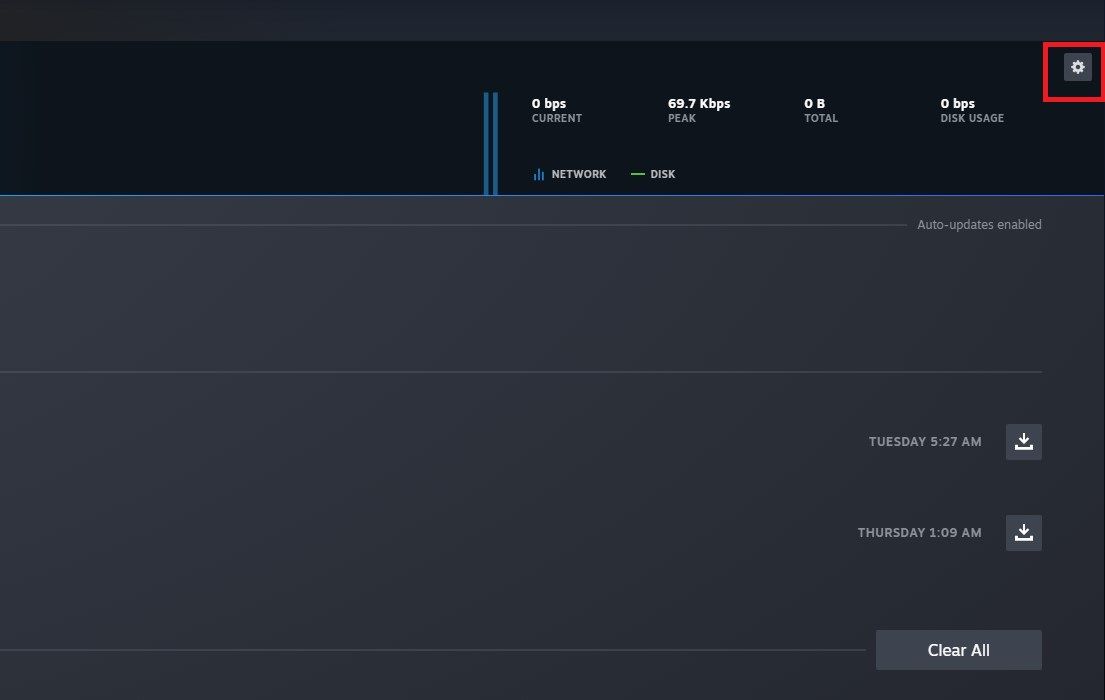
Dacă sunteți deja pe pagina Descărcări Steam, există și o roată în dreapta sus, chiar sub butonul de închidere a ferestrei. Faceți clic pe acesta și vă va duce direct la secțiunea Descărcări din pagina Setări.
La fel ca în imaginea din secțiunea anterioară, veți găsi secțiunea Stocare chiar sub secțiunea Descărcări.
În timp ce vă aflați pe pagina Descărcări, s-ar putea să doriți să verificați cum să vă creșteți vitezele de descărcare Steam, astfel încât să nu trebuiască să așteptați atât de mult pentru a începe să jucați.
Cum să adăugați un dosar sau o unitate nouă de bibliotecă Steam
Adăugarea unui nou folder Steam Library este destul de ușoară. Puteți adăuga un nou folder Biblioteca Steam în aceeași unitate sau pe o unitate nouă. Pur și simplu faceți clic pe numele unității din partea de sus a secțiunii Stocare și faceți clic pe Adăugați o unitate.
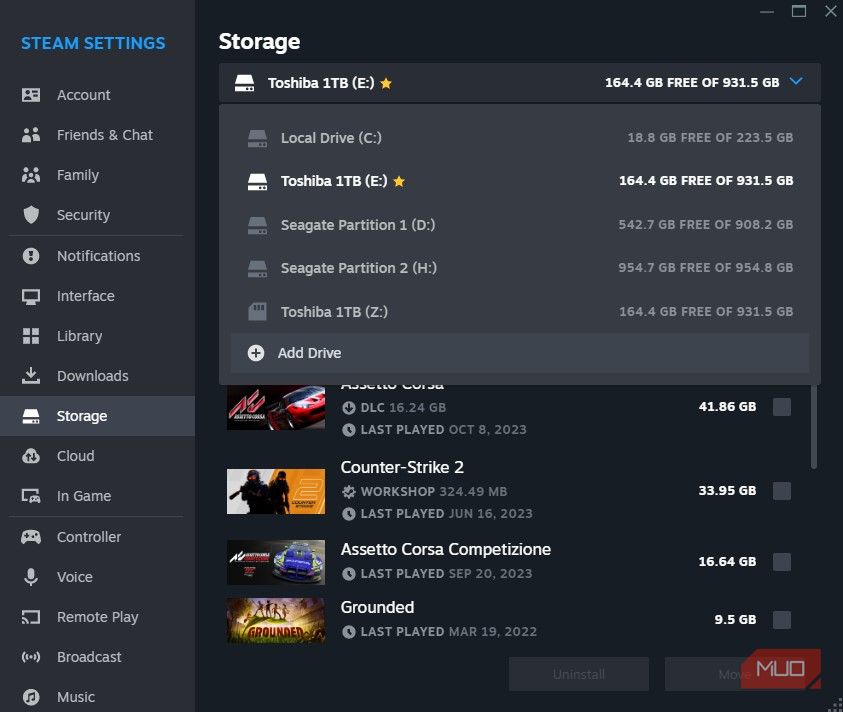
Puteți selecta o unitate pentru a adăuga automat un folder \SteamLibrary în ea sau puteți, de asemenea, să faceți clic pe Permite-mi să aleg o altă locație.
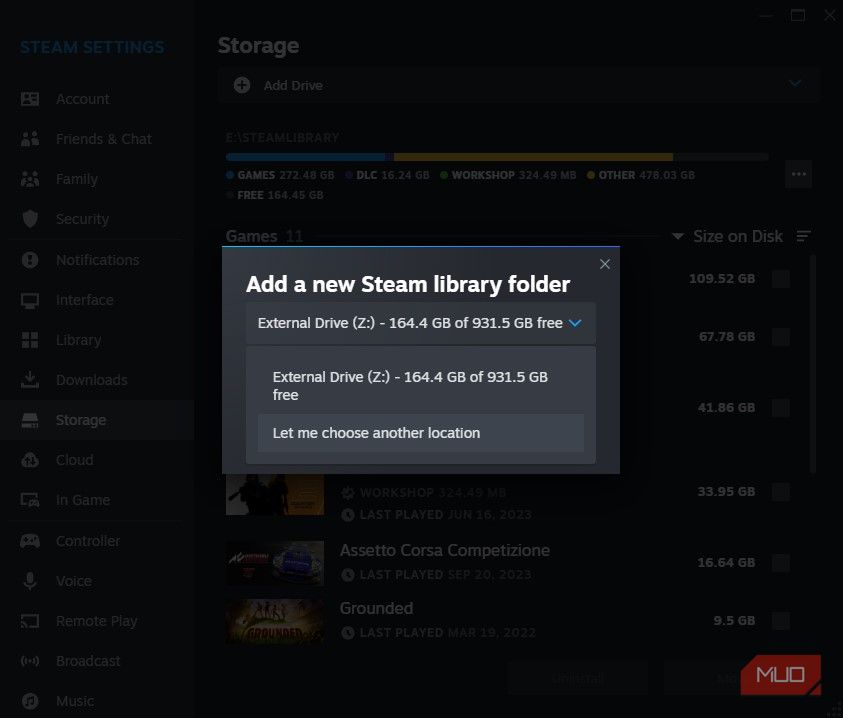
Aceasta va deschide File Explorer și puteți alege în ce unitate sau folder doriți să adăugați un nou dosar Steam Library. Nici măcar nu trebuie să fie o unitate internă, poți folosi o unitate externă pentru a-ți stoca jocurile Steam și a te juca direct de pe unitatea externă!
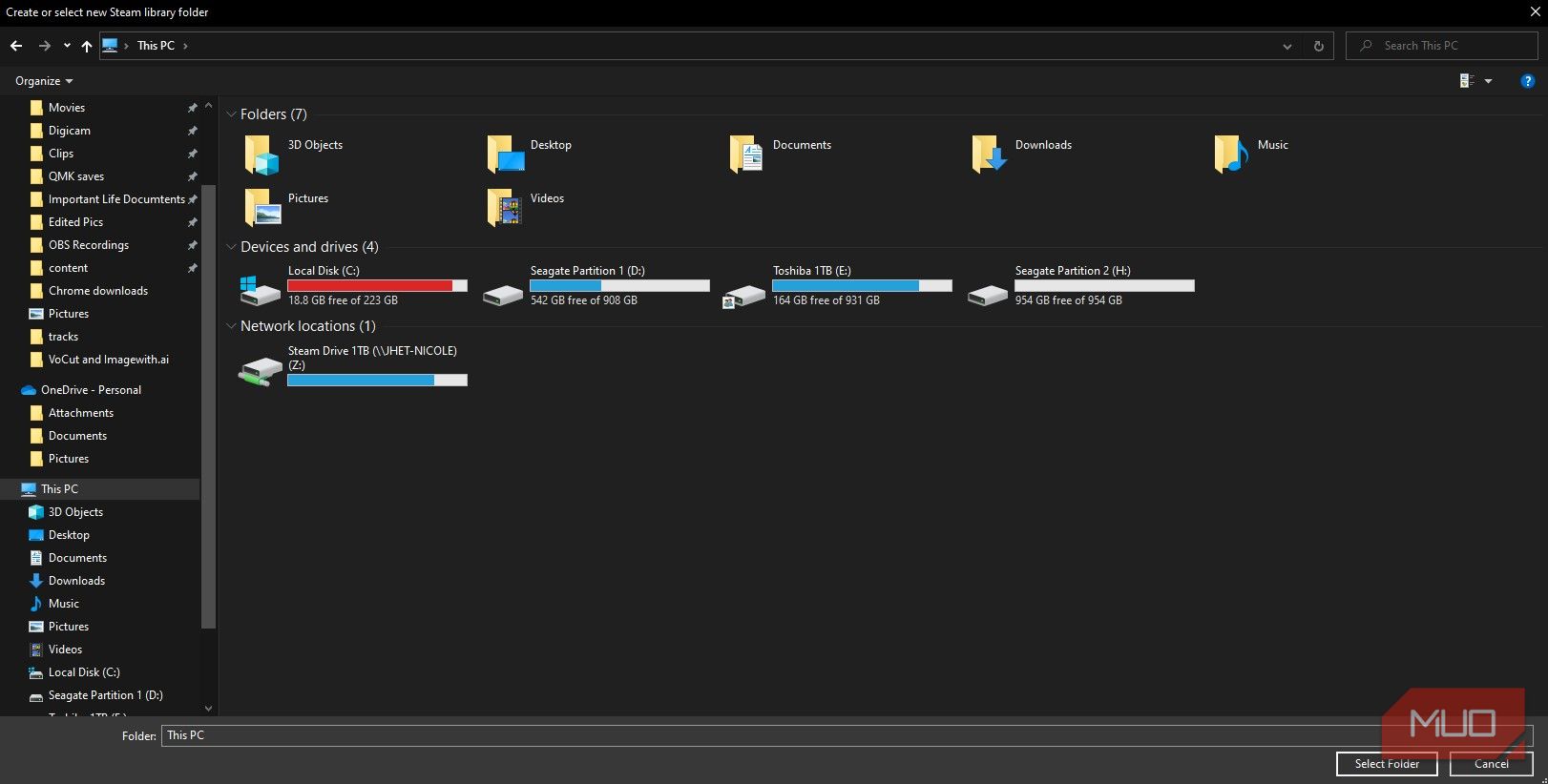
Dacă aveți o singură unitate și aveți nevoie de spațiu pentru mai multe jocuri, dar nu doriți să le ștergeți pe cele descărcate, vedeți cum să eliberați spațiu pe disc pe Windows 10. Suntem destul de siguri că puteți elibera spațiu din locurile în care vă aflați. nu știam că te poți elibera.
Cum să setați un folder sau o unitate implicită a bibliotecii Steam
Setarea unui folder implicit este excelent pentru comoditate, deoarece nu va trebui să alegeți unde merge jocul de fiecare dată când descărcați unul. Sunt șanse ca ați setat deja un folder implicit pentru jocurile dvs. Steam, dar dacă trebuie să îl setați pe altul, deoarece este plin, iată cum puteți face acest lucru:
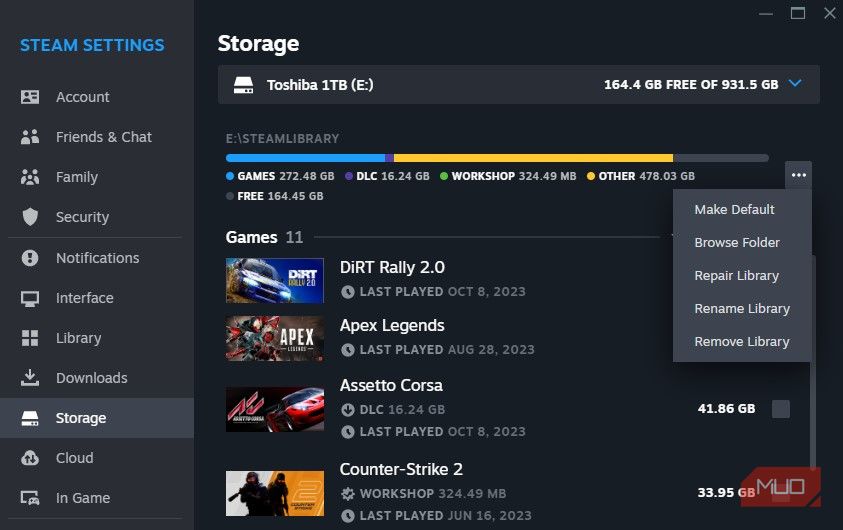
După ce ați adăugat noua unitate ca destinație Steam Library, selectați acea unitate. În partea dreaptă a barei lungi de progres, faceți clic pe cele trei puncte și faceți clic pe Setare implicită. Lângă numele unității ar trebui să apară o stea și aceasta va indica faptul că este unitatea implicită.
Cum să mutați jocurile Steam într-un alt folder
Acum că ați adăugat o nouă unitate sau dosar Steam Library, este posibil să doriți să transferați unele jocuri dacă intenționați să faceți o migrare. Acest lucru este foarte ușor de realizat cu noul manager de stocare și durează doar câteva clicuri.
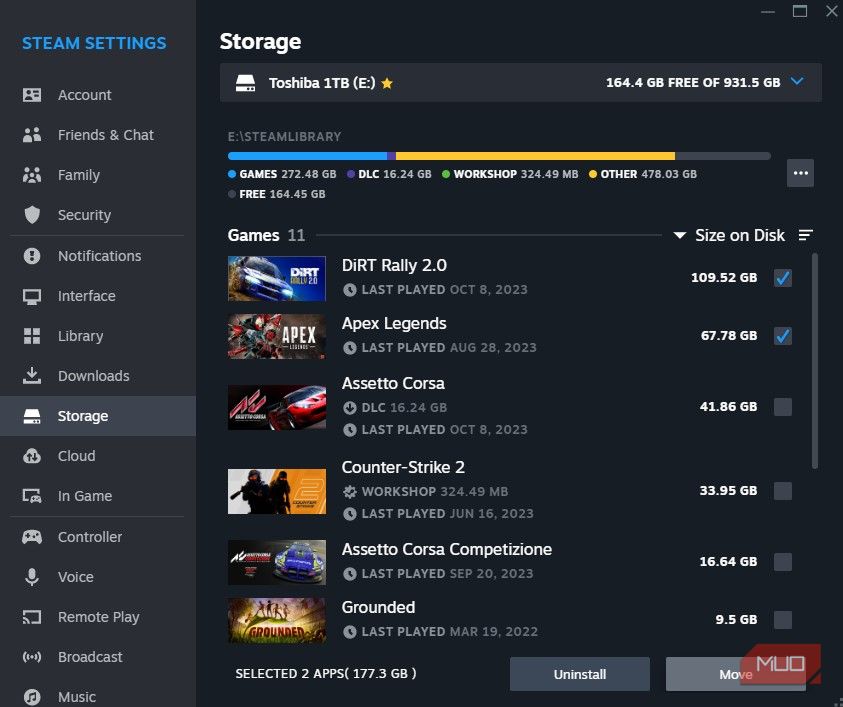
În primul rând, selectați jocurile pe care doriți să le transferați făcând clic pe caseta goală din partea dreaptă a fiecărui joc. Odată ce ați selectat cel puțin un joc, butonul Mutare și dezinstalare se va fi luminat. Faceți clic pe Mutare și se va afișa o fereastră pop-up.
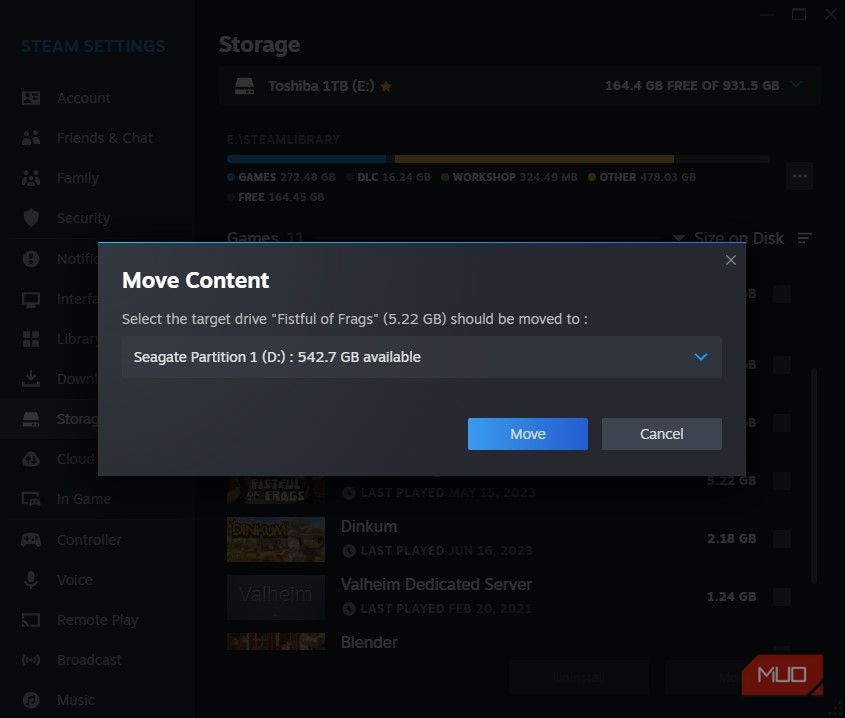
Odată ce se afișează fereastra pop-up Mutare conținut, puteți alege unde să vă mutați jocul Steam. Rețineți că singurele unități care vor apărea sunt cele care au în interior un dosar Steam Library existent. Dacă nu, reveniți la adăugarea unui nou folder sau unitate Steam Library, astfel încât să se arate unde doriți să îl plasați.
Gestionați-vă jocurile Steam în mod corect
Gestionarea jocurilor și folderelor dvs. Steam era o astfel de bătaie de cap. Suntem surprinși că Valve a introdus această caracteristică abia în 2022, la 19 ani de la lansare.
În ciuda faptului că această caracteristică este așteptată de mult și Steam are nevoie de o reînnoire a interfeței de utilizare de ani de zile, ne bucurăm că în sfârșit este aici. Nu mai trebuie să ne confruntăm cu atâtea dureri de cap și aplicații terțe doar pentru a gestiona și muta jocurile Steam.