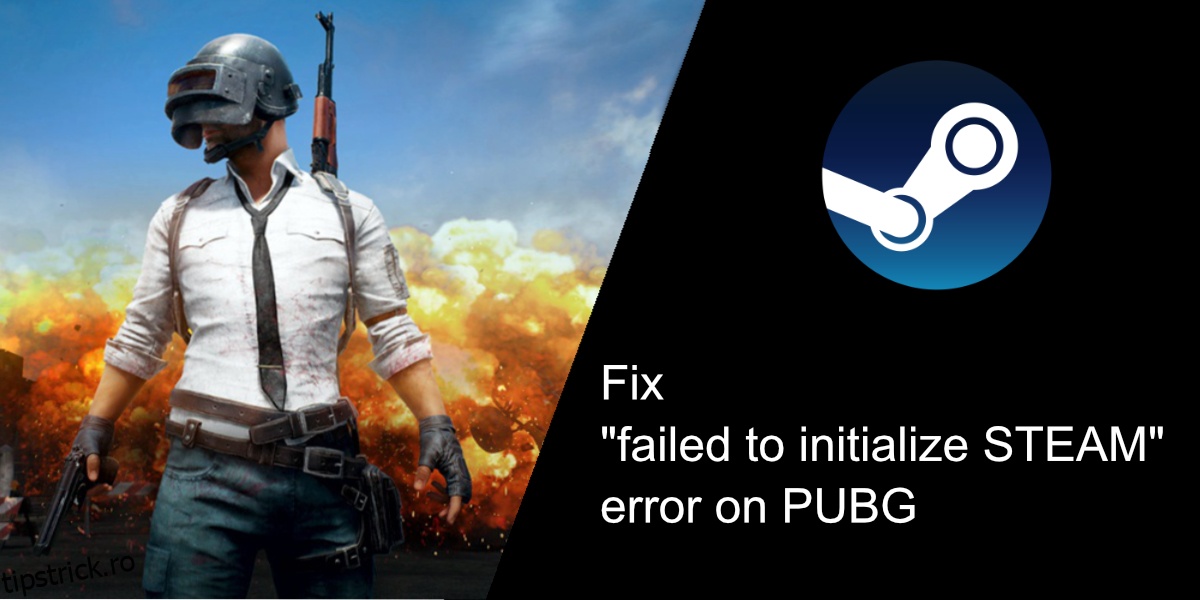Dacă doriți să jucați PUBG pe un computer, va trebui să îl descărcați pe Steam. Steam se ocupă de totul, de la descărcare la instalare și lansare. Dacă nu rulați Steam, acesta se va deschide în fundal atunci când rulați un joc Steam. Va rula în fundal și, dacă nu reușește, nu veți putea juca jocul dvs.
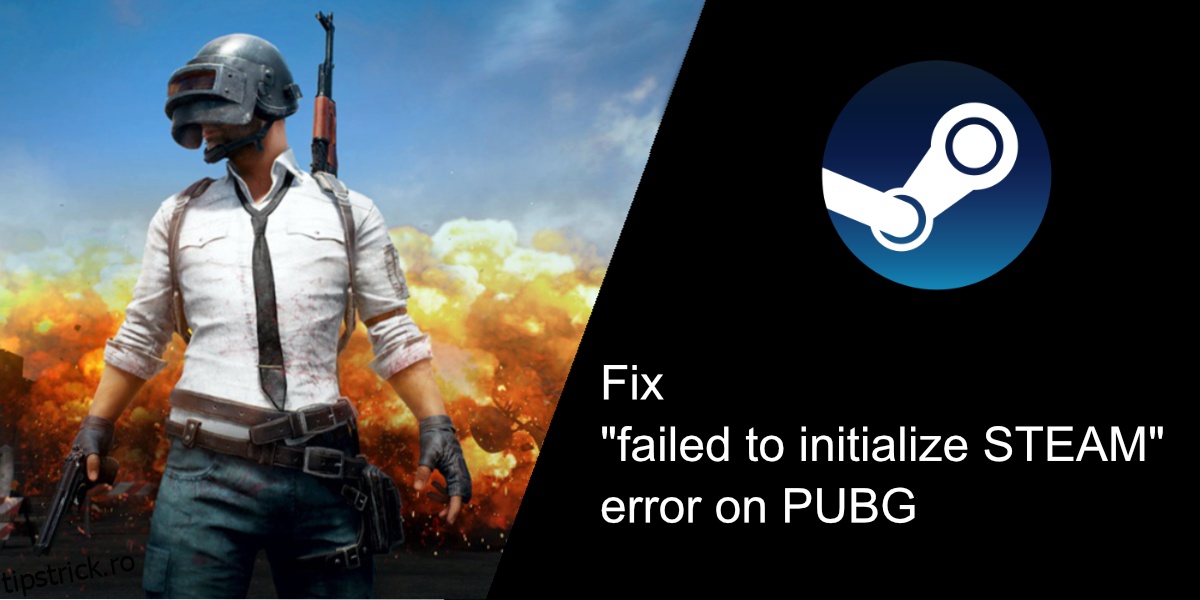
Cuprins
Remediați eroarea „Eșuat la inițializarea STEAM” pe PUBG
Steam este esențial dacă doriți să jucați orice joc Steam. Dacă primiți eroarea de inițializare STEAM de fiecare dată când lansați PUBG, nu veți putea juca jocul. Sunt șanse să nu puteți intra în hol, darămite să vă alăturați unui joc sau să obțineți una dintre recompensele zilnice. Iată cum puteți remedia eroarea.
Reporniți Steam
Steam este setat în mod normal să ruleze la pornire, ceea ce înseamnă că rulează întotdeauna în fundal. În mod normal, aceasta nu ar trebui să fie o problemă, dar când vedeți că STEAM nu a reușit să inițializați, ar putea fi timpul să reporniți clientul.
Faceți clic dreapta pe Steam în bara de sistem.
Selectați Ieșire din meniul contextual.
Deschideți din nou Steam.
Deschideți PUBG.
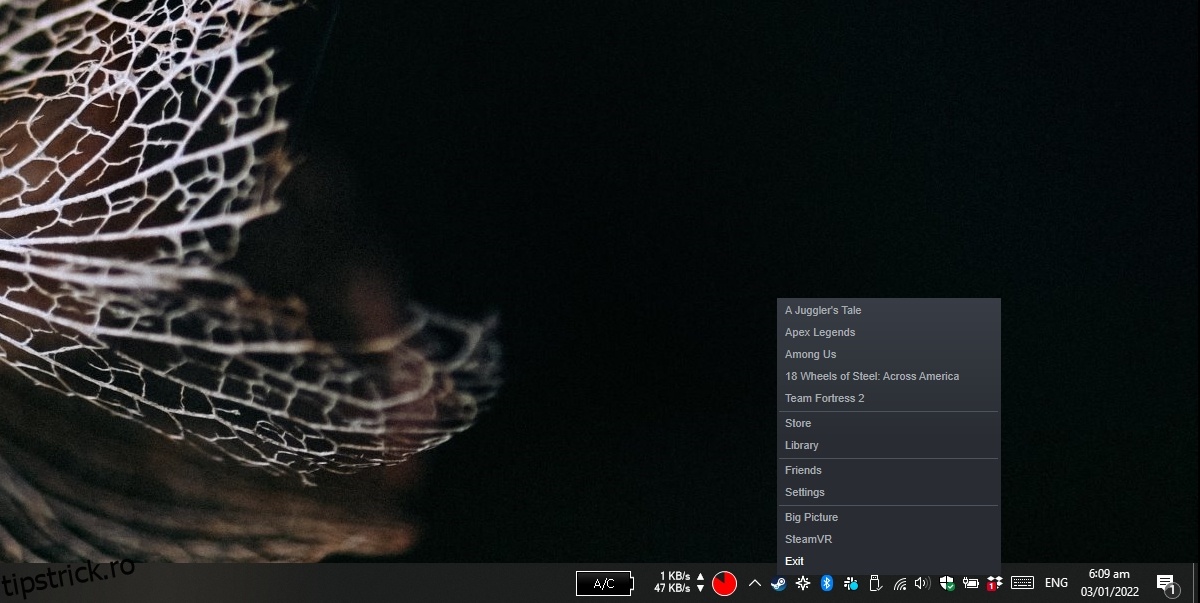
Rulați PUBG cu drepturi de administrator
În general, jocurile nu trebuie să fie rulate cu drepturi de administrator, dar eroarea „Inițializare STEAM eșuată” poate indica o problemă cu permisiunile. Dacă ați actualizat recent PUBG, poate fi necesar să rulați mai întâi jocul cu drepturi de administrator pentru a scăpa de această eroare.
Deschideți File Explorer.
Navigați la C:Program FilesSteamsteamappscommonTslGameBinariesWin64
Faceți clic dreapta pe fișierul EXE al jocului și selectați Executare ca administrator.
Notă: dacă ați instalat PUBG pe o altă unitate, adică nu pe unitatea C, va trebui să editați calea dată mai sus pentru a reflecta unitatea în care ați instalat jocul.
Verificați integritatea fișierului
Eroarea „Eșuat la inițializarea STEAM” poate indica o problemă cu jocul, adică fișierele PUBG. Steam poate găsi ce este în neregulă cu fișierele, poate descărca fișiere noi și poate efectua o remediere la loc.
Deschideți Steam.
Accesați Bibliotecă.
Faceți clic dreapta pe PUBG în coloana din stânga și selectați Proprietăți din meniul contextual.
Accesați fila Fișiere locale.
Faceți clic pe butonul Verificați integritatea fișierelor de joc.
Permiteți Steam să repare fișierele și apoi deschideți jocul.
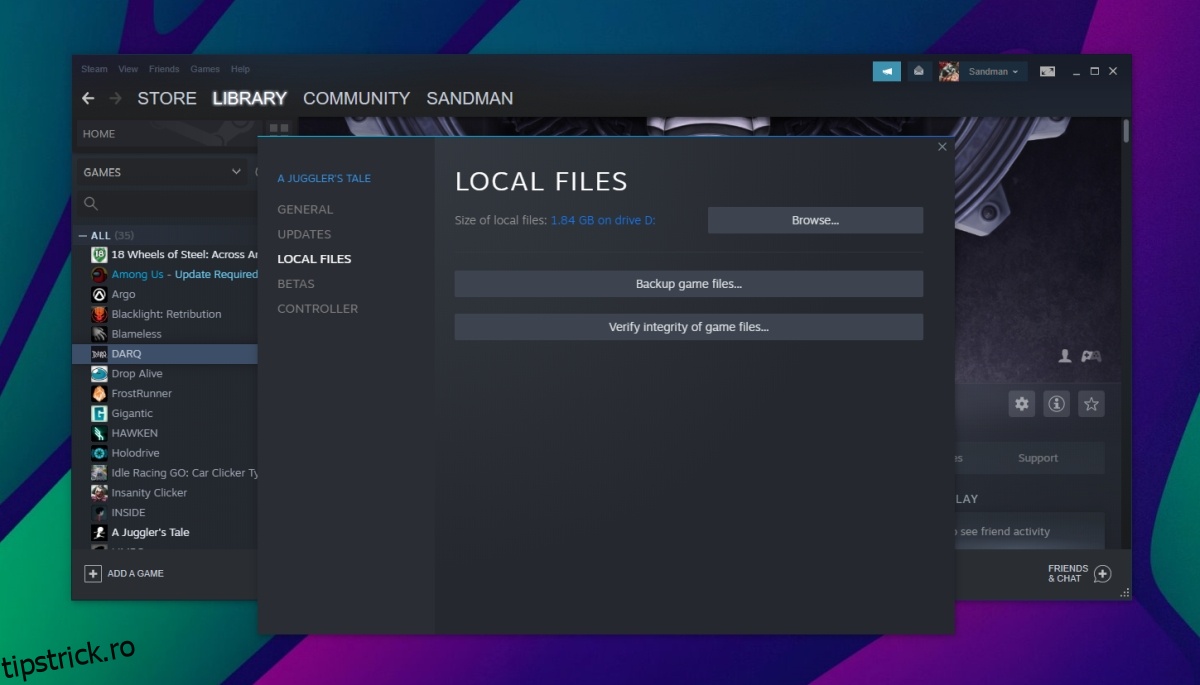
Deschideți în modul fereastră
Setați opțiunile de lansare pentru PUBG în modul fereastră.
Deschideți Steam.
Accesați Bibliotecă.
Faceți clic dreapta pe PUBG în coloana din stânga și selectați Proprietăți.
Accesați fila General.
În câmpul Opțiuni de lansare, introduceți -windowed.
Reporniți jocul.
Reinstalați Steam și PUBG
Dacă toate celelalte nu reușesc, puteți reinstala atât Steam, cât și PUBG. Procedând astfel, se vor rezolva problemele cu ambele.
Deschide Panoul de control.
Accesați Programe>Dezinstalați un program.
Selectați PUBG și faceți clic pe butonul Dezinstalare.
Selectați Steam și faceți clic pe butonul Dezinstalare.
Odată ce dezinstalarea ambelor elemente este completă, descărcați și instalați Steam.
Odată ce Steam a fost instalat, descărcați PUBG.
Concluzie
PUBG tinde să întâmpine erori din când în când. Sunt comune după o actualizare majoră a jocului. Există remedieri de bază pe care le puteți încerca, cum ar fi verificarea integrității fișierului, dar dacă nu reușesc, o nouă instalare este adesea cea mai bună și cea mai fiabilă soluție. PUBG este un joc online, așa că nu trebuie să vă faceți griji că vă salvați progresul sau îl pierdeți.