Steam este o platformă de top pentru achiziționarea jocurilor, având în vedere ascensiunea rapidă a digitalizării. Aceasta oferă posibilitatea de a descărca jocurile în format digital, permițând jucătorilor din întreaga lume să cumpere și să descarce direct din clientul Steam. O altă facilitate utilă este salvarea în cloud, care permite transferul progresului în joc pe diferite sisteme folosind același cont Steam. Deși această funcție este esențială, pot apărea situații când spațiul de stocare devine insuficient sau fișierele salvate se corup. În acest context, mulți se întreabă cum pot șterge salvările din cloud. Acest ghid își propune să clarifice această problemă, explicând pașii necesari pentru eliminarea datelor stocate în cloud pe Steam.
Cum să Eliminați Salvarile din Cloud pe Steam
Pentru a asigura succesul procesului, metodele prezentate trebuie urmate cu atenție, pas cu pas. Înainte de a începe, este crucial să efectuați o copie de rezervă a jocurilor, pentru a evita pierderea datelor.
Metoda 1: Prin Setările Steam Cloud
Iată pașii necesari pentru a crea o copie de rezervă a jocurilor pe Steam:
Pasul I: Copierea de Rezervă a Jocurilor pe PC
1. Deschideți clientul Steam, accesați meniul Steam din colțul din stânga sus și selectați „Backup și restaurare jocuri”.
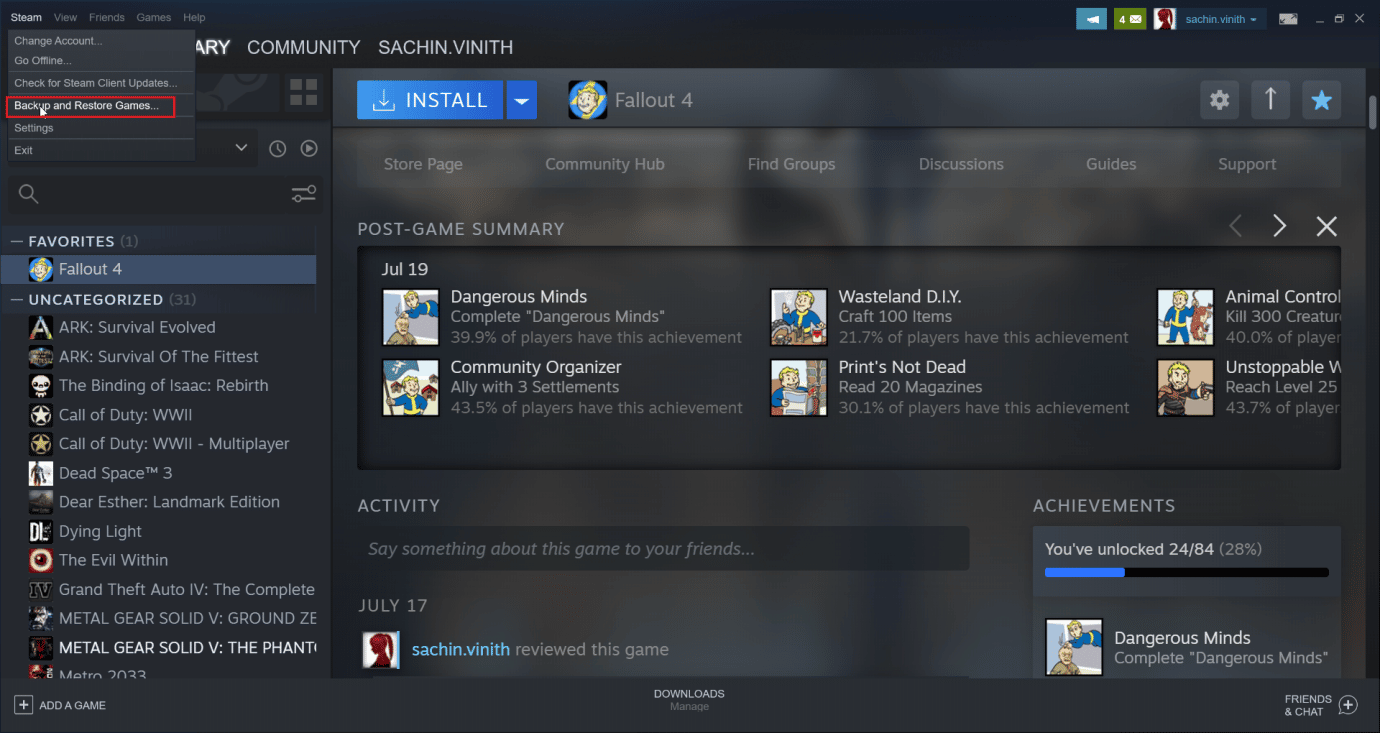
2. Selectați opțiunea „Copiere de rezervă pentru programele instalate în prezent” și apăsați „Următorul >”.
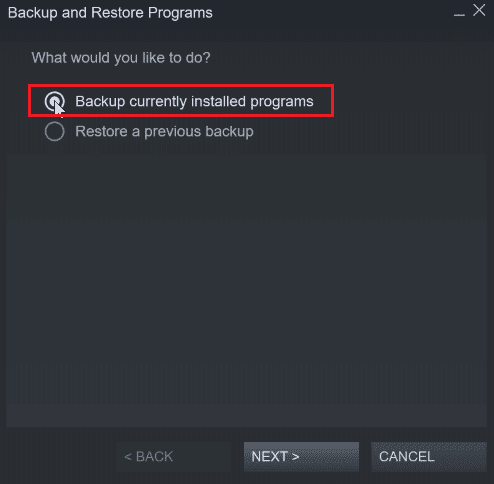
3. Bifați jocurile pentru care doriți să creați o copie de rezervă și faceți clic pe „Următorul >”.
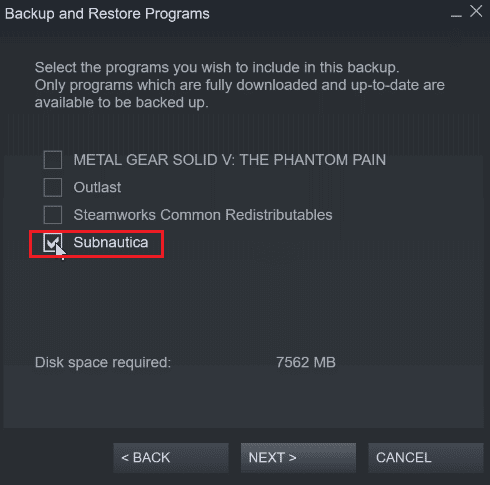
4. Veți vedea locația de salvare a fișierului, o puteți schimba dacă doriți, dar este recomandat să lăsați locația implicită.
5. Apăsați „Următorul >”.
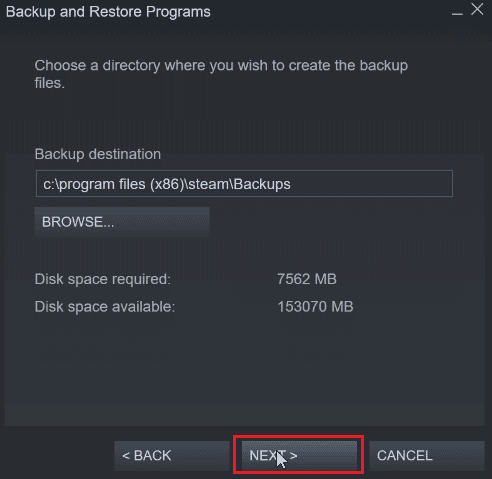
6. Selectați „DVD” din meniul derulant pentru dimensiunea fișierului și apăsați „Următorul” pentru a începe backup-ul.
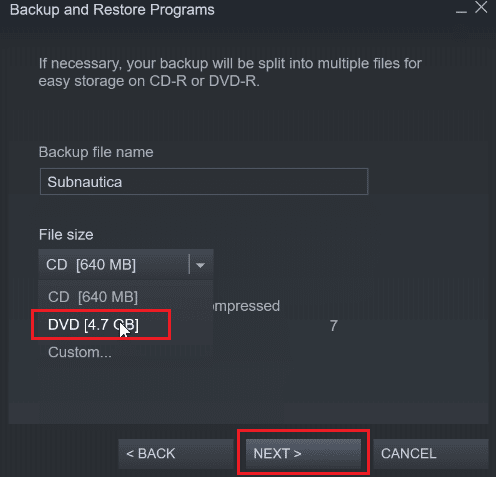
Pasul II: Eliminarea Fișierelor de Joc din Steam Cloud
1. Deschideți clientul Steam.
2. Dați clic dreapta pe jocul dorit (de exemplu, METAL GEAR SOLID GEAR V) și selectați „Proprietăți”.
3. Navigați la fila „GENERAL”.
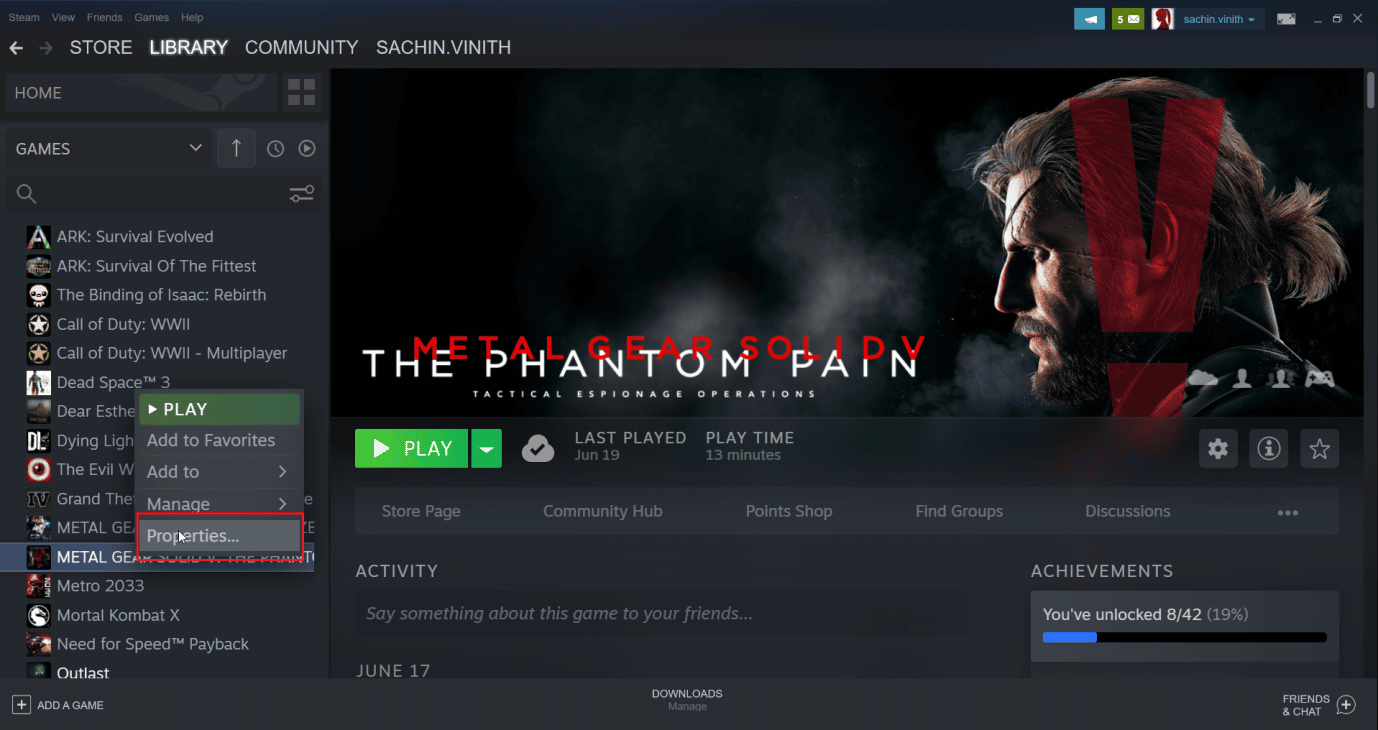
4. Debifați opțiunea „Păstrați salvările de jocuri în cloud-ul Steam”, ceea ce va șterge fișierele salvate în cloud.
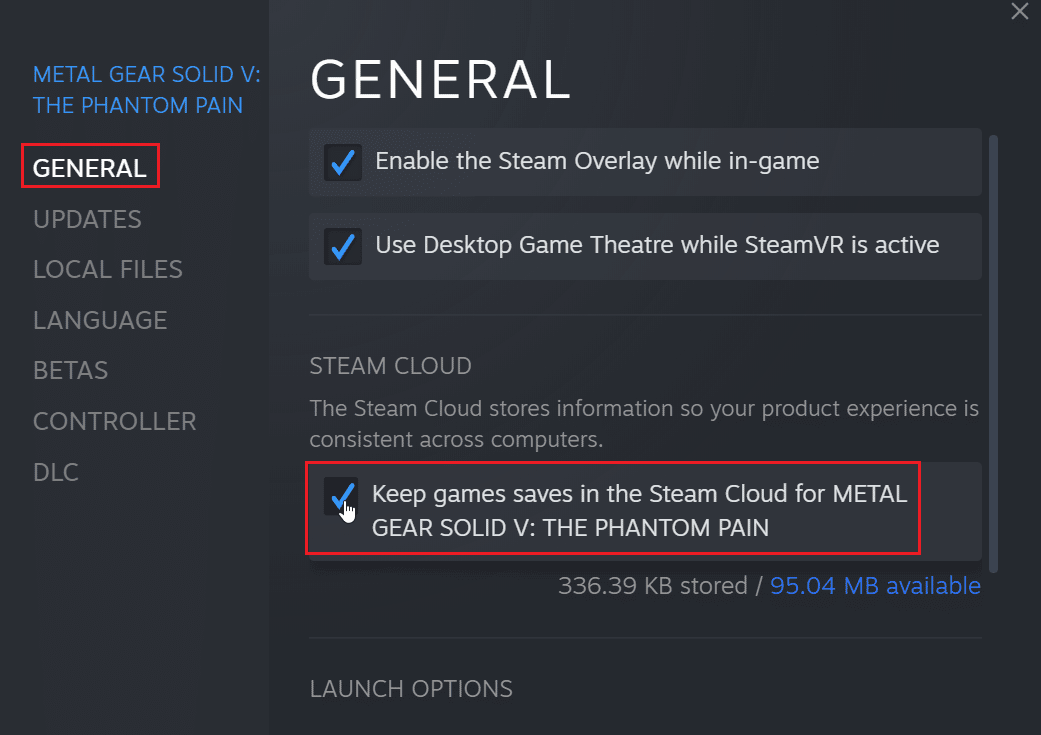
Metoda 2: Prin Windows PowerShell
1. Apăsați tasta Windows, tastați „Steam” și apăsați Enter.
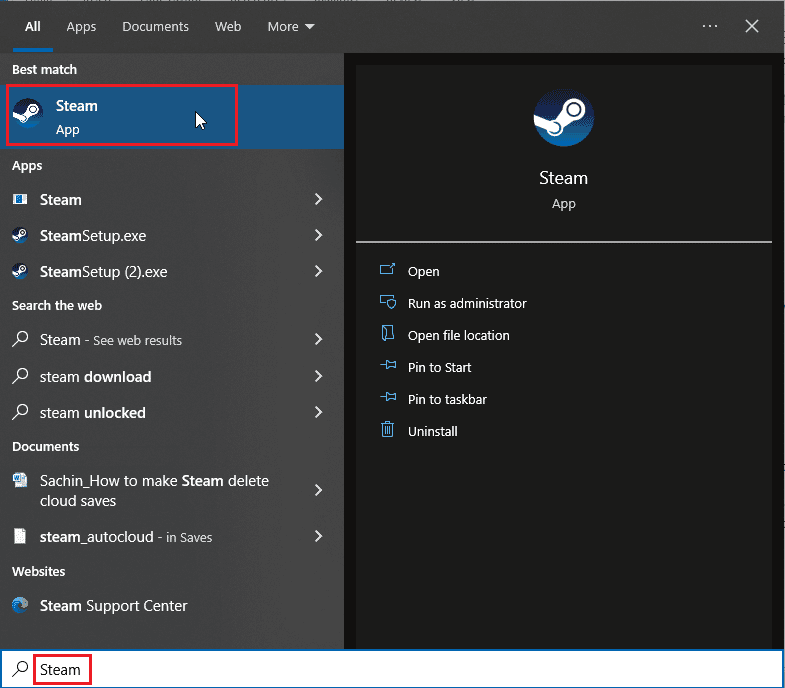
2. Apăsați opțiunea Steam din colțul din stânga sus.
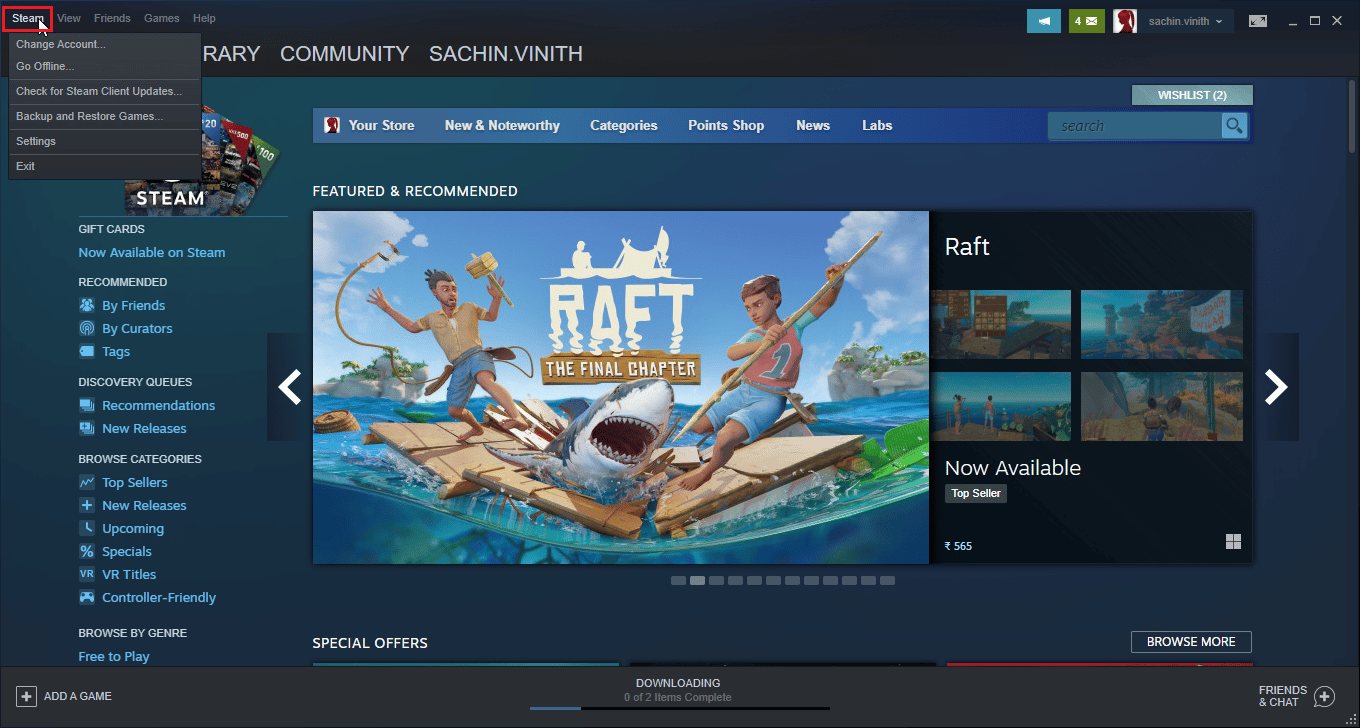
3. Apoi, selectați „Setări”.
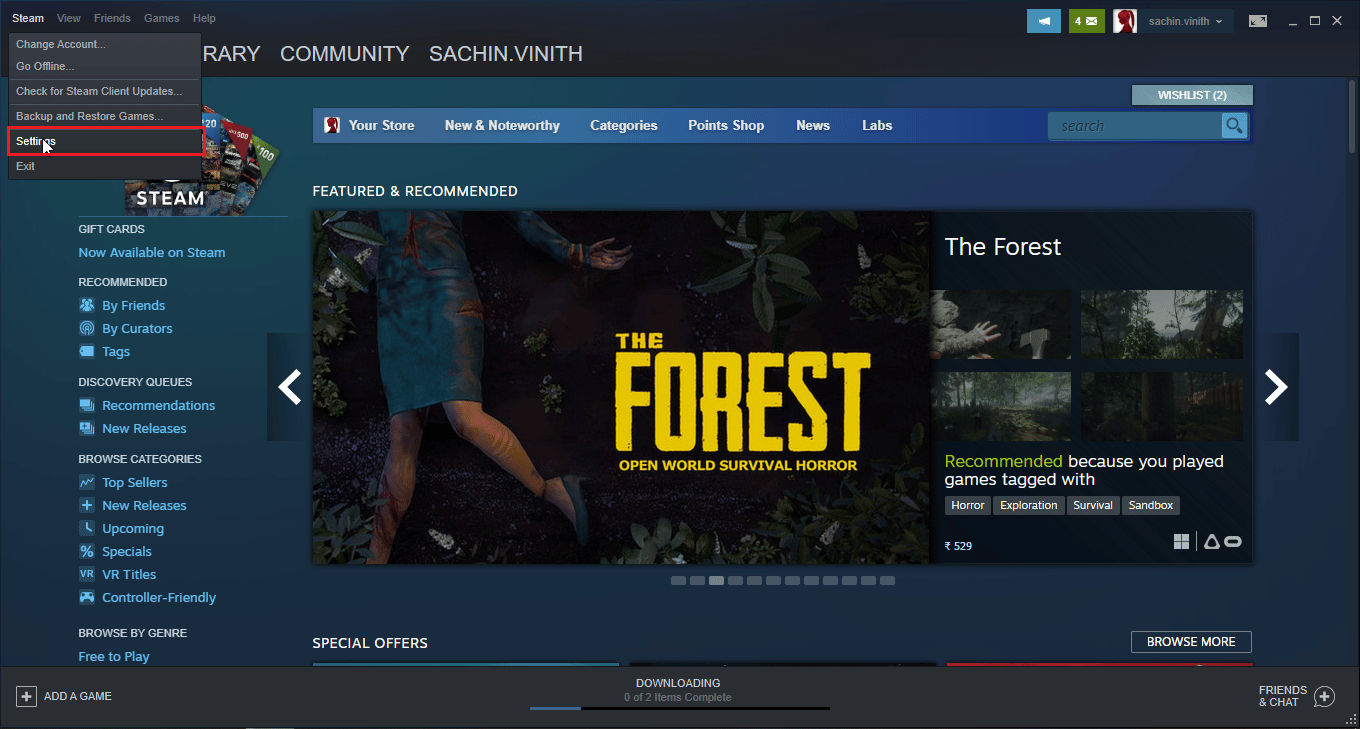
4. În fila „Cloud”, bifați opțiunea „Activează sincronizarea Steam Cloud”.
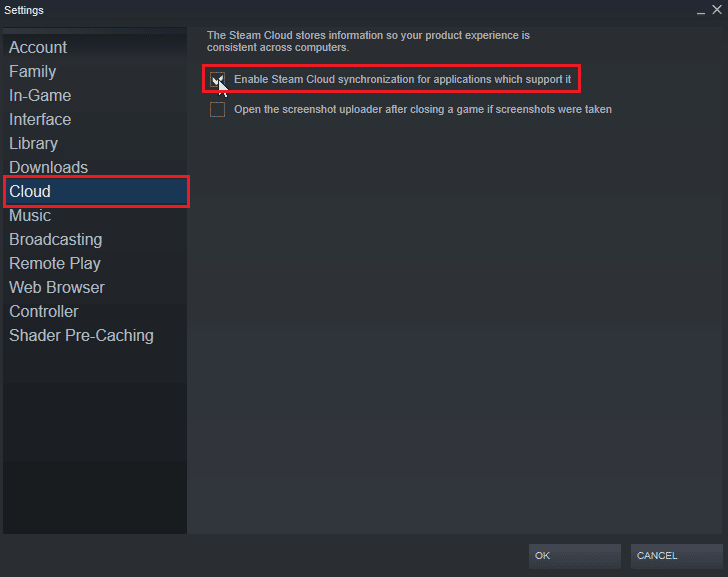
5. Deschideți Steam, accesați „BIBLIOTECA” > „Acasă”. Veți vedea o listă cu jocurile instalate.
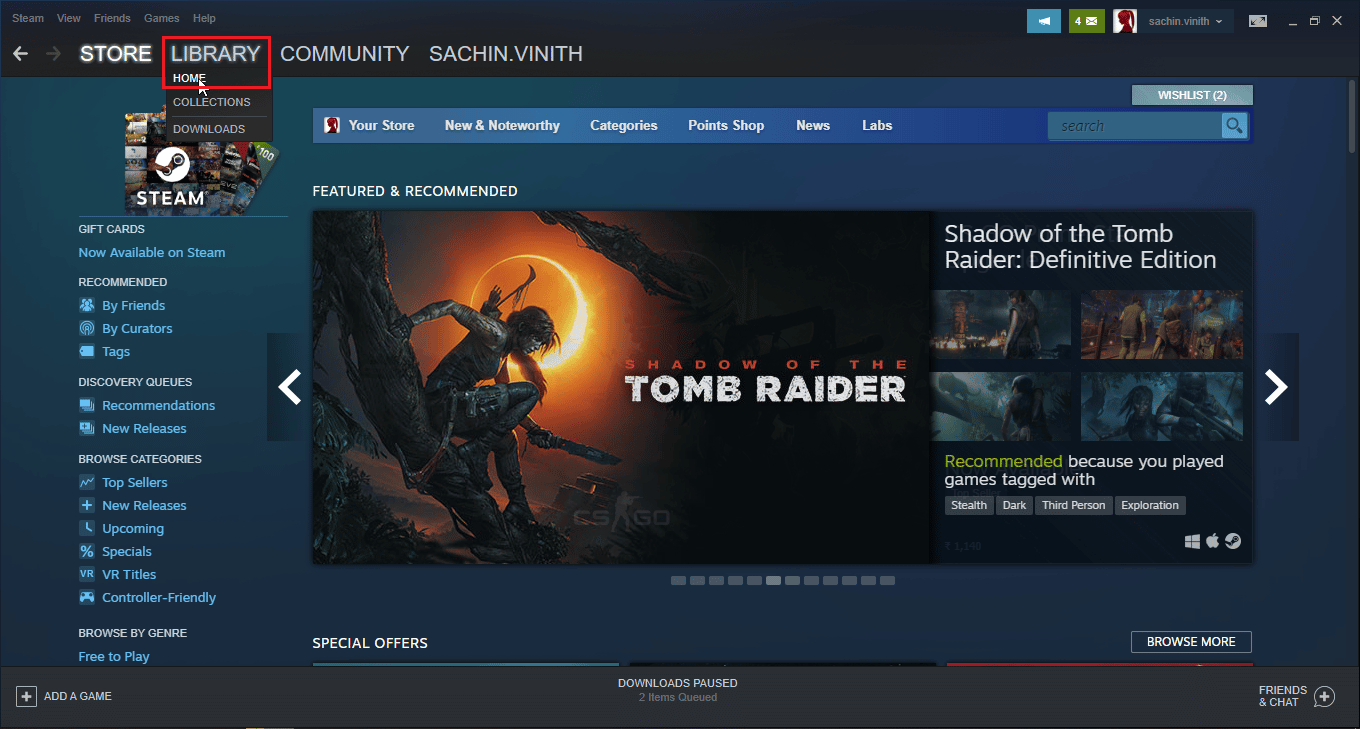
6. Dați clic dreapta pe jocul pentru care doriți să ștergeți salvările în cloud și selectați „Proprietăți”.
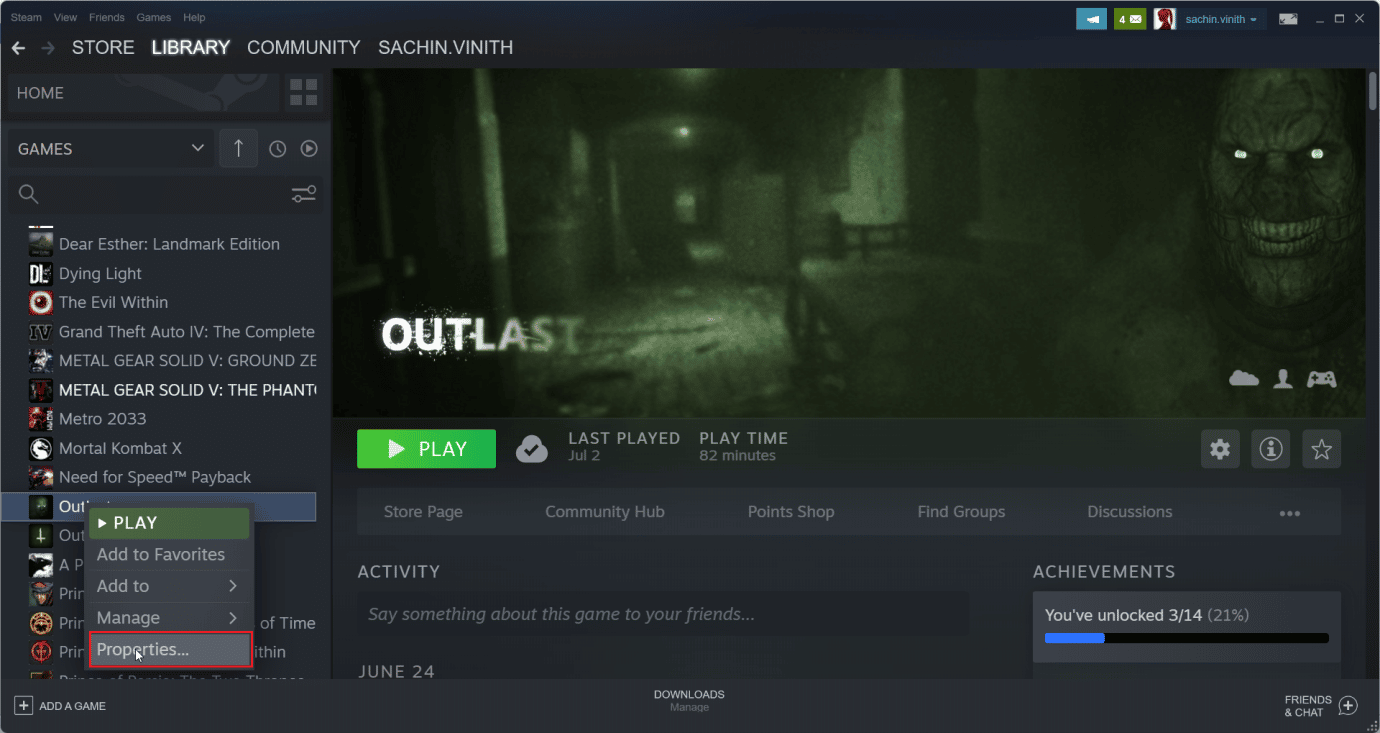
7. Selectați fila „ACTUALIZĂRI”.
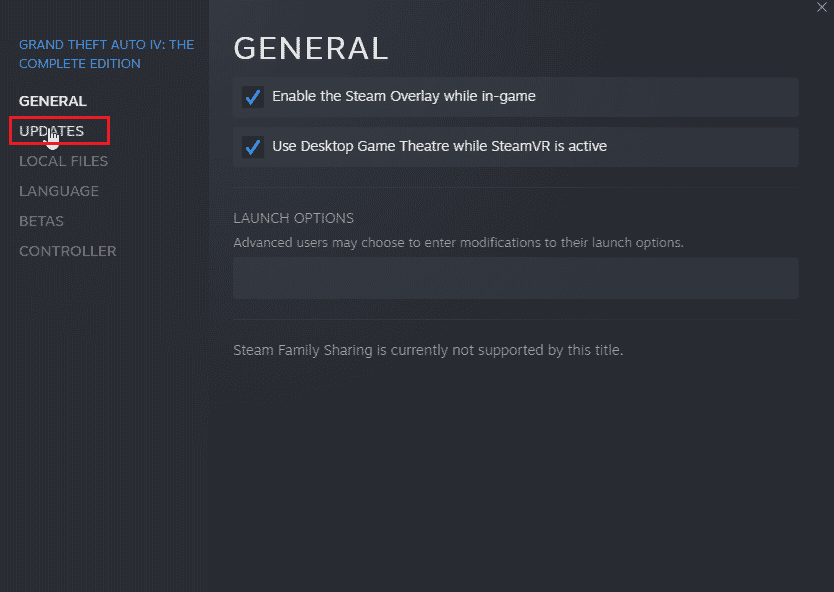
8. Notați ID-ul aplicației afișat în fila „ACTUALIZĂRI” și închideți aplicația Steam.
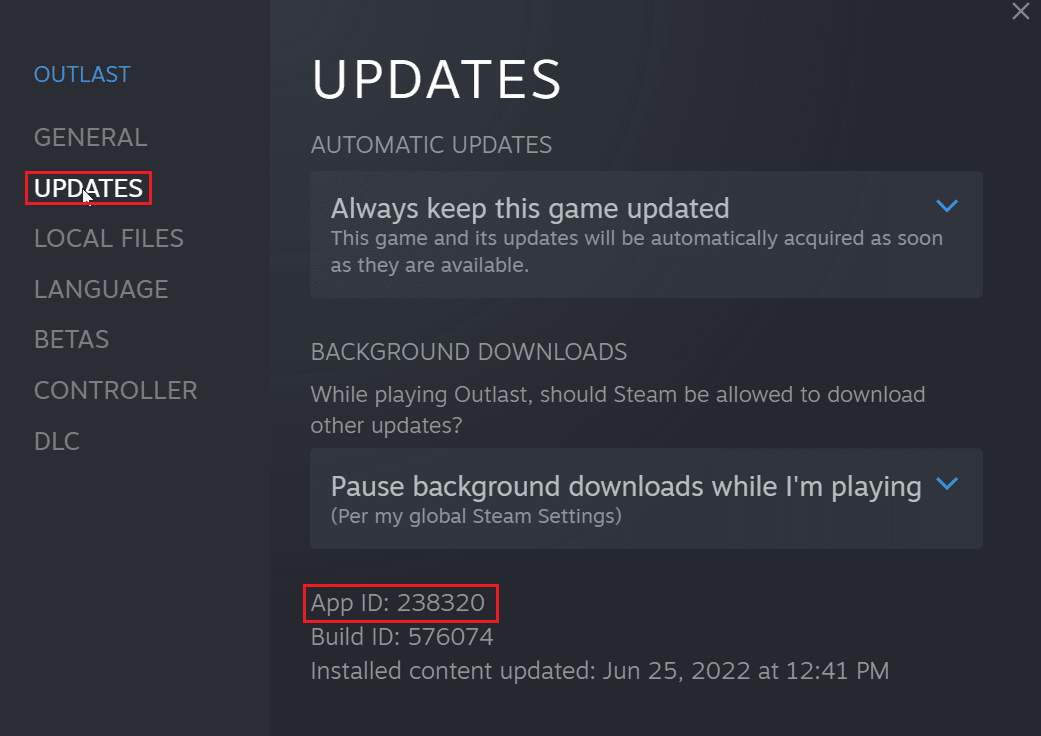
9. Deschideți Task Manager apăsând simultan tastele Ctrl + Shift + Esc.
10. În fila „Procese”, căutați procesul Steam, dați clic dreapta pe el și selectați „Încheiere activitate”.
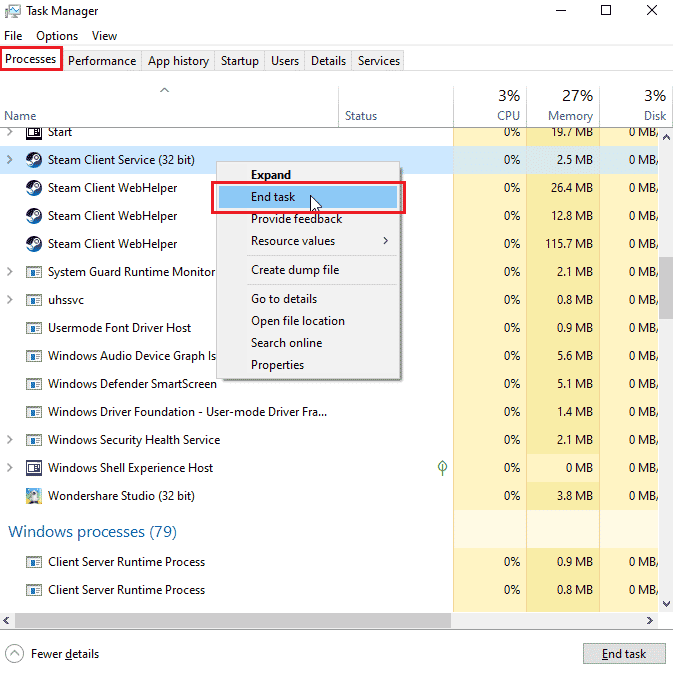
11. Deschideți File Explorer și navigați la folderul Steam (implicit: C:Program Files (x86)Steam).
12. Aici, faceți dublu clic pe folderul „userdata”.
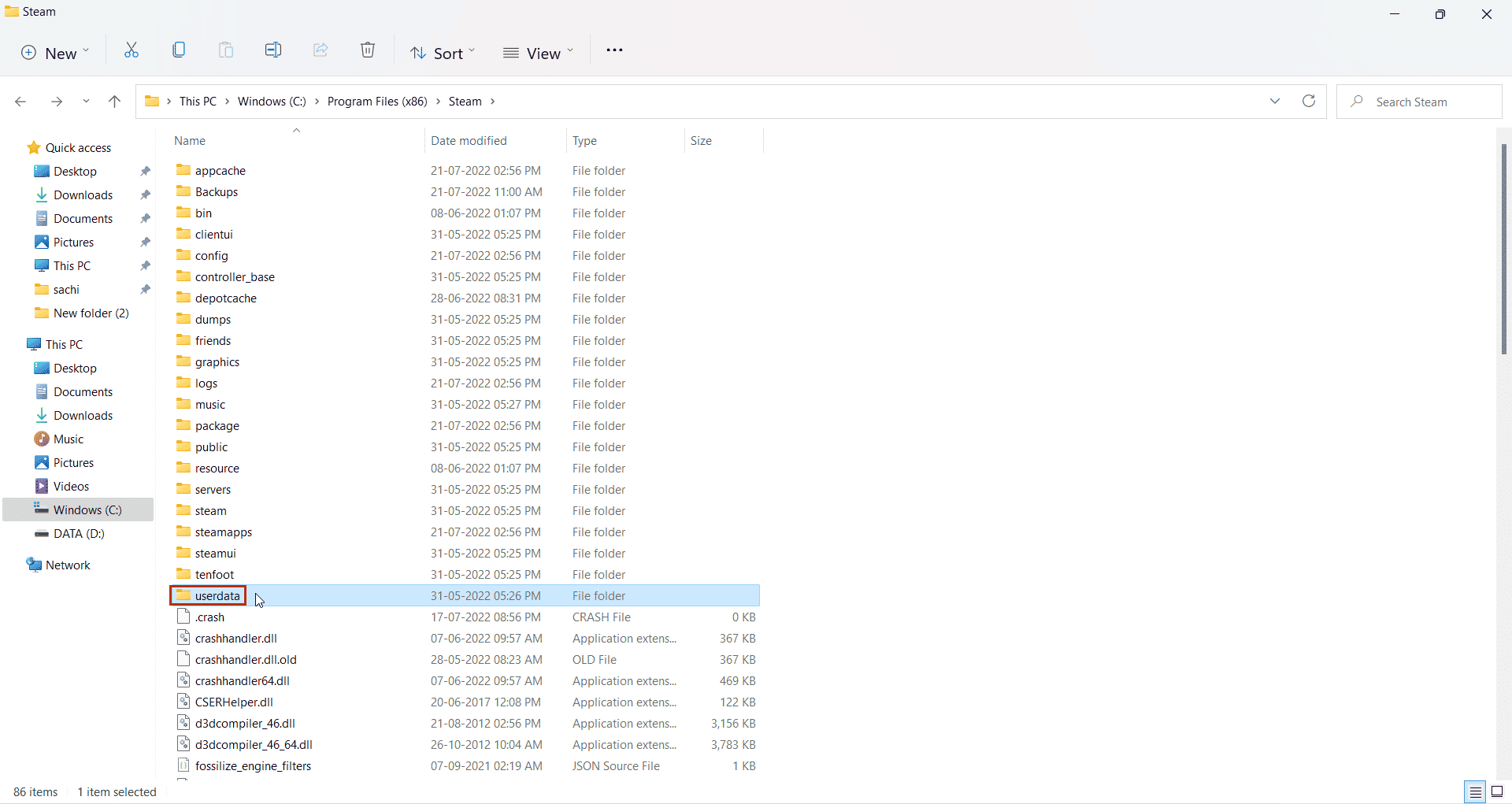
13. Căutați folderul corespunzător jocului dvs., folosind ID-ul aplicației notat anterior (ex: 238320).
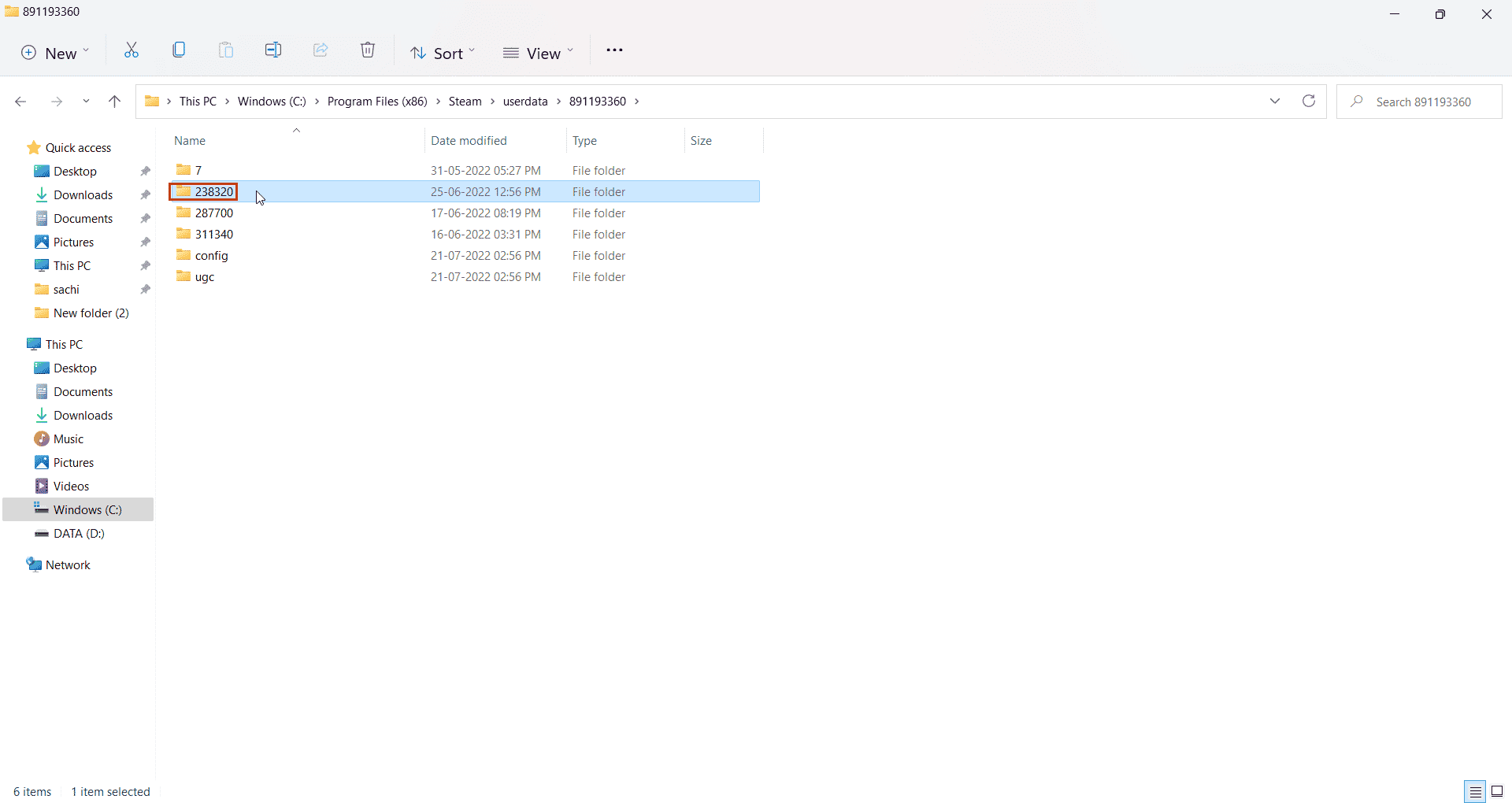
14. Selectați folderul „remote”.
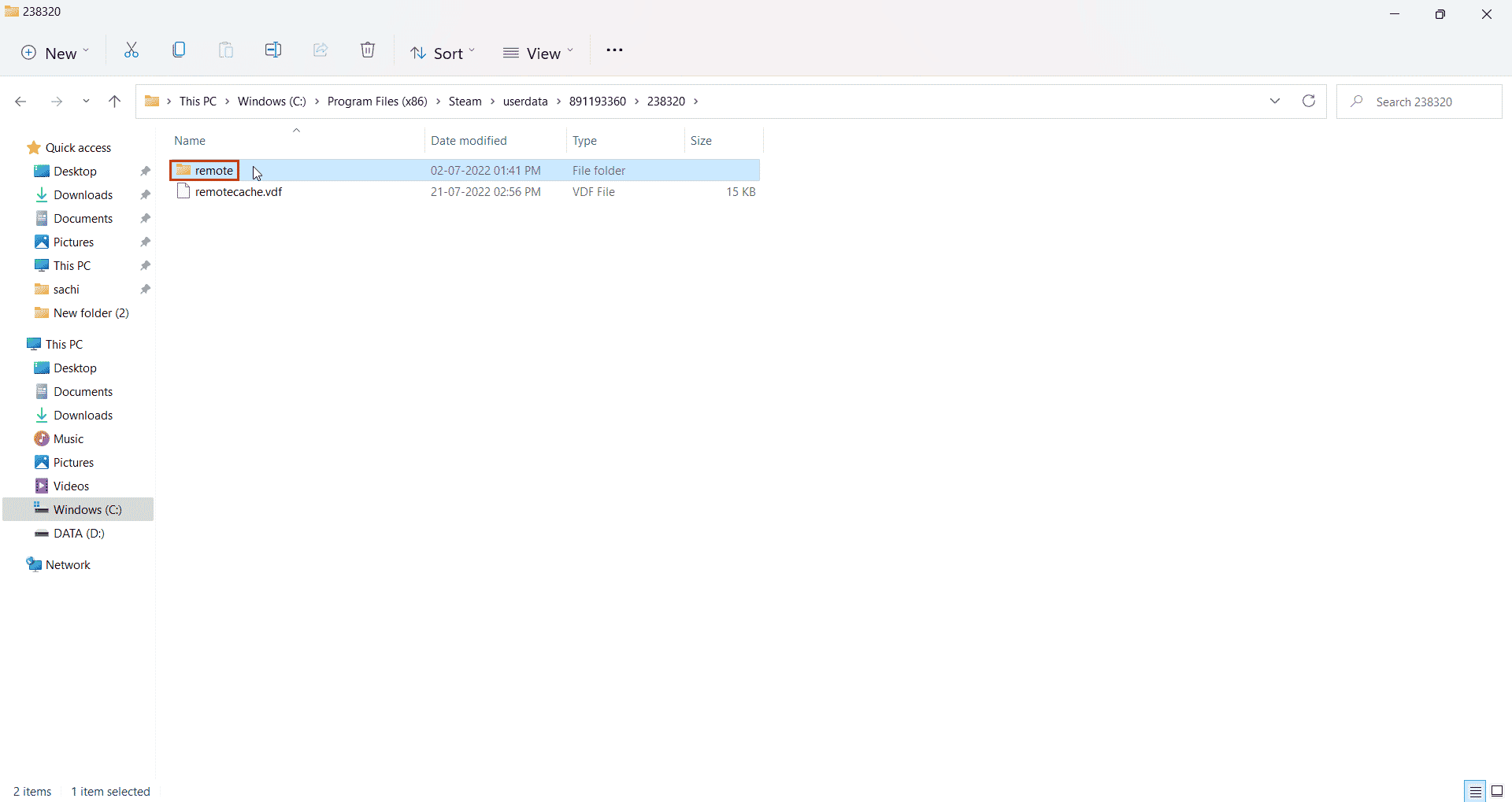
15. Apăsați tasta Shift și dați clic dreapta pe folderul „remote”.
16. Selectați opțiunea „Open in Terminal”.
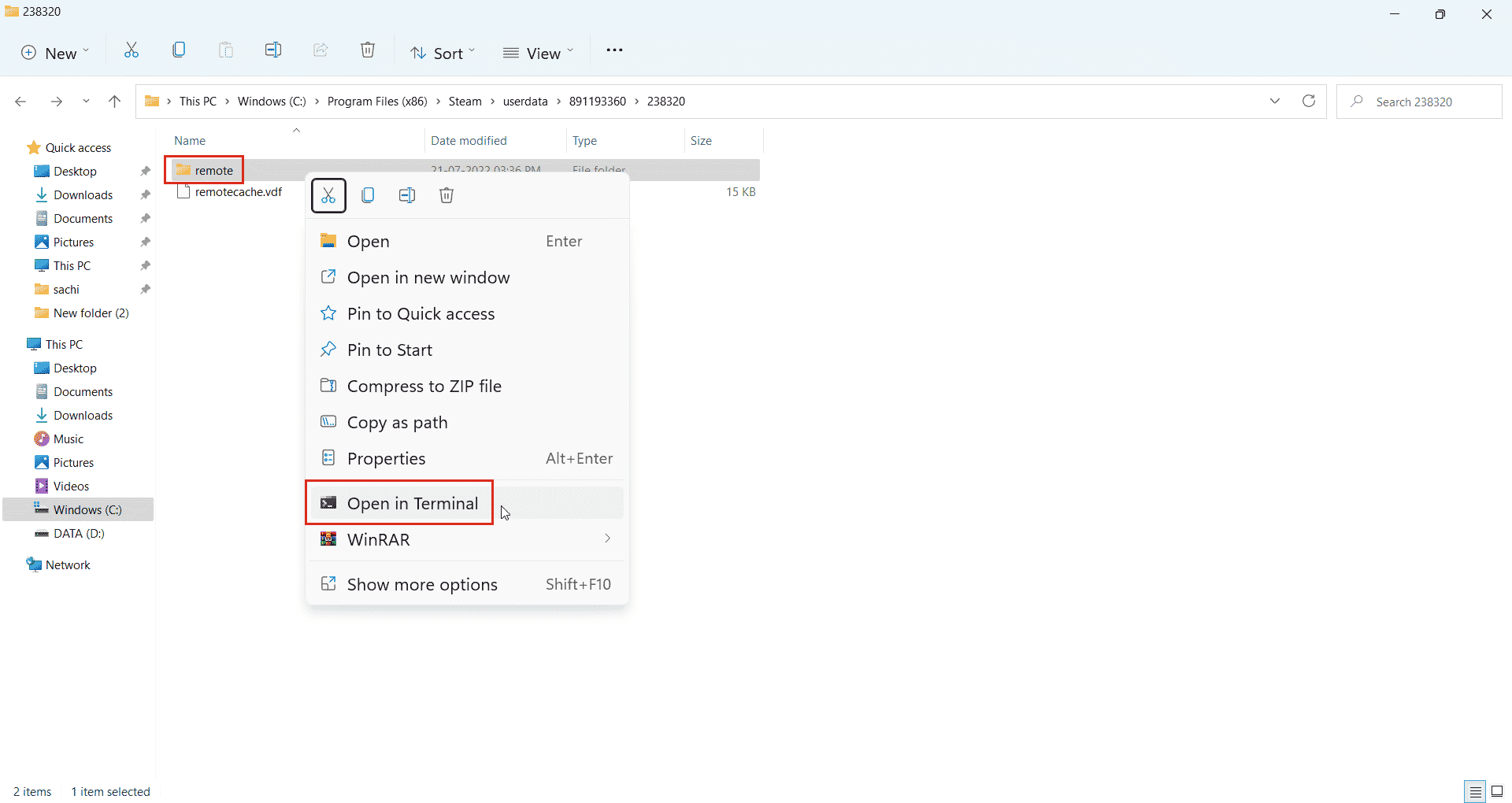
17. Faceți dublu clic pe folderul „remote”.
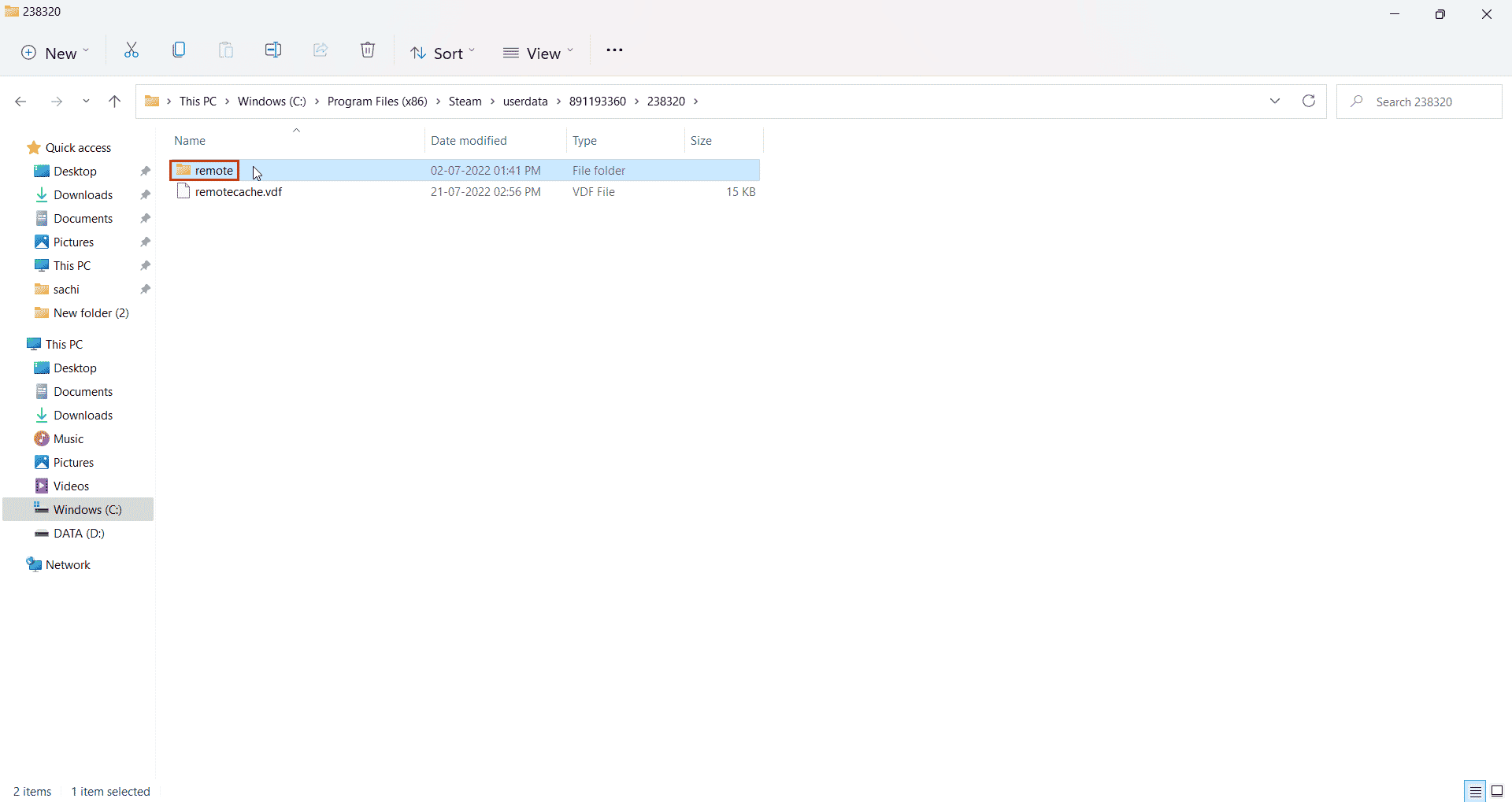
18. Copiați calea locației din bara de adrese.
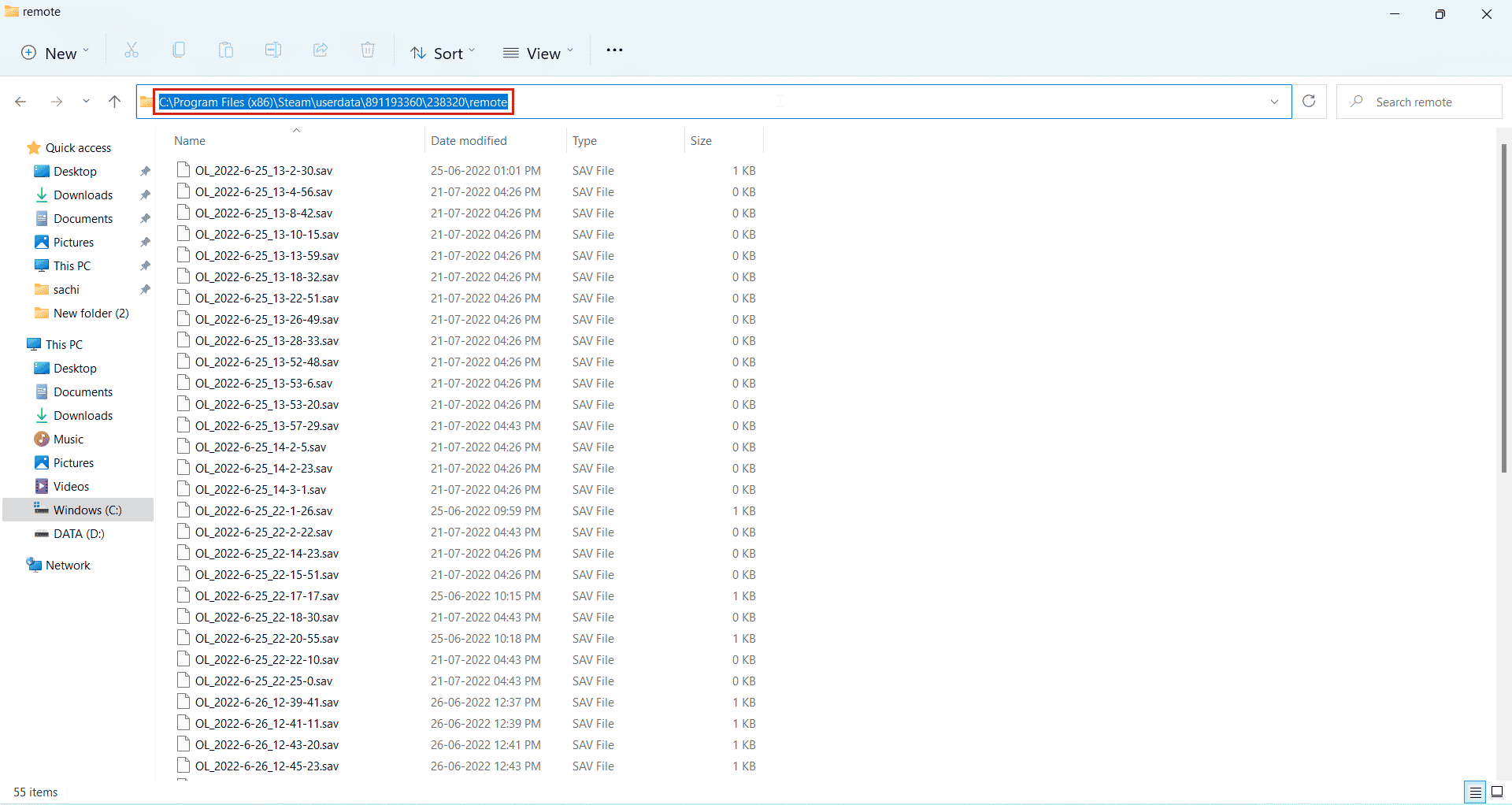
19. În Windows PowerShell, tastați următoarea comandă, lipind calea copiată între ghilimele, și apăsați Enter:
clc –path “C:Program Files (x86)Steamuserdata891193360238320remote*”
Notă: Asteriscul de la sfârșitul adresei este esențial pentru executarea comenzii.
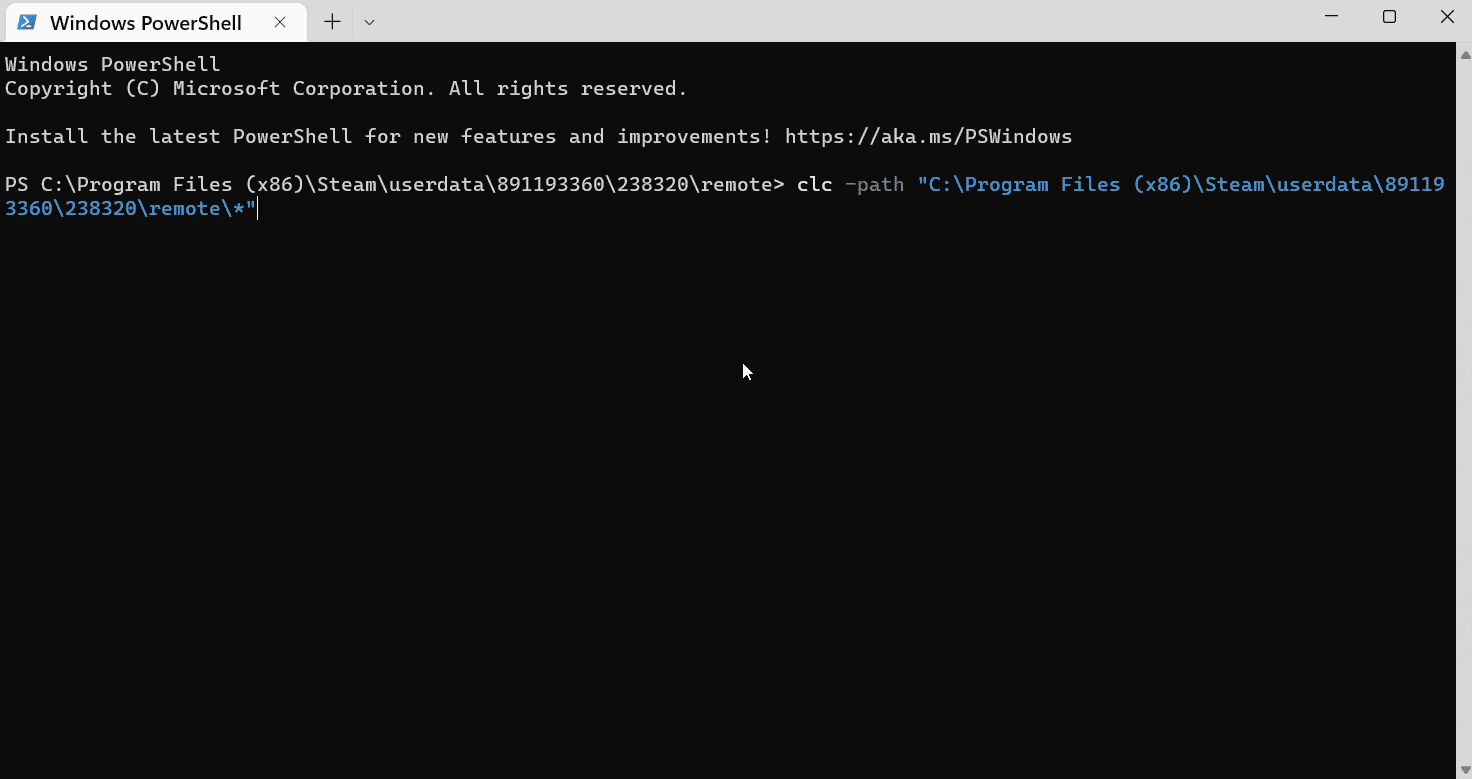
20. Așteptați finalizarea executării comenzii.
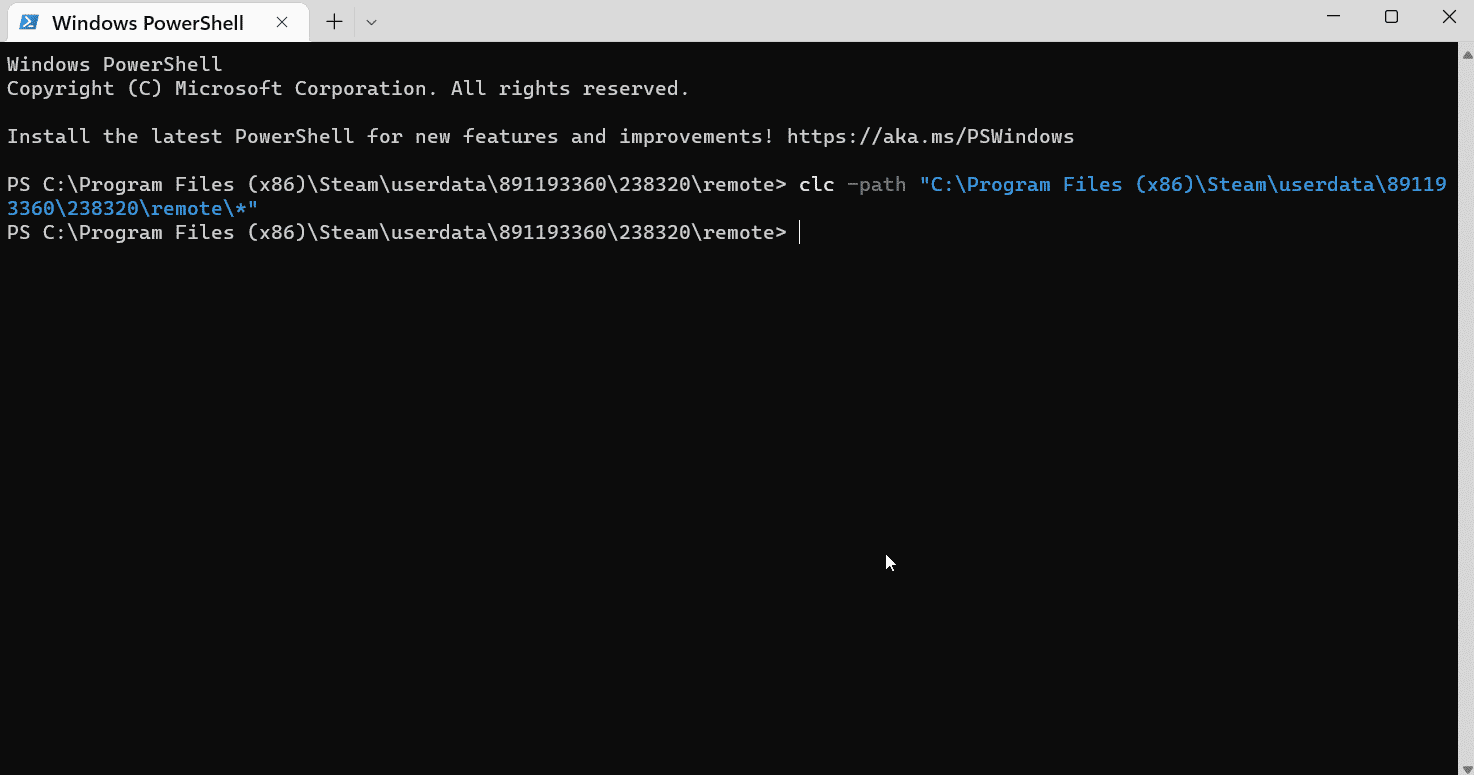
21. Dacă totul a fost realizat corect, porniți jocul cu internetul activ. Nu se vor mai încărca salvări din cloud, deoarece acestea au fost șterse, jocul începând de la zero.
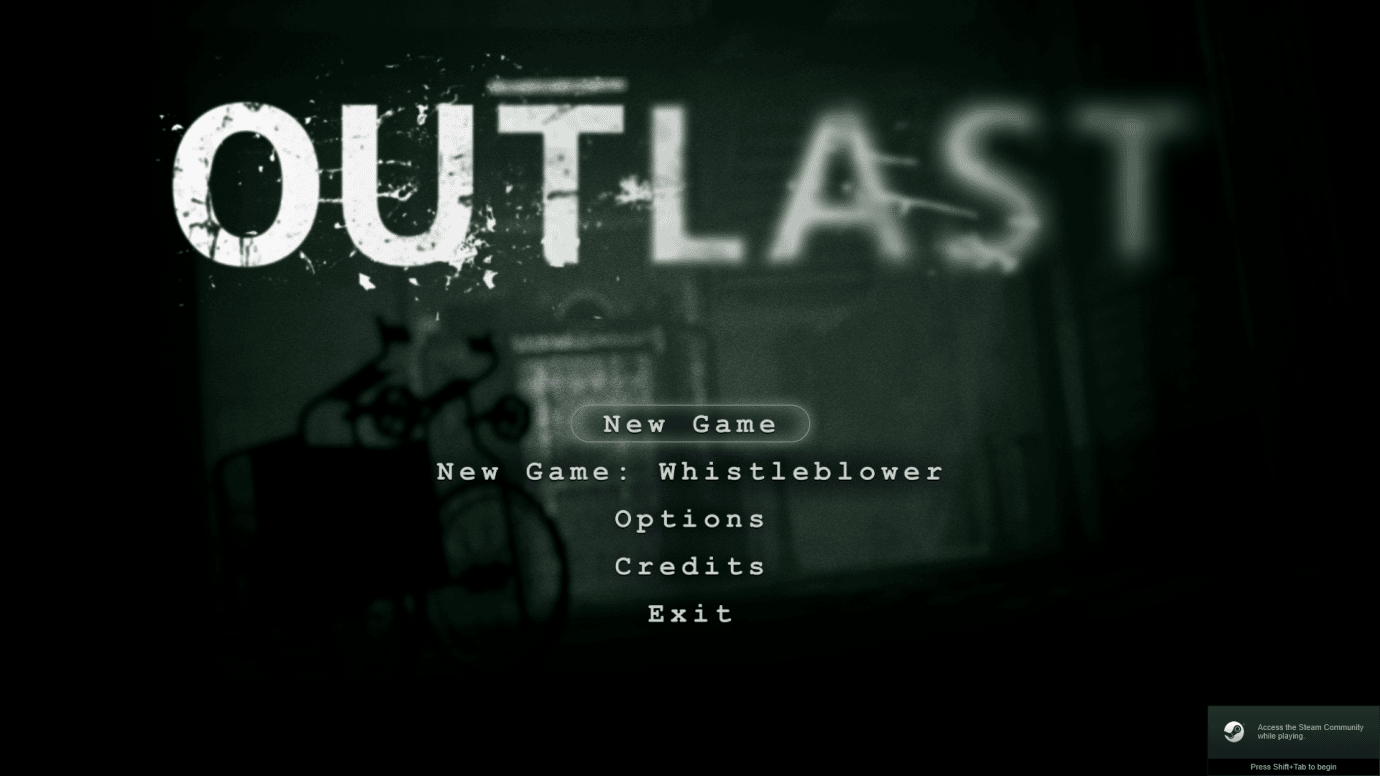
Această metodă poate rezolva problema ștergerii salvărilor din cloud pe Steam.
Metoda 3: Ștergerea Manuală a Datelor Salvate
Unele salvări ale jocurilor sunt stocate în folderul de instalare al jocului. Utilizați această metodă în aceste cazuri. Iată cum se șterg manual datele salvate de pe Steam:
1. Deschideți Steam prin intermediul meniului „Căutare Windows”.
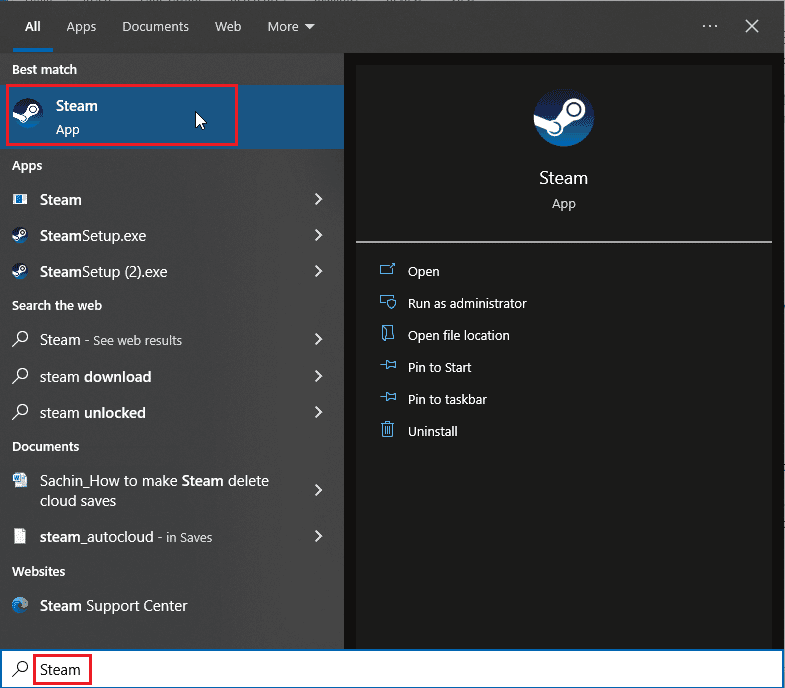
2. Apăsați pe Steam și selectați „Setări”.
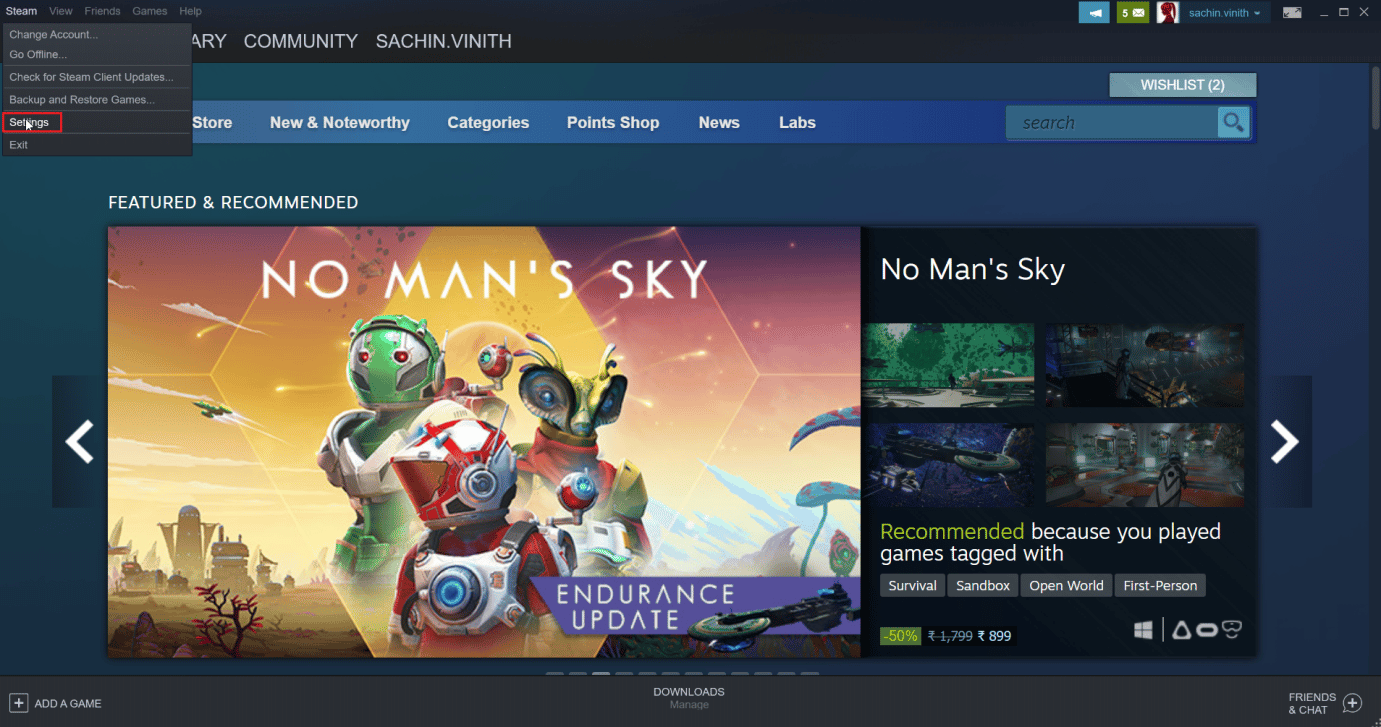
3. În fila „Cloud”, asigurați-vă că opțiunea de sincronizare este debifată.
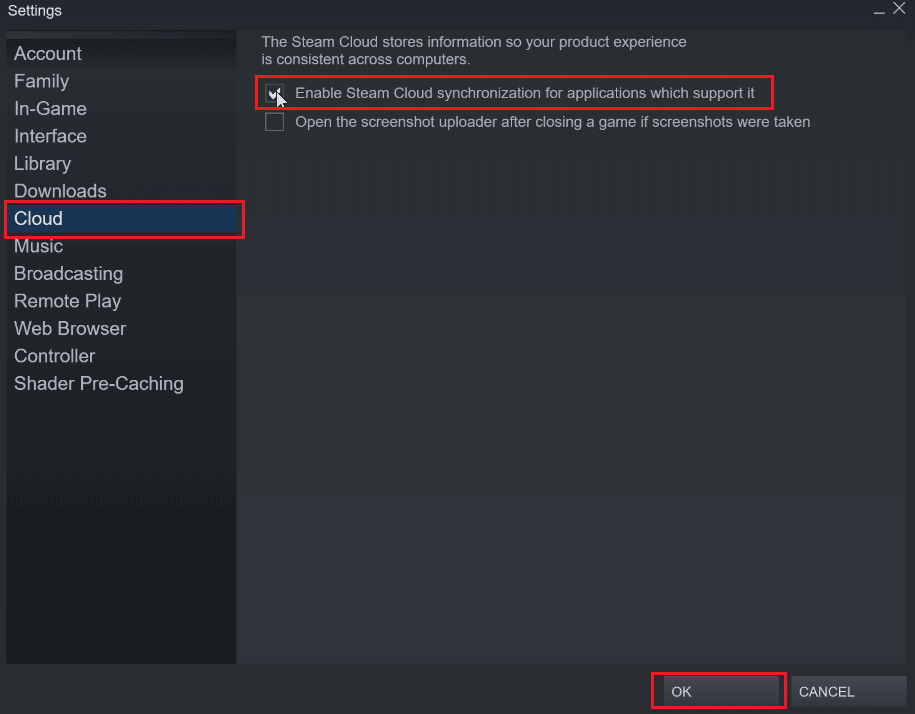
Apoi, localizați jocul pentru care doriți să ștergeți salvările din cloud.
4. Accesați „BIBLIOTECĂ” > „Acasă” și dați clic dreapta pe joc (de exemplu, Subnautica).
5. Alegeți „Proprietăți…”.
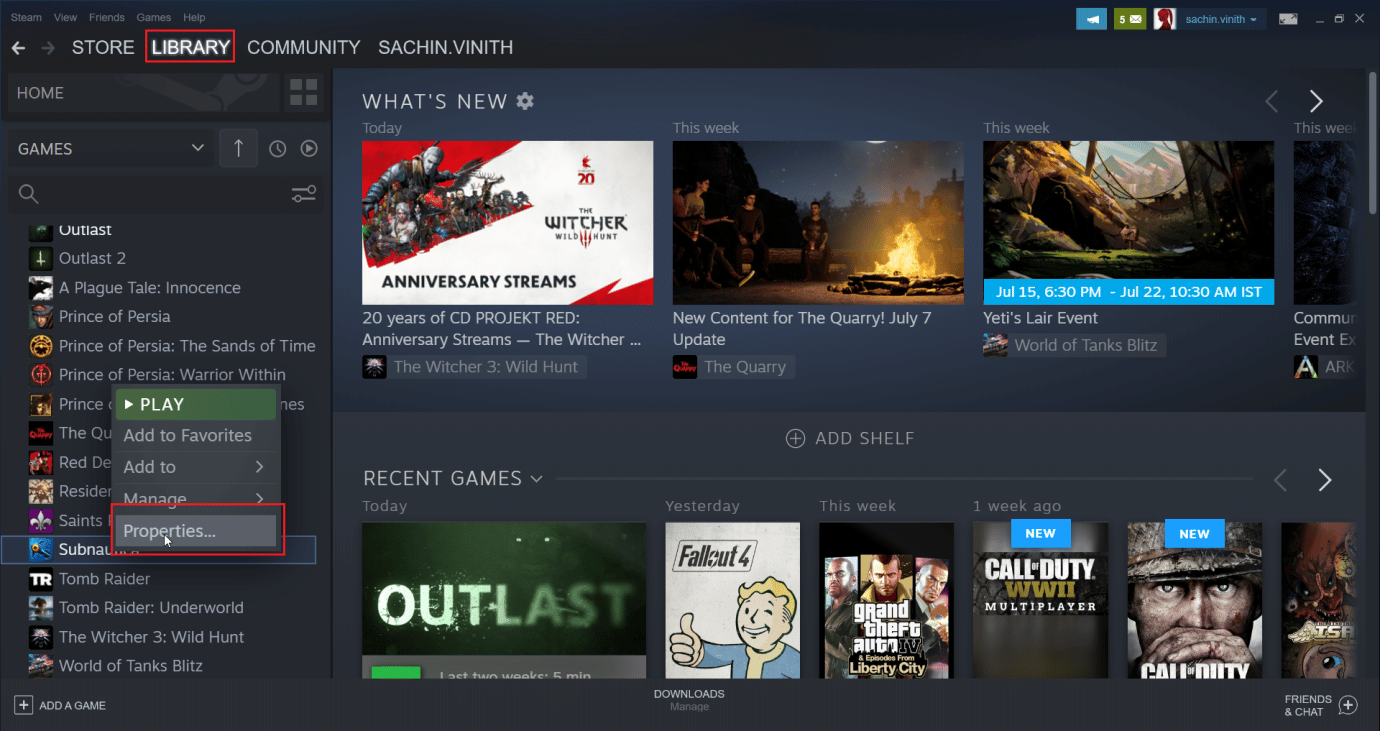
6. Selectați fila „FIȘIERE LOCALE”.
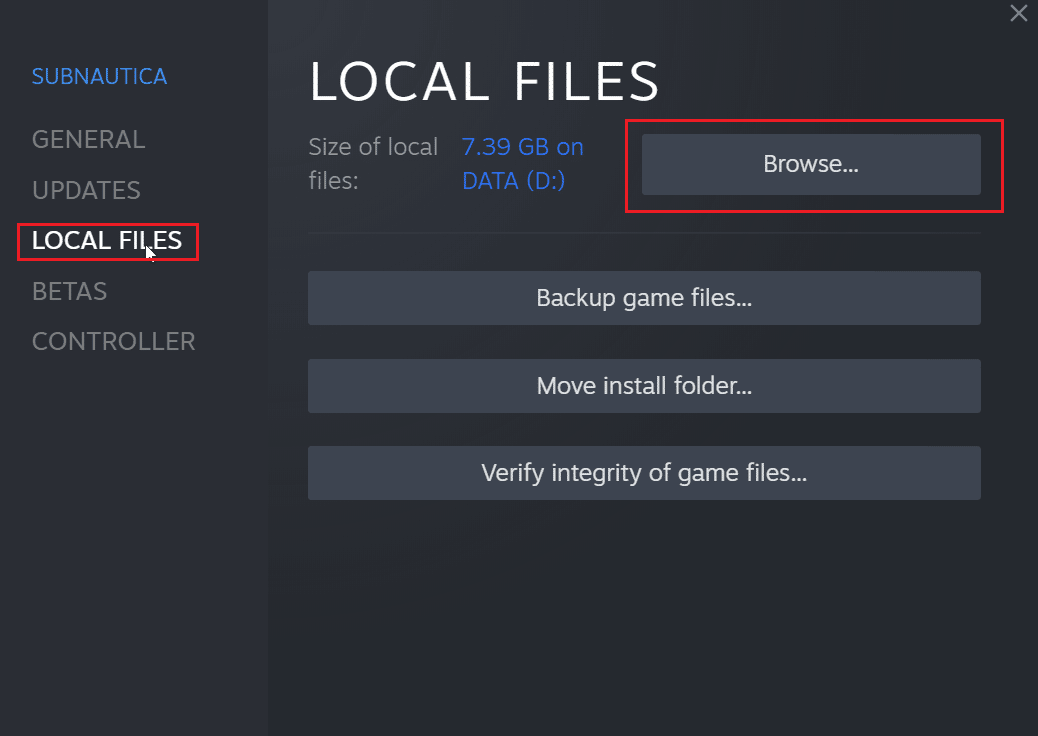
7. Apăsați pe „Răsfoire…” pentru a accesa folderul de instalare al jocului (de ex. folderul „subnautica”).
8. Explorați folderul „SNAppdata”, unde este stocat progresul jocului.
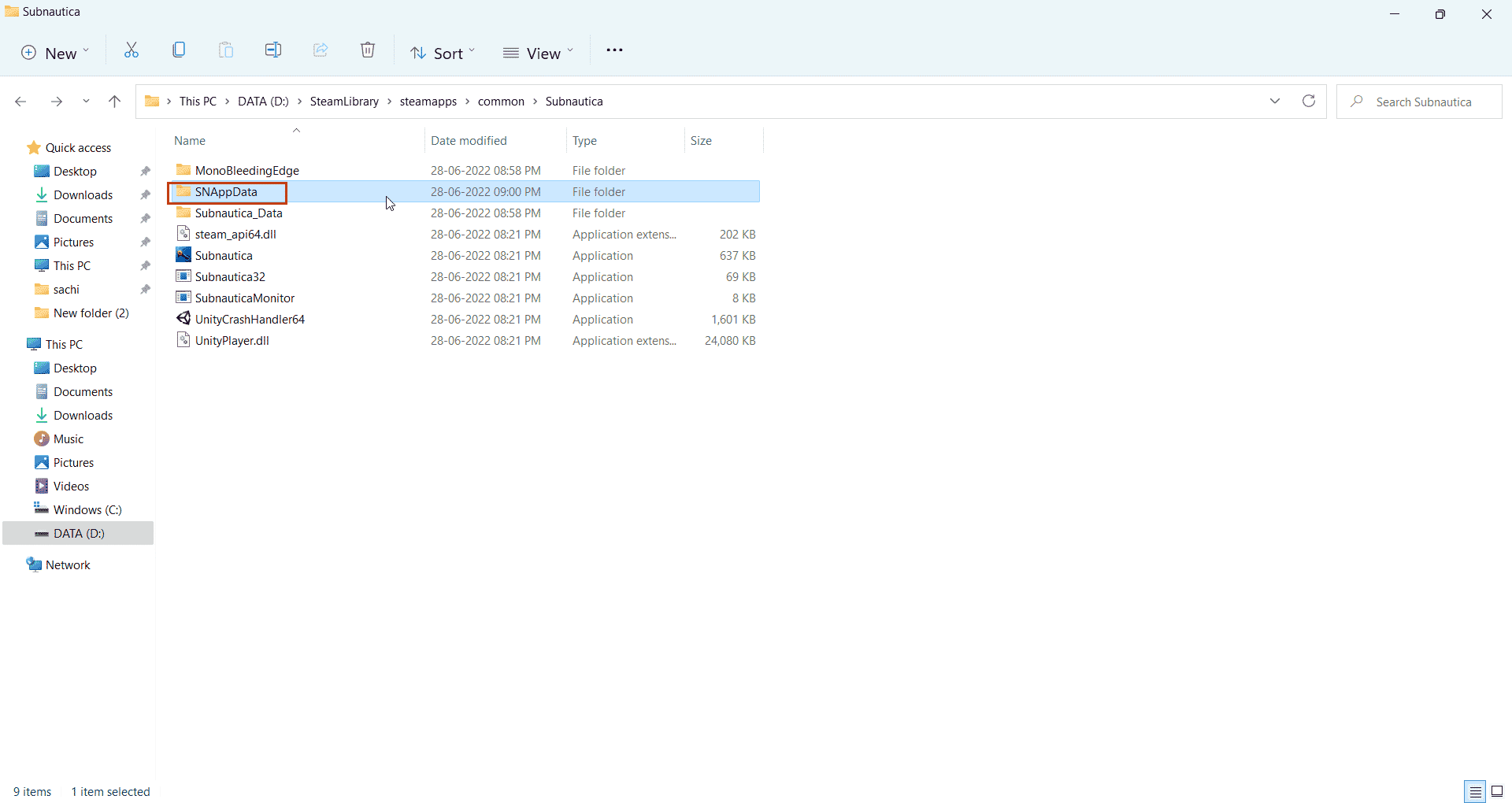
9. Aici, selectați folderul „SavedGames”.
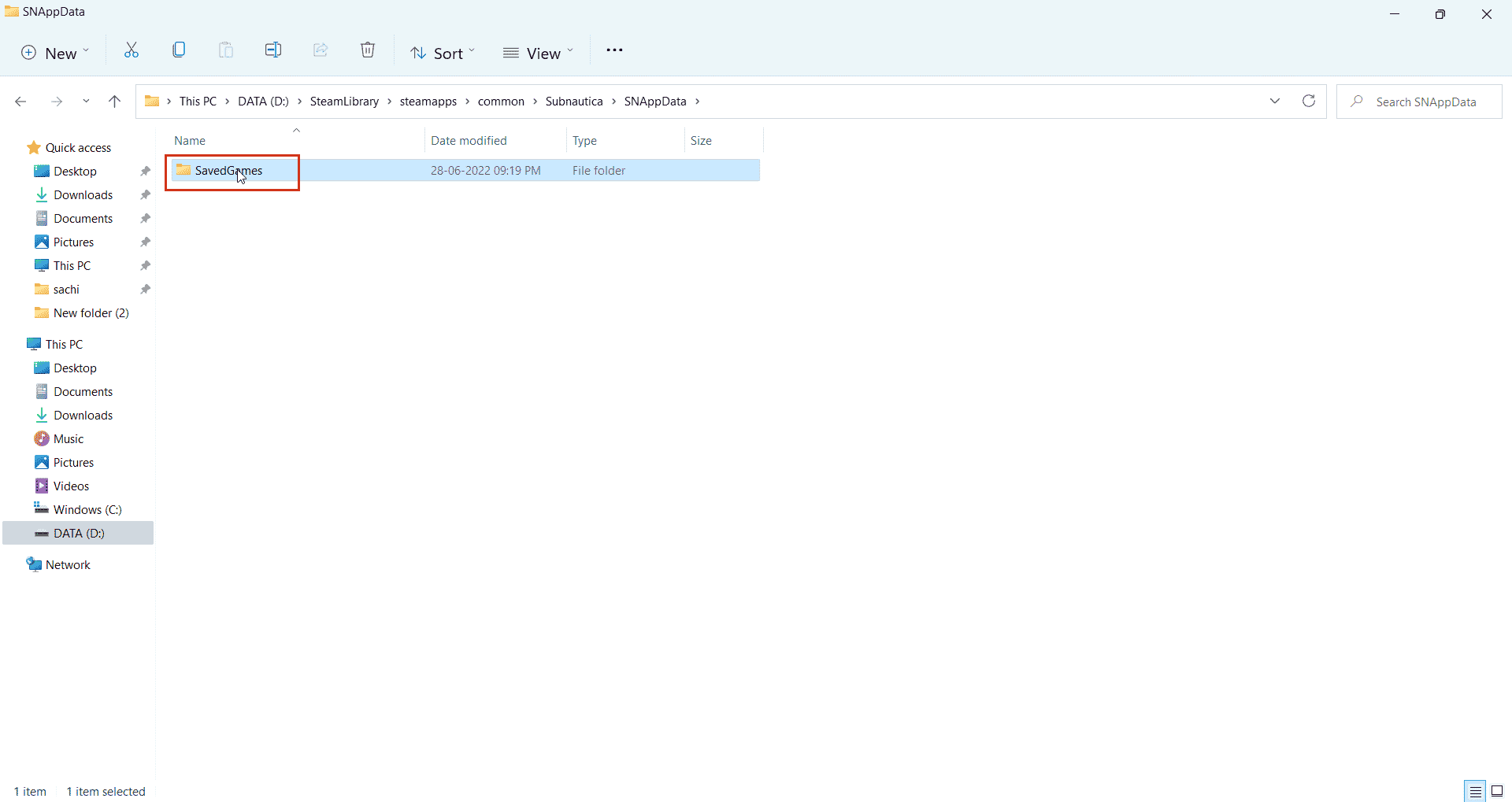
10. Ștergeți folderul pentru a elimina fișierele de salvare ale jocului.
Acum, când porniți jocul, Steam Cloud va prelua salvările goale, ceea ce va șterge efectiv salvările din cloud. Aceasta este o modalitate simplă și eficientă de a șterge datele salvate de pe Steam.
Întrebări frecvente (FAQs)
Î1. Există o modalitate de a dezactiva permanent salvările în cloud Steam?
Răspuns: Da, se poate. Deschideți Steam, faceți clic pe opțiunea Steam din colțul din stânga sus, selectați „Setări”, apoi în fila „Cloud”, debifați opțiunea „Activează salvare în cloud”.
Î2. Ștergerea fișierelor din cloud Steam poate crea probleme ulterior?
Răspuns: Nu, ștergerea fișierelor de salvare Steam nu va corupe fișierele jocului. Dacă întâmpinați probleme, puteți verifica integritatea fișierelor jocului din aplicația Steam.
Î3. Se poate juca pe diferite computere folosind Steam Cloud?
Răspuns: Da, acest lucru este posibil dacă funcția de cloud Steam este activată.
***
Sperăm că acest articol detaliat a fost util și v-a ajutat să înțelegeți cum puteți șterge salvările din cloud pe Steam. Dacă aveți sugestii de îmbunătățire sau doriți să semnalați erori, vă rugăm să lăsați un comentariu mai jos. Vă mulțumim!