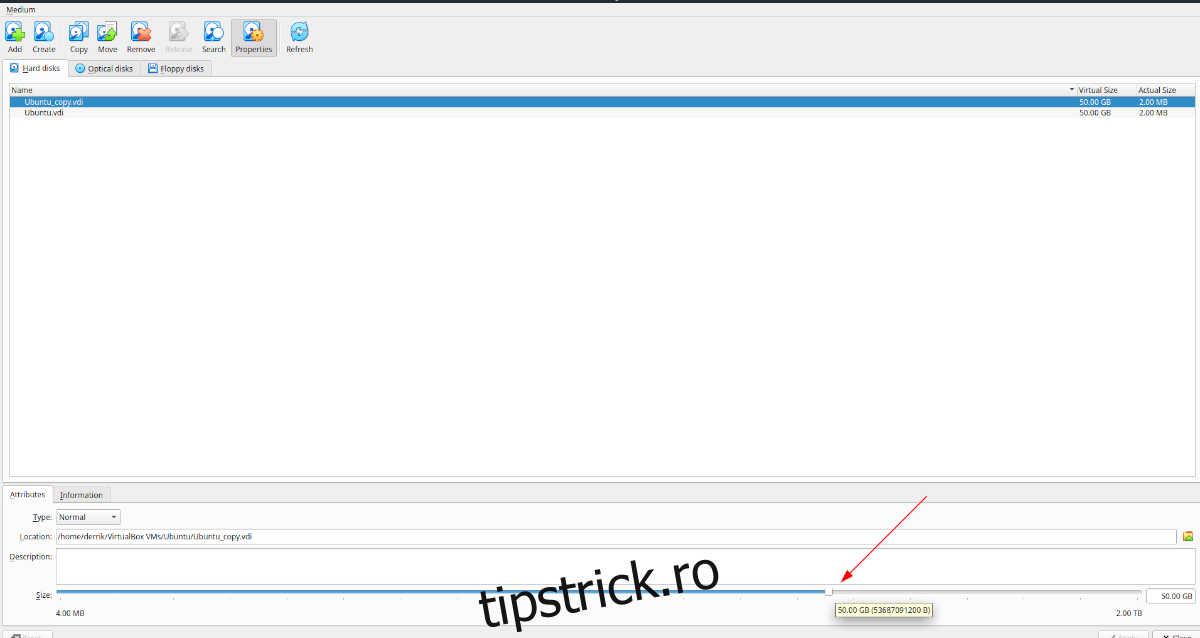Este hard disk-ul Virtualbox VM prea mic? Vrei să o faci mai mare, dar nu îți dai seama ce să faci pentru a realiza asta? Nu-ți face griji! Noi putem ajuta! Urmați acest ghid în timp ce vă arătăm cum să măriți hard disk-urile în Virtualbox!
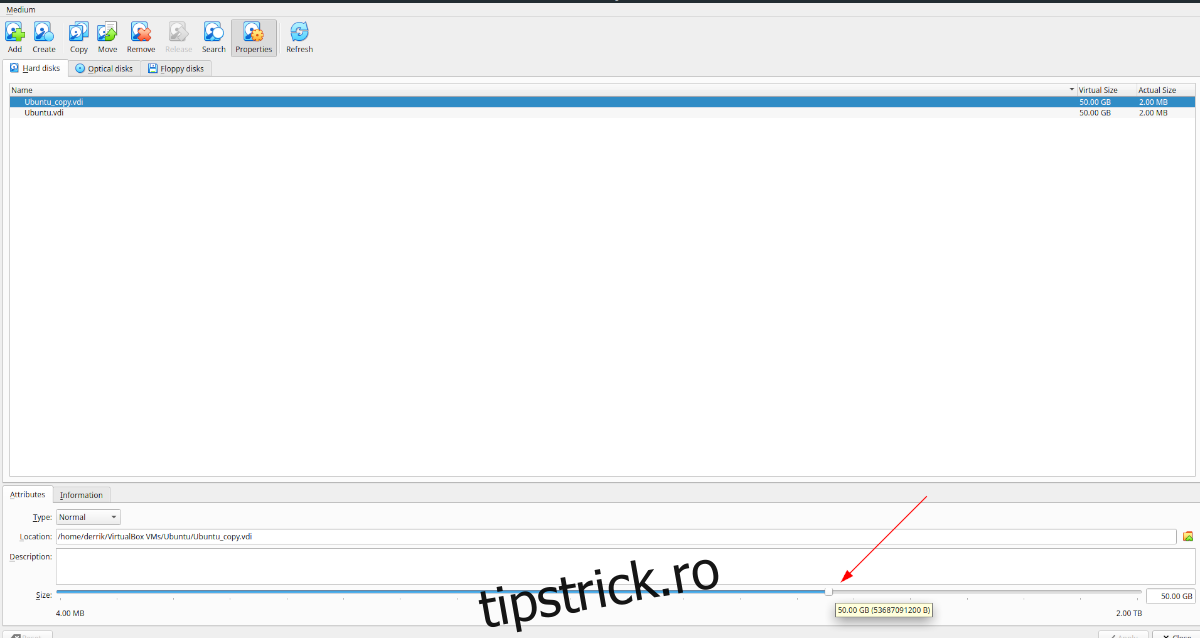
Vă rugăm să rețineți că pentru a vă bucura de toate funcțiile Virtualbox, va trebui să aveți cea mai recentă versiune. Actualizați-vă sistemul înainte de a încerca acest ghid sau verificați site-ul web oficial dacă trebuie să descărcați o versiune mai nouă a software-ului Virtualbox.
Cuprins
Mărirea hard disk-urilor în VirtualBox
Pentru a vă mări hard diskul virtual în Virtualbox, trebuie să începeți prin a deschide meniul „Fișier”. Odată ce faceți clic pe acest meniu, veți vedea o mulțime de opțiuni diferite disponibile. Găsiți butonul „Virtual Media Manager” și faceți clic pe el pentru a deschide instrumentul de management media al Virtualbox.
În interiorul Virtual Media Manager, ar trebui să vedeți hard disk-urile virtuale în listă. Selectați unitatea pe care doriți să o măriți cu mouse-ul. Când îl selectați cu mouse-ul, Virtual Media Manager vă va afișa două file: „Atribute” și „Informații”.
Selectați fila „Atribute”. În această zonă, veți vedea o mulțime de opțiuni diferite. Aceste opțiuni sunt „Tip”, „Locație”, „Descriere” și „Dimensiune”. Găsiți zona „Dimensiune”. Direct lângă eticheta „Dimensiune”, veți vedea o bară de glisare urmată de dimensiunea unității hard disk virtuale.
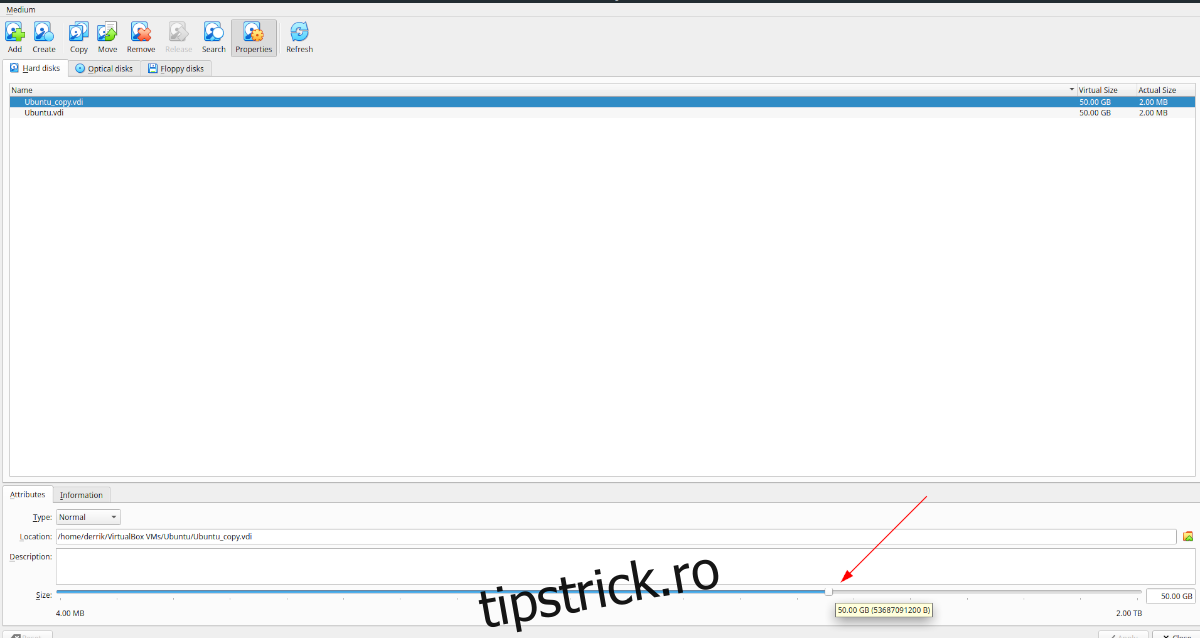
De aici, luați glisorul și mutați-l în sus pentru a-l mări. Rețineți, totuși, că există o limită la cât de mare puteți face o unitate virtuală. În prezent, Virtualbox acceptă doar unități virtuale de până la 2 TB. Dacă aveți nevoie de mai mult spațiu, va trebui să configurați un hard disk RAID configurat în mașina dvs. virtuală.
După ce v-ați stabilit pe noua dimensiune mai mare a hard diskului dvs. pentru discul virtual, găsiți butonul „Aplicați” și faceți clic pe el pentru a crește dimensiunea hard diskului. Cu toate acestea, înțelegeți că nu puteți anula această modificare.
De ce nu puteți anula o modificare de redimensionare? Din orice motiv, Virtualbox nu implementează reducerea unității și va eșua dacă încercați să faceți acest lucru.
Mărirea hard diskurilor clonate în VirtualBox
Deși este ușor să accesați „Virtual Media Manager” și să creșteți rapid dimensiunea hard diskului virtual, ar trebui să înțelegeți că redimensionarea acestuia fără clonare este anulabilă. Adică, odată ce VM Ubuntu din Virtualbox trece de la 500 GB la 1 TB, nu poate fi anulat.
Acestea fiind spuse, există o modalitate bună de a rezolva lipsa de redimensionare a Virtualbox: clonarea hard diskului. Puteți face o copie a unității dvs. și puteți redimensiona copia. În acest fel, dacă decideți că preferați să aveți o unitate mai mică, puteți șterge copia mai mare, în loc să nu puteți reveni înapoi.
Pentru a începe procesul, selectați meniul „Fișier” cu mouse-ul și faceți clic pe el pentru a-și dezvălui opțiunile. Odată ce vă aflați în meniul „Fișier”, găsiți butonul „Virtual Media Manager” și faceți clic pe el pentru a deschide Virtual Media Manager.
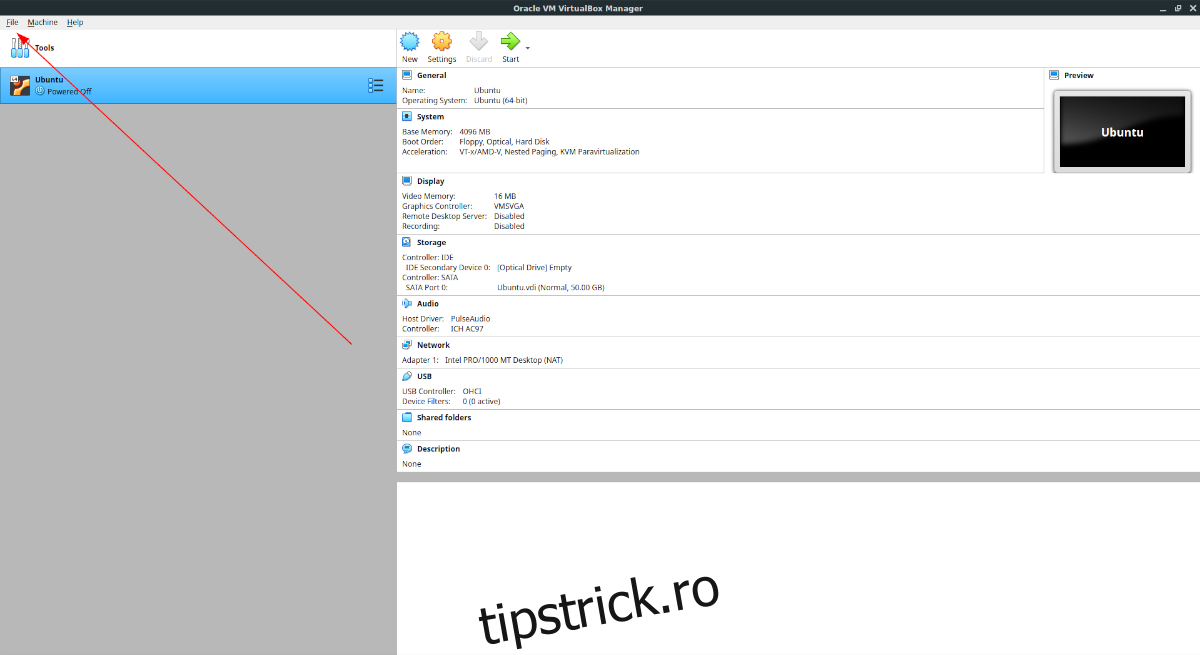
Odată ce intrați în „Virtual Media Manager”, veți vedea hard disk-urile listate înaintea dvs. Consultați lista de unități și selectați hard diskul cu care doriți să lucrați. Apoi, găsiți butonul „Copiere” din partea de sus a „Virtual Media Manager” și selectați-l cu mouse-ul.
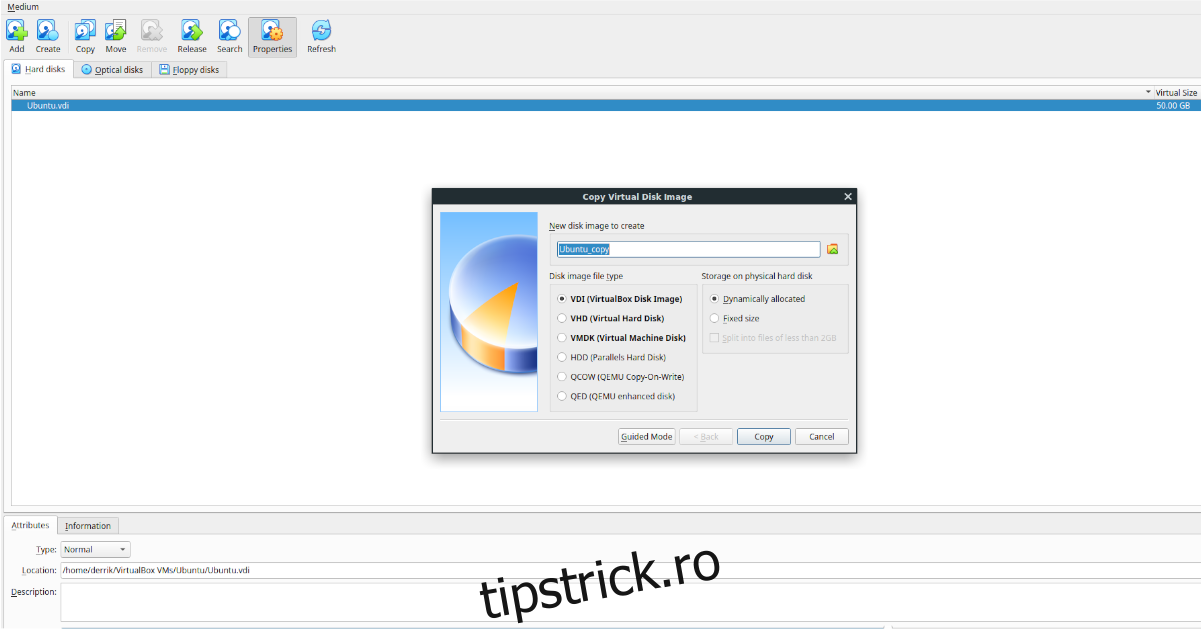
Când selectați butonul „Copiere”, va apărea „Copiere imaginea discului virtual”. În această fereastră. Faceți clic pe butonul „Mod expert”. Când faceți acest lucru, veți vedea „Imagine nouă de disc de creat”, urmată de o casetă de text cu numele acesteia, selecția tipului de fișier cu imaginea de disc și opțiunile pentru tipul de stocare.
Pentru a începe, accesați caseta de text și schimbați numele imaginii de disc în orice doriți să o numiți. După ce v-ați hotărât asupra unui nume, treceți la zona „Tip fișier imagine disc”.
În interiorul zonei „Tip de fișier imagine disc”, alegeți ce tip de fișier ar trebui să fie discul virtual copiat. În mod implicit, este aleasă opțiunea „VDI”, iar acesta este un format bun. Cu toate acestea, dacă preferați un alt format, puteți alege și VHD, VMDK, HDD, QCOW sau QED.
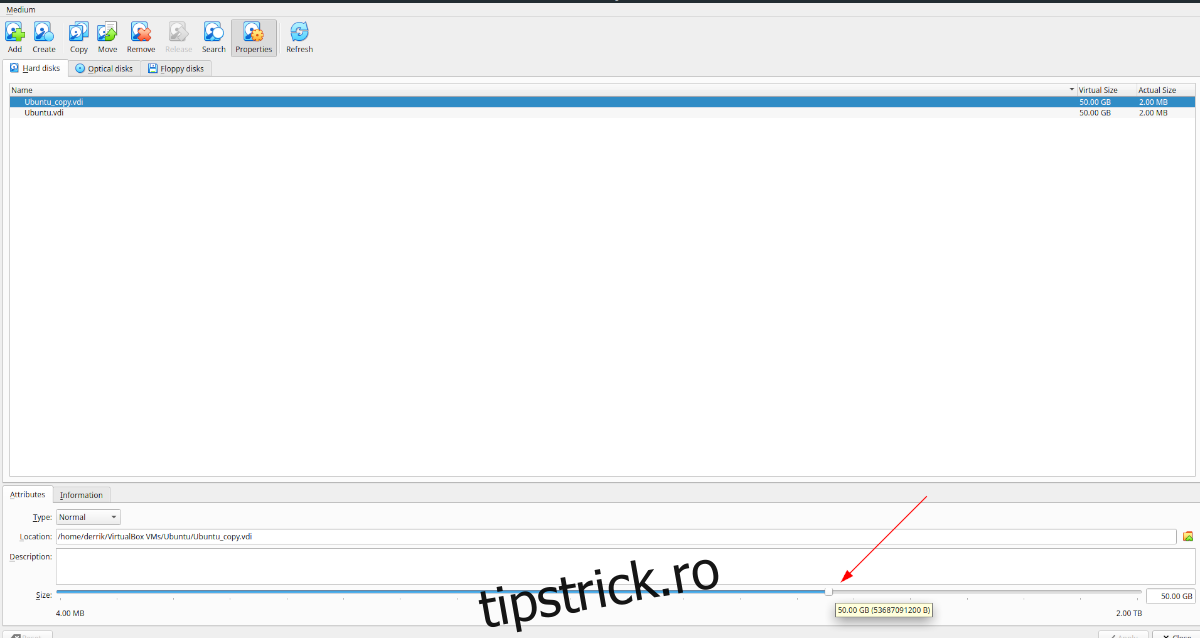
După ce ați selectat formatul de fișier al unității, faceți clic pe „Copiere”. Apoi, selectați hard disk-ul copiat în zona „Hard Disks”, găsiți glisorul „Size” și trageți-l pentru a-l mări. Când v-ați stabilit cu noua dimensiune a unității, faceți clic pe „Aplicați”.
Ștergeți copia
Dacă doriți să ștergeți unitatea copiată, selectați-o în „Hard Disks” cu mouse-ul. Apoi, găsiți butonul „Eliminare” și faceți clic pe el cu mouse-ul. Când selectați acest buton, Virtualbox vă va întreba dacă doriți să îl eliminați. Faceți clic pe butonul „Eliminați” din fereastra pop-up pentru a confirma. Apoi, selectați „Ștergeți” pentru a-l șterge.