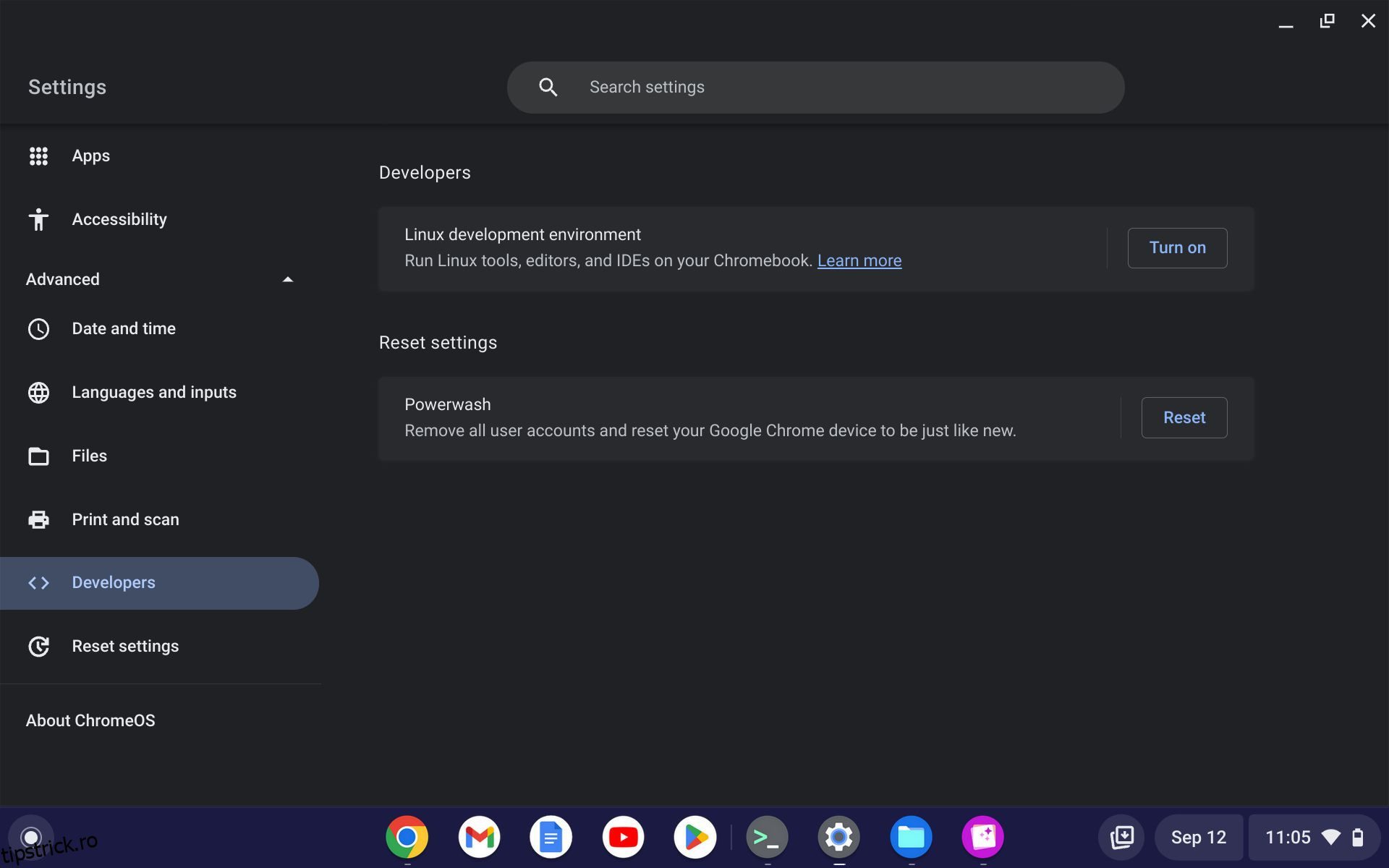Linux pe Chromebook vă oferă versatilitate și utilitate mai bună, mai ales când utilizați aplicațiile Google și Linux. Dacă aveți un Chromebook și doriți să rulați Linux prin terminal, puteți să actualizați și să faceți upgrade mașina pentru a instala cele mai recente actualizări disponibile.
Este esențial să actualizați și să actualizați Chromebookul în mod regulat, astfel încât aparatul dvs. să poată beneficia de cele mai recente versiuni Google.
Iată cum puteți să activați Linux și să vă actualizați și să actualizați pachetele prin intermediul terminalului Chromebook:
Cuprins
Cum să activați Linux pe Chromebookul dvs
Laptopurile recente Chromebook vin preconfigurate și preîncărcate cu containere Linux, pe care le puteți porni/dezactiva în funcție de cerințele dvs. Pentru a porni Linux, trebuie să activați mai întâi modul dezvoltator pe Chromebook.
Pur și simplu urmați pașii de mai jos pentru a activa Linux pe Chromebook:
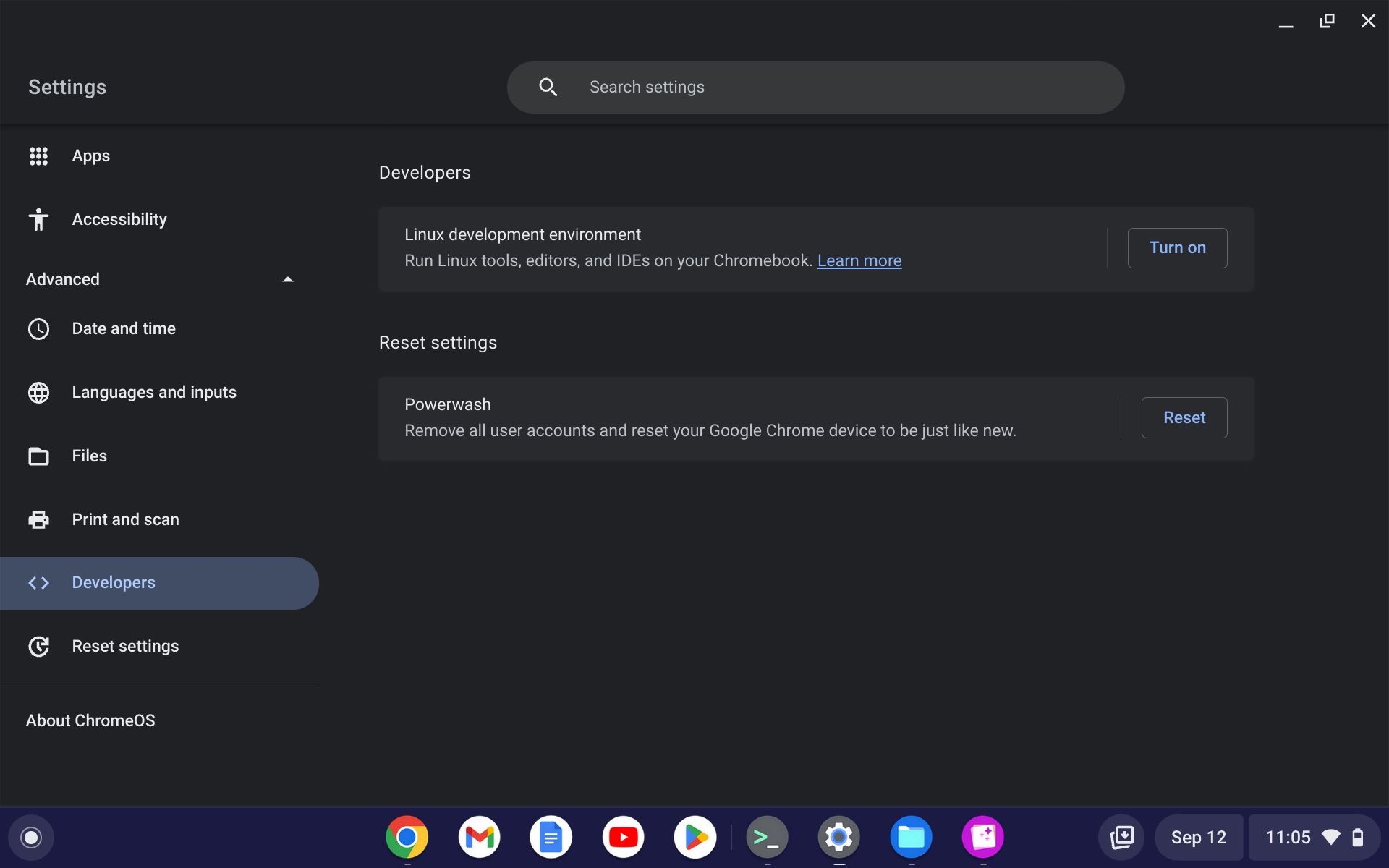
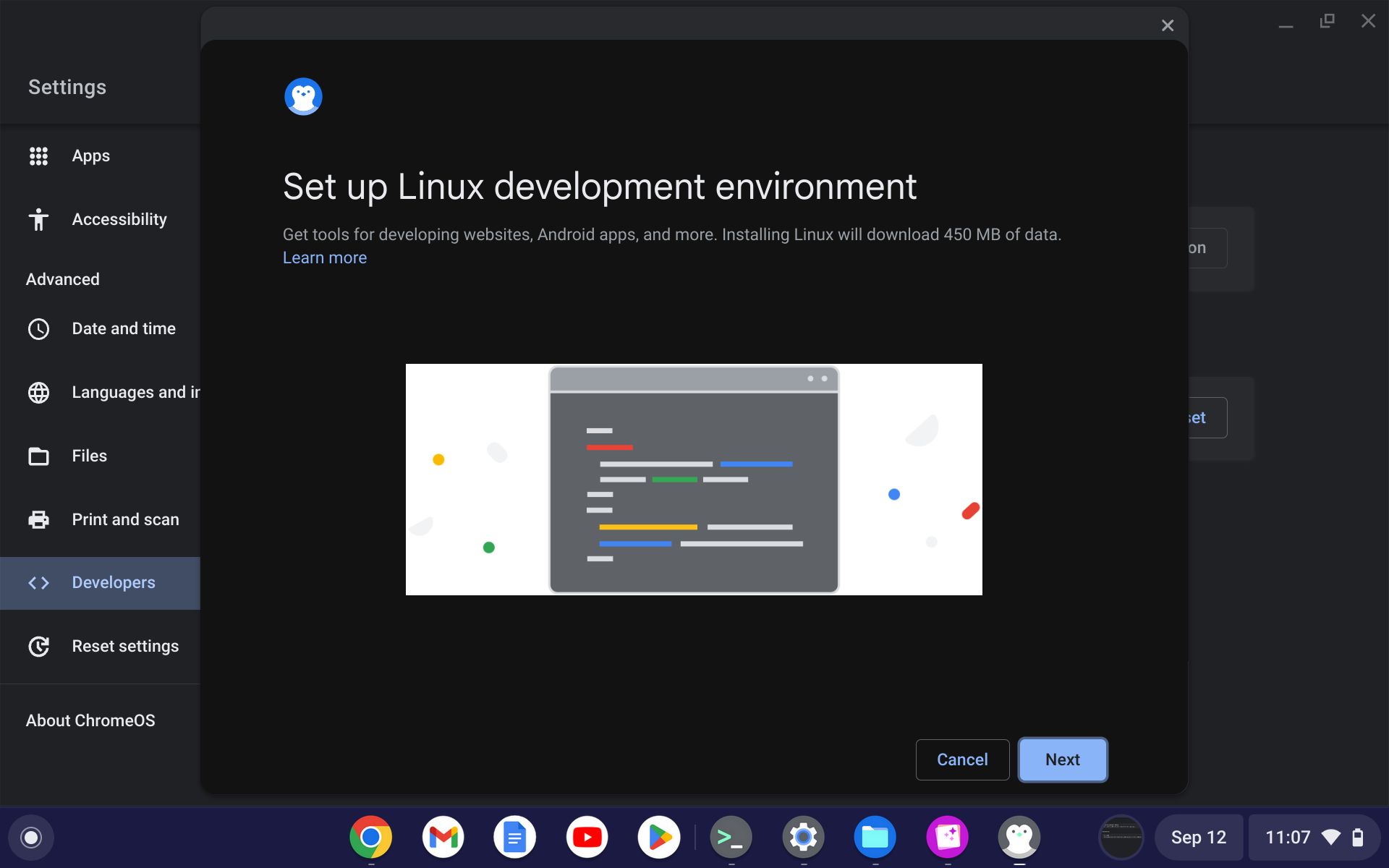
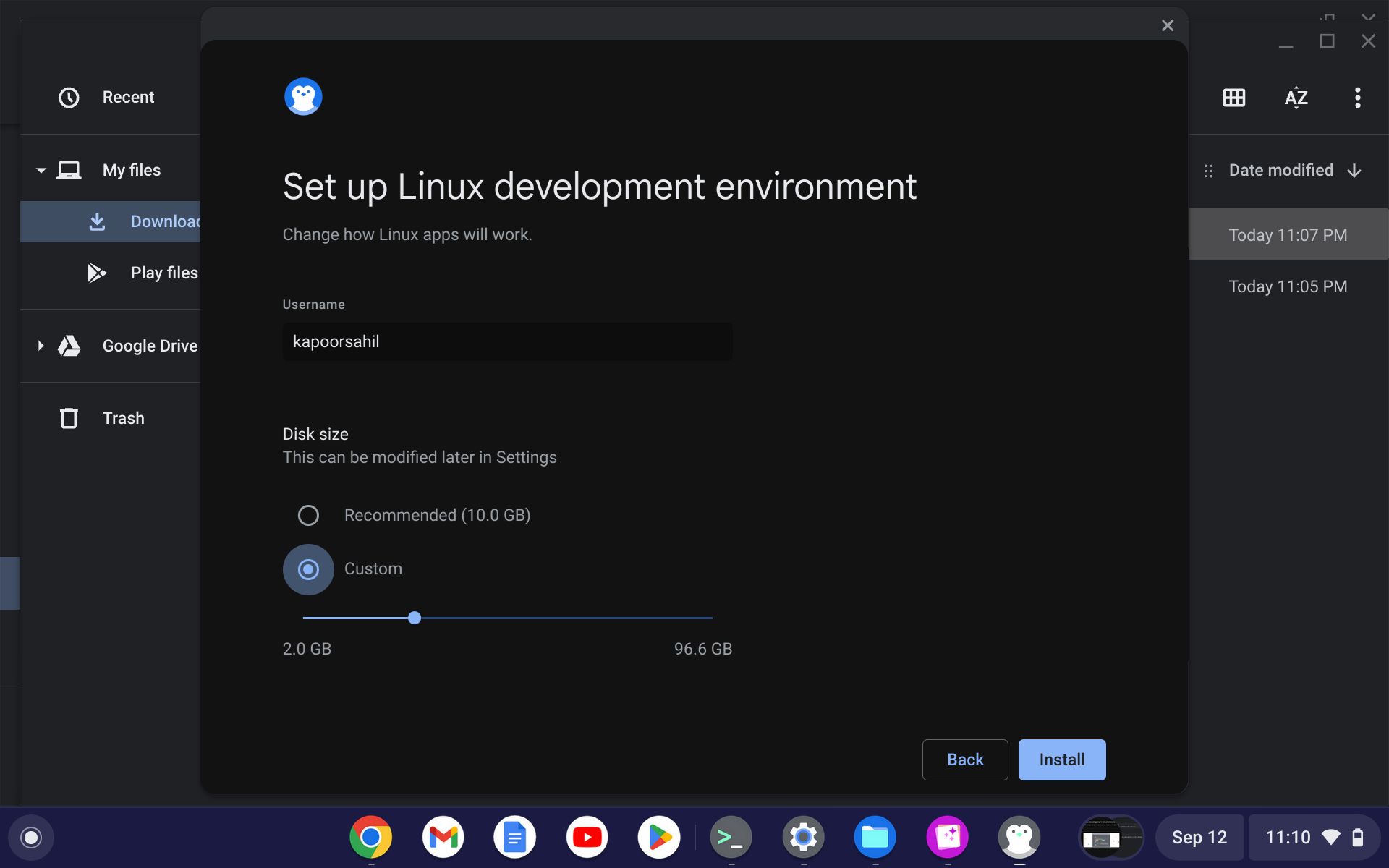
Noua interfață Linux a Chromebookului poate fi puțin confuză, dar cu intrările potrivite, o puteți pune în funcțiune rapid și în cel mai scurt timp.
Accesați Penguin pe Chromebook
Pentru a continua, trebuie să accesați terminalul Penguin, mai ales dacă ați activat Linux și doriți să actualizați și să actualizați pachetele Linux. Puteți deschide terminalul urmând pașii enumerați mai jos:
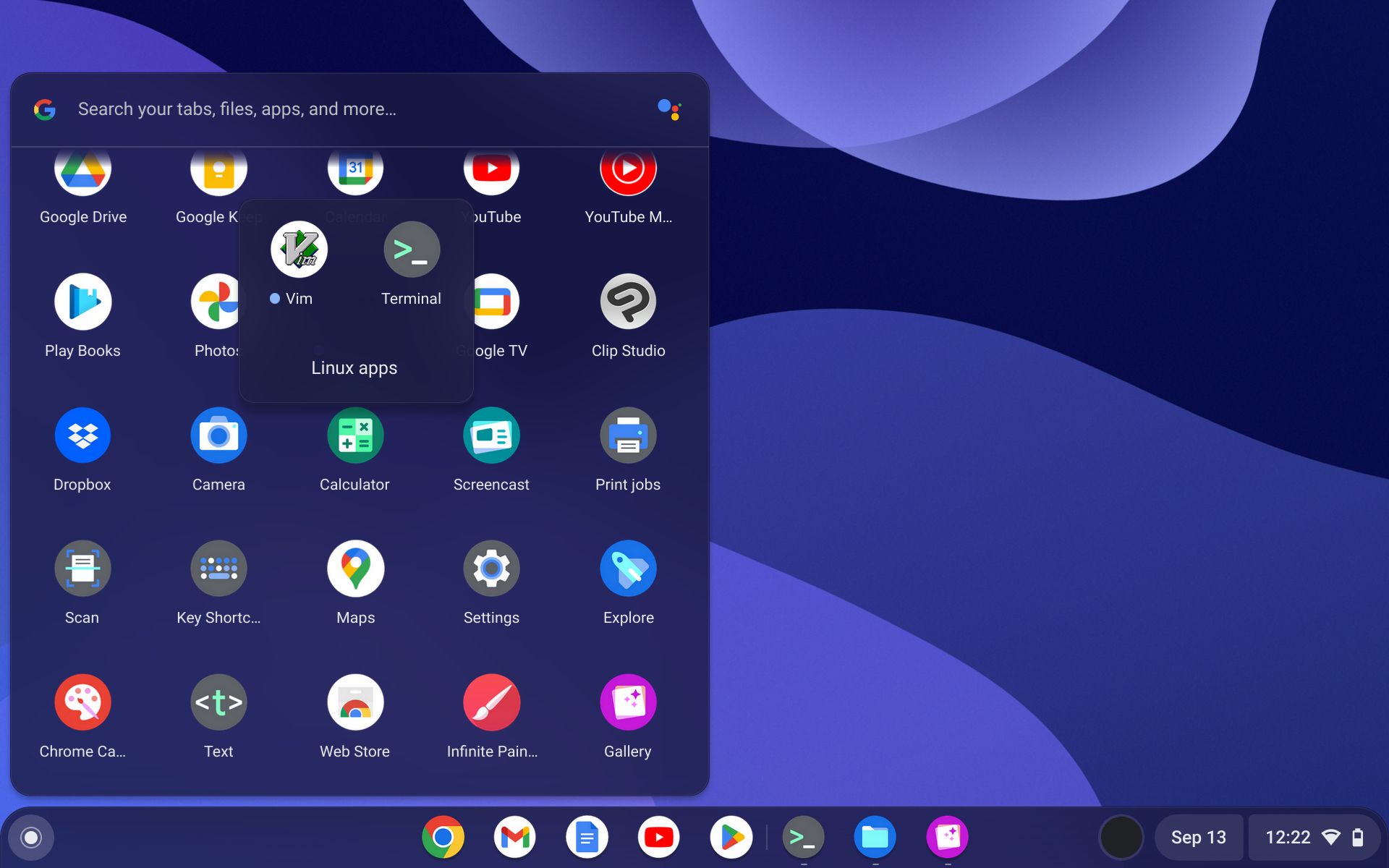
Actualizați și actualizați Chromebookul de pe terminal
Odată ce Linux este activat și fereastra terminalului este configurată, puteți actualiza și actualiza Linux pe Chromebook. Ca în orice altă distribuție bazată pe Debian, puteți utiliza comenzile de actualizare și upgrade pe Chromebook.
Pentru a vă actualiza aparatul, utilizați:
sudo apt update
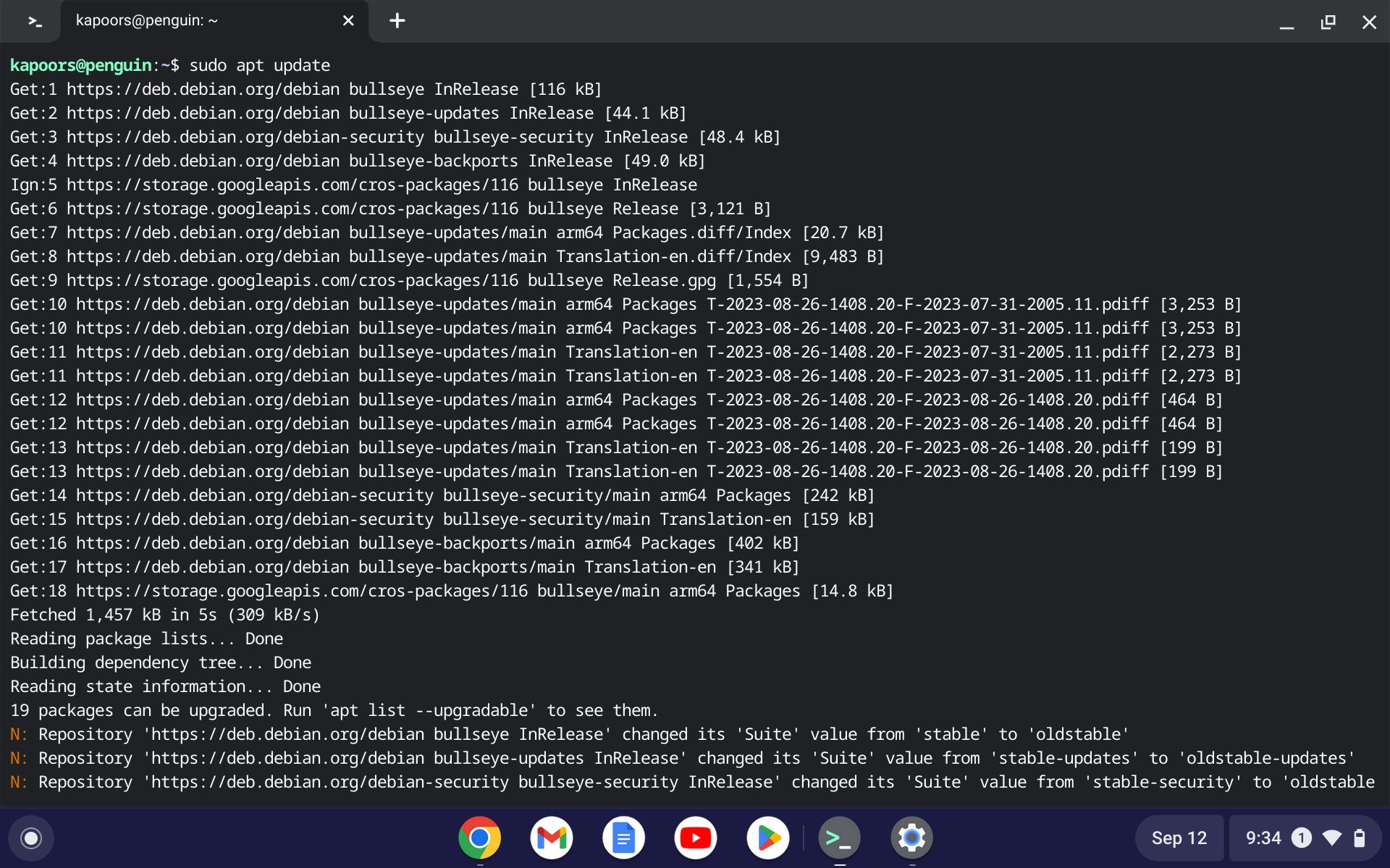
Lăsați procesul de actualizare să se termine. Odată ce procesul rulează cu succes, vi se va solicita să actualizați pachetele disponibile ale mașinii dvs. Utilizați comanda apt upgrade pentru a face upgrade la cele mai recente versiuni de pachet.
sudo apt upgrade -y
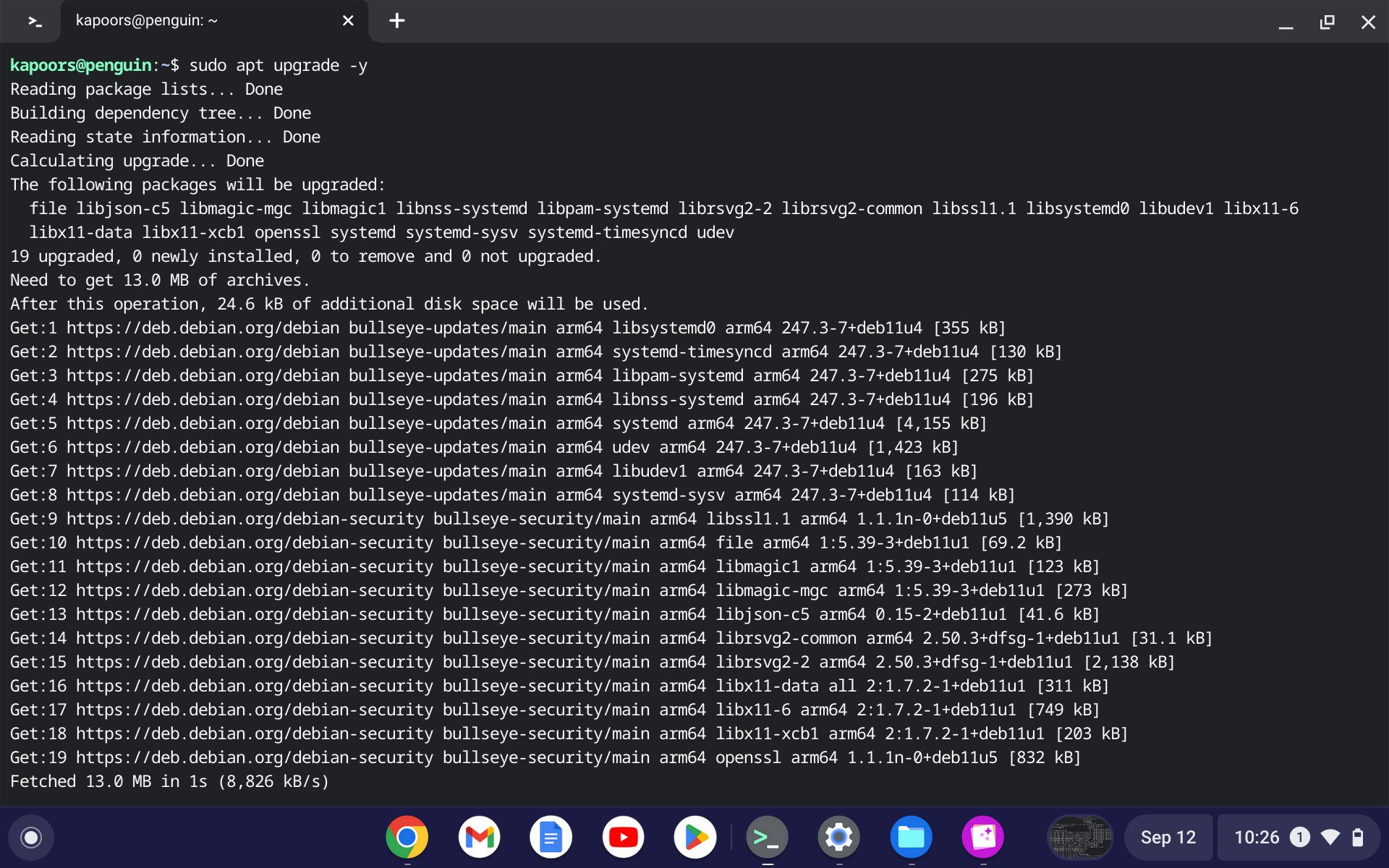
Puteți chiar să rulați ambele comenzi împreună; Linux va actualiza și va actualiza pachetele. Utilizați comanda de mai jos pentru a actualiza și a actualiza Linux-ul deodată:
sudo apt update && sudo apt upgrade -y
Odată ce întregul ciclu rulează cu succes, este timpul să faceți upgrade ChromeOS la cea mai recentă versiune. Puteți utiliza dist-upgrade în acest scop, după cum urmează:
sudo apt dist-upgrade -y
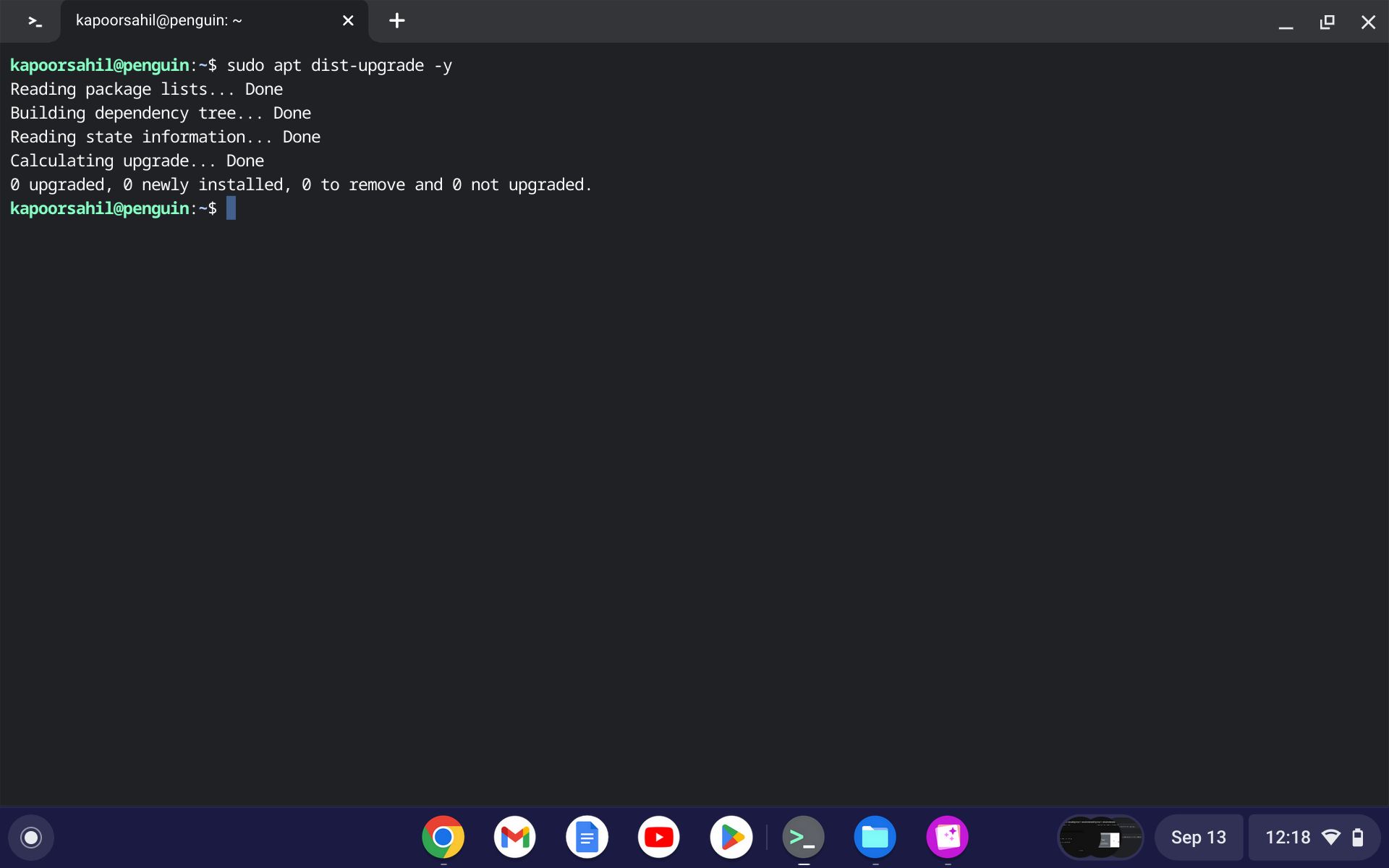
Deoarece Google lansează actualizări regulate pentru ChromeOS, această comandă se dovedește a fi destul de utilă, mai ales atunci când doriți să instalați cea mai recentă versiune disponibilă.
Verificați versiunea sistemului de operare după actualizare
Postați o actualizare a sistemului de operare, puteți verifica dacă sistemul dvs. a fost actualizat cu succes. Pentru a face acest lucru, pur și simplu rulați:
cat /etc/os-release
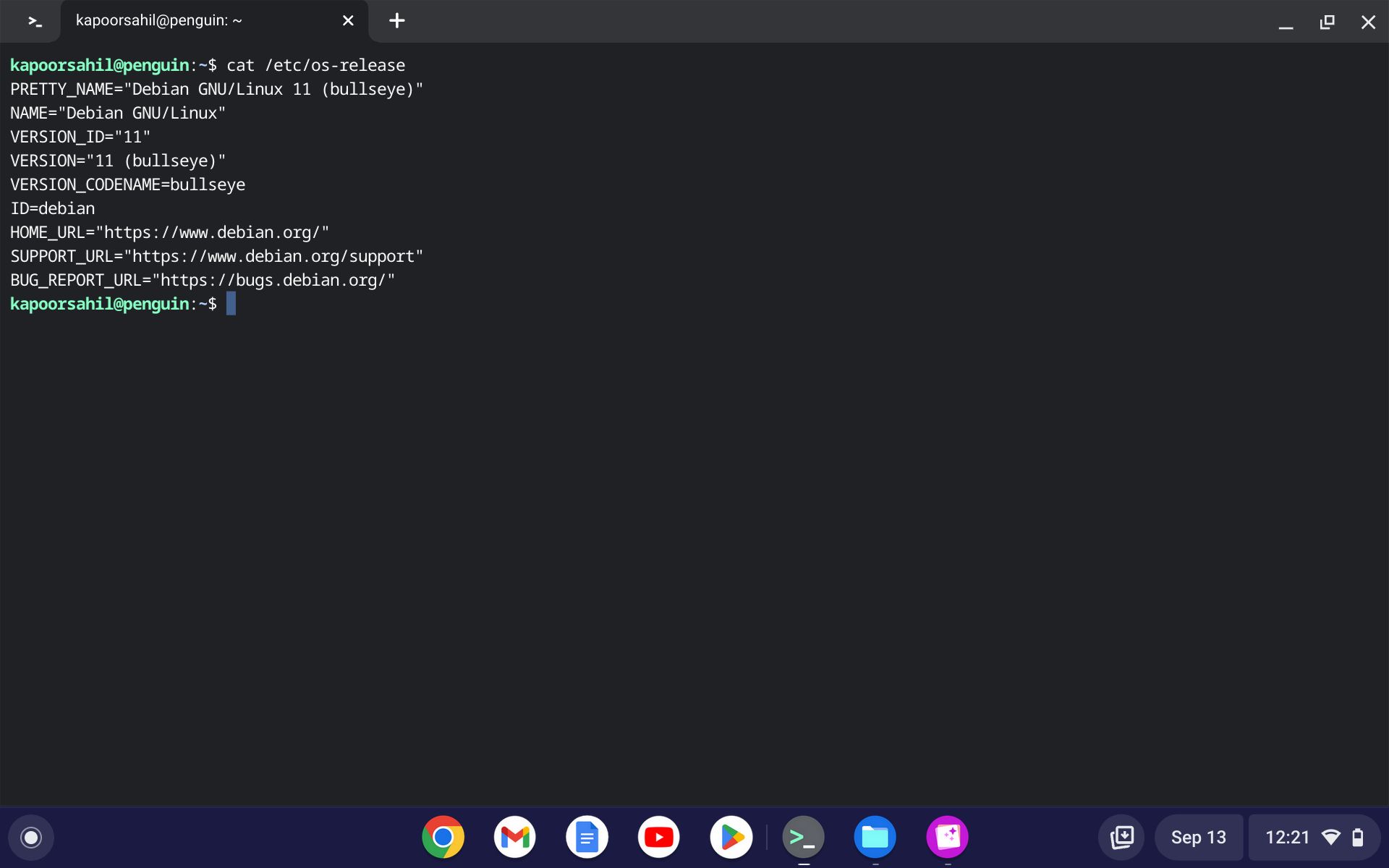
Numărul versiunii este tipărit pe ecranul terminalului, la care vă puteți consulta pentru confirmare.
Actualizați și actualizați cu ușurință Linux pe Chromebookul dvs
Versatilitatea Linux ca sistem de operare este clară, mai ales atunci când puteți rula, descărca și utiliza diverse pachete pe ChromeOS. Întregul proces de actualizare și actualizare este simplu, ușor de urmărit și duce la bun sfârșit munca.
La urma urmei, atunci când aveți de-a face cu două dintre cele mai bune sisteme de operare din oraș, veți avea, fără îndoială, simplitate cu procesele de actualizare.