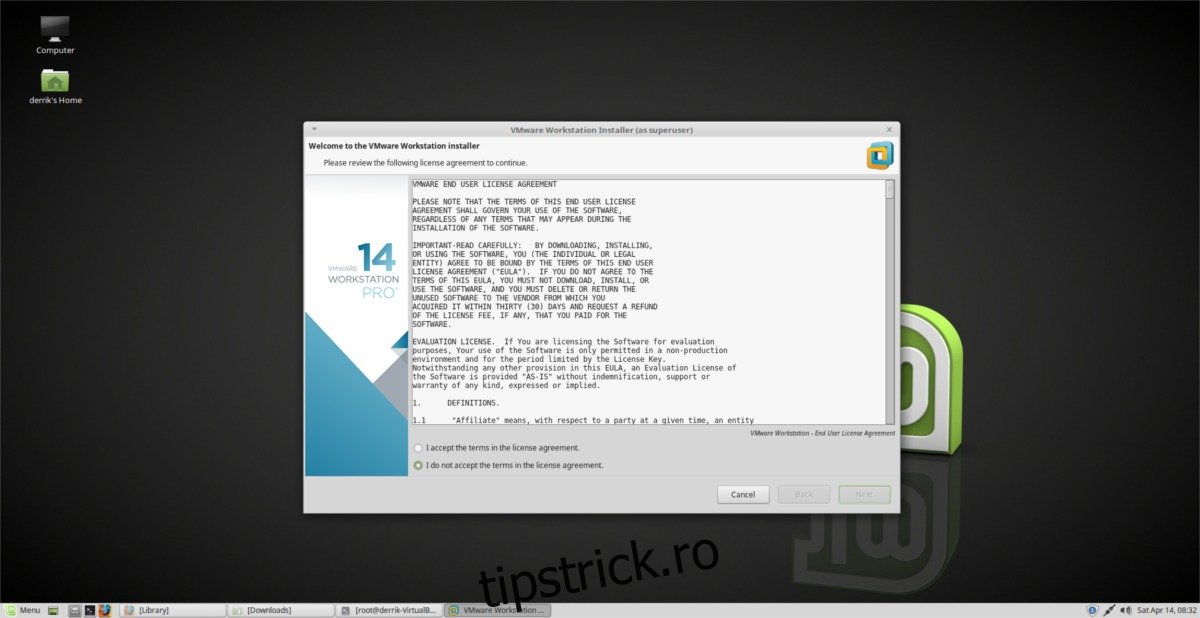Există o mulțime de instrumente de virtualizare pentru platforma Linux, dar de departe, unul dintre cele mai utilizate (cel puțin în ceea ce privește întreprinderea) este VMware. Nu este greu de înțeles de ce mulți oameni folosesc VMware. Este un set solid de instrumente, susținut de o companie uriașă, cu suport non-stop și etc. Dacă sunteți nou în utilizarea VMware, în special pe Linux, vă putem acoperi. În acest articol, vom trece peste toți pașii pe care va trebui să-i urmați pentru a instala VMWare Workstation Pro 14 pe Linux. Vom trece peste pașii de instalare atât pentru un server Linux, cât și pentru un computer stație de lucru.
Vă rugăm să rețineți că VMware Workstation Pro 14 nu este un software gratuit și nici nu este open source. Trebuie să cumpărați software-ul pentru a obține o experiență completă. Acestea fiind spuse, există o versiune de încercare gratuită disponibilă. Descărcați cea mai recentă versiune pentru Linux aici.
Notă: versiunea de încercare gratuită VMware durează 30 de zile și oferă utilizatorilor experiența completă VMware Workstation, fără limitări.
Cuprins
Instalați Vmware Workstation Pro 14
VMware Workstation Pro 14 pentru Linux vine într-un fișier „pachet”. Acest fișier este un binar și va funcționa pe orice de la distanță Linux. VMware nu are pachete specifice distribuției, așa că aceasta este singura modalitate de a instala software-ul. Instalați-l rulând aceste comenzi:
cd ~/Downloads sudo -s ./VMware-*
Rularea acestor trei comenzi ar trebui să afișeze un program de instalare grafic. Primul pas în programul de instalare este acordul de licență pentru utilizatorul final. Faceți clic pe „Accept termenii din acordul de licență” pentru a continua procesul de instalare (poate fi necesar să faceți acest lucru de mai multe ori).
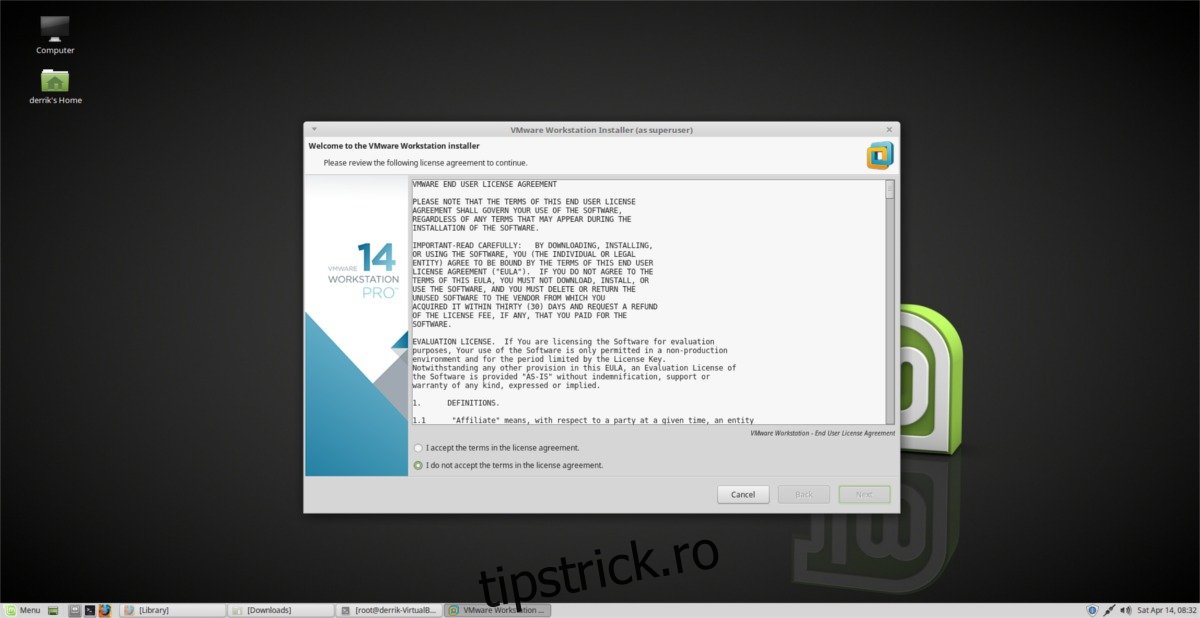
După ce a trecut prin tot jargonul legal, programul de instalare VMware vă va cere să vă anunțe cu privire la noile actualizări ale produselor. Lăsați-l pe „Da” și faceți clic pe Înainte pentru a continua.
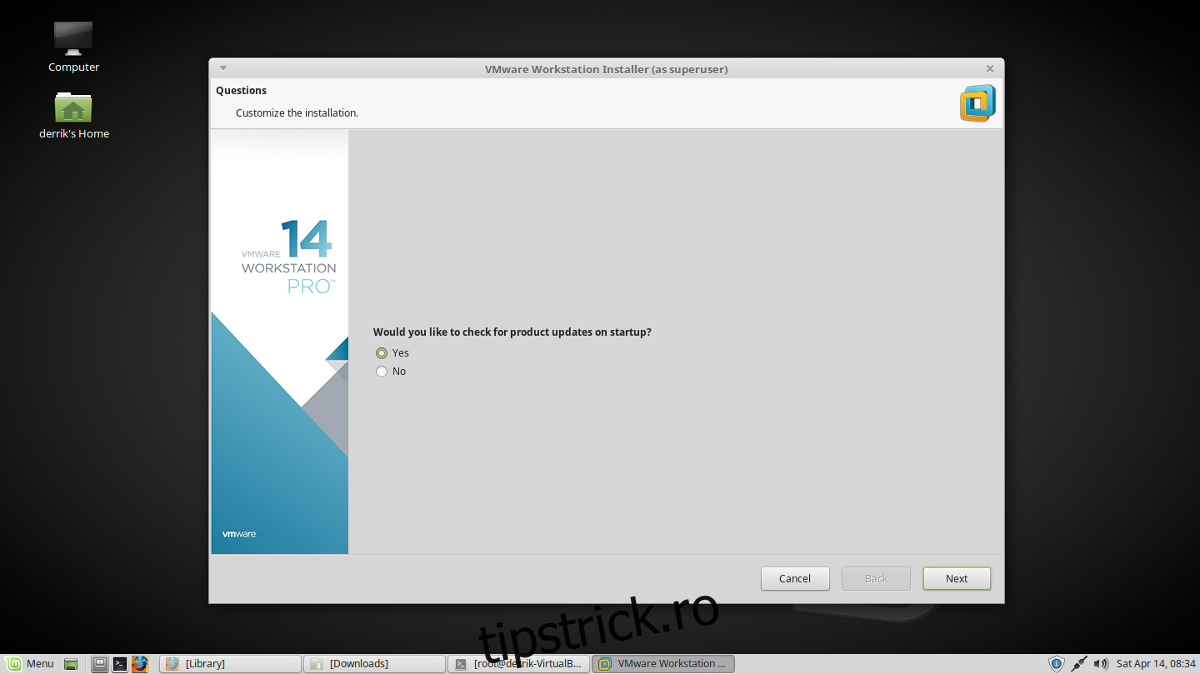
După toate întrebările, programul de instalare VMware întreabă ce utilizator va folosi software-ul. Introduceți numele de utilizator și faceți clic pe „Următorul”.
În următorul pas al procesului de instalare, VMware trebuie să știe unde ar trebui să plaseze mașinile virtuale. Locația implicită în care VMware Workstation Pro 14 stochează VM-uri este /var/lib/vmware/Shared VM-uri și nu trebuie neapărat să o schimbați. Faceți clic pe „Următorul” pentru a continua.
La un moment dat în programul de instalare, va trebui să specificați porturile. Lăsați-o la valoarea implicită și faceți clic pe „Următorul” pentru a trece la pasul următor din instalare.
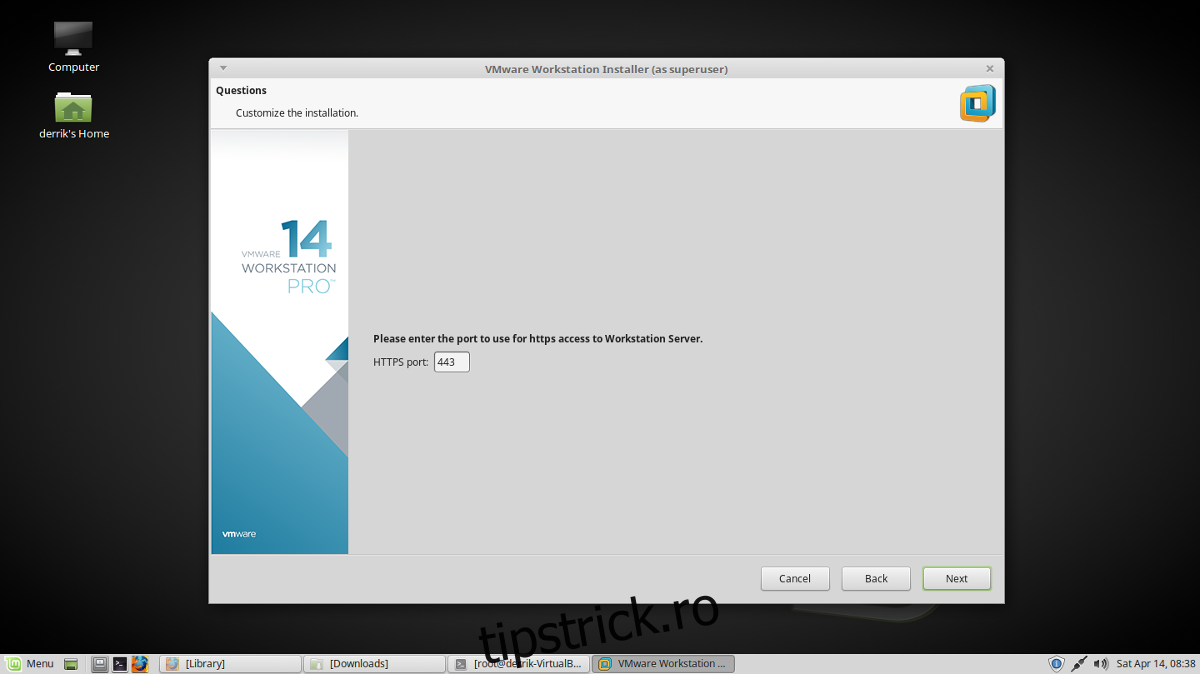
VMware are toate informațiile de care are nevoie pentru a instala – aproape. Următorul pas al procesului este introducerea unei chei de produs. Dacă aveți unul, introduceți-l acum. Dacă sunteți doar interesat să faceți demonstrații ale software-ului, faceți clic pe „Next”. Va trebui să introduceți o cheie când proba se încheie.
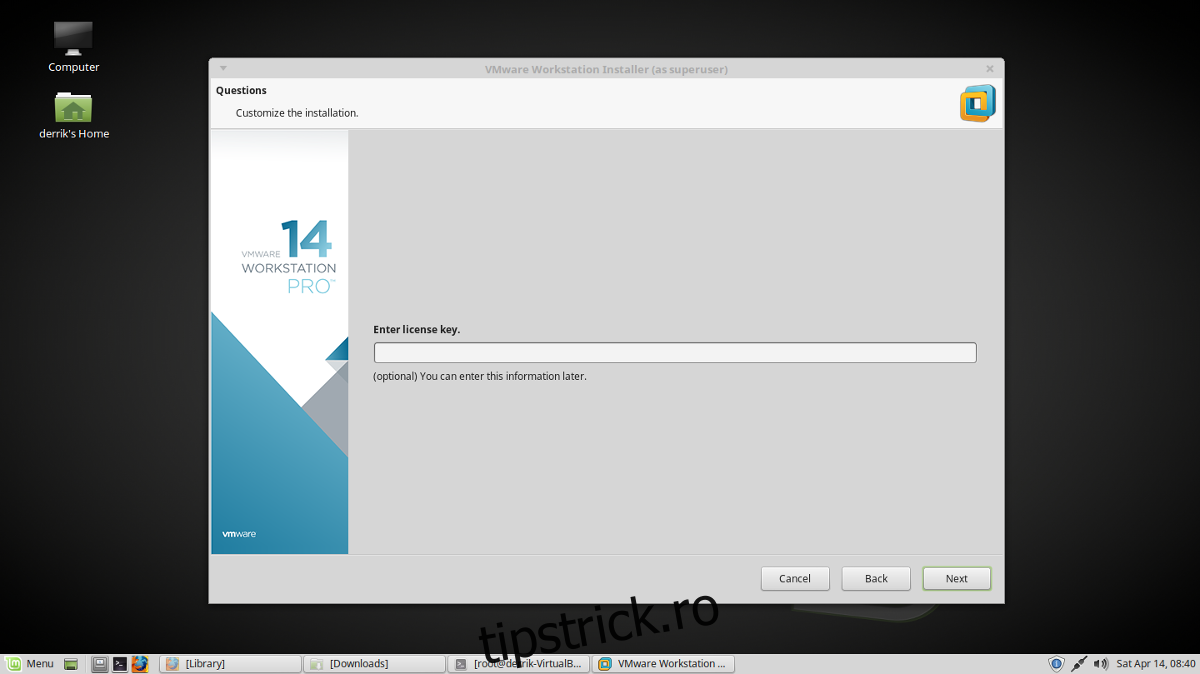
După ce v-ați ocupat de cheile de produs VMware, faceți clic pe „Instalare” pentru a începe instalarea. Când instalarea se termină, va apărea mesajul „Instalarea a avut succes”.
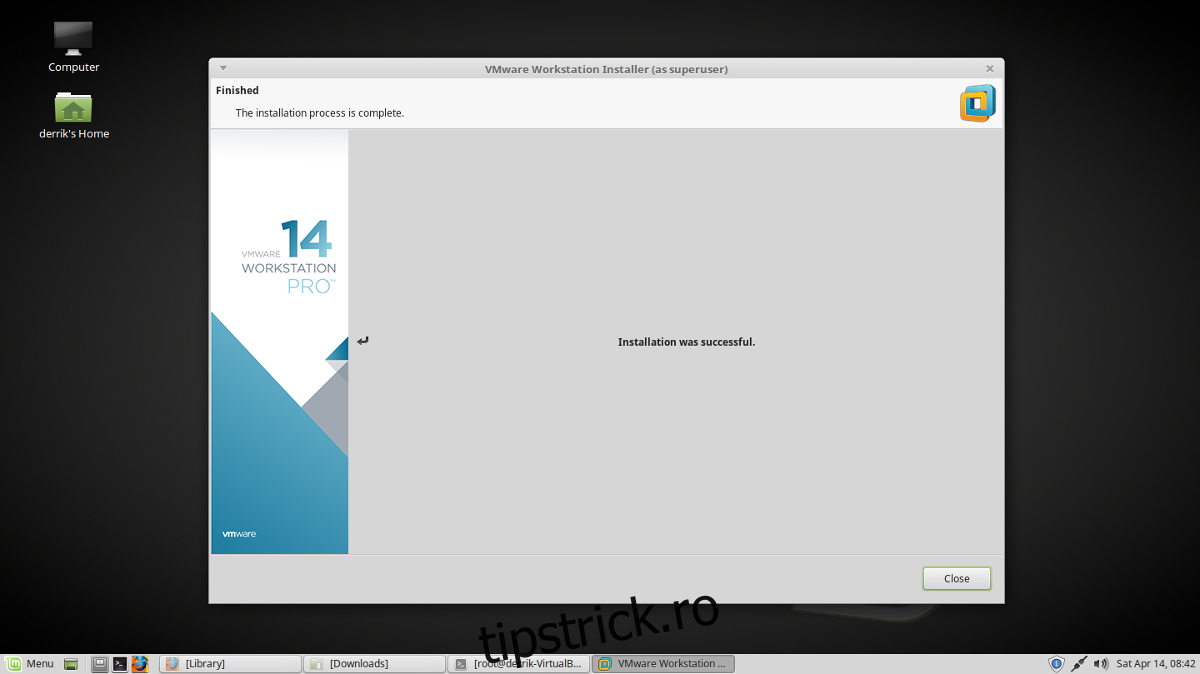
Utilizarea VMware Workstation Pro 14
Pachetul software VMware Workstation Pro 14 vine cu 3 componente software separate. Mai exact, „VMware Workstation”, „VMware Player” și „Virtual Network Editor”. Pentru a utiliza oricare dintre programe, deschideți meniul aplicației și căutați „VMware”. Faceți clic pe oricare dintre cele trei programe instalate.
Când lansați o aplicație VMware pe desktopul Linux, veți vedea un mesaj pop-up care vă cere o cheie de produs. Faceți clic pe opțiunea pentru a încerca software-ul timp de 30 de zile, iar fereastra pop-up va dispărea.
Creați un VM
Crearea mașinilor virtuale în VMware este destul de ușoară și începe prin a accesa fereastra principală din VMware Workstation și selectând opțiunea „Creați o nouă mașină virtuală”.
În asistentul de configurare, asigurați-vă că este selectat „Tipic”. Selectarea acestui buton face configurarea unei noi mașini mai ușoară decât modul avansat.
Pe pagina următoare, selectați „Utilizați imaginea ISO” și faceți clic pe butonul „Răsfoiți”. Folosind browserul de fișiere, găsiți fișierul ISO pentru sistemul de operare pe care doriți să-l virtualizați și selectați „deschide”.
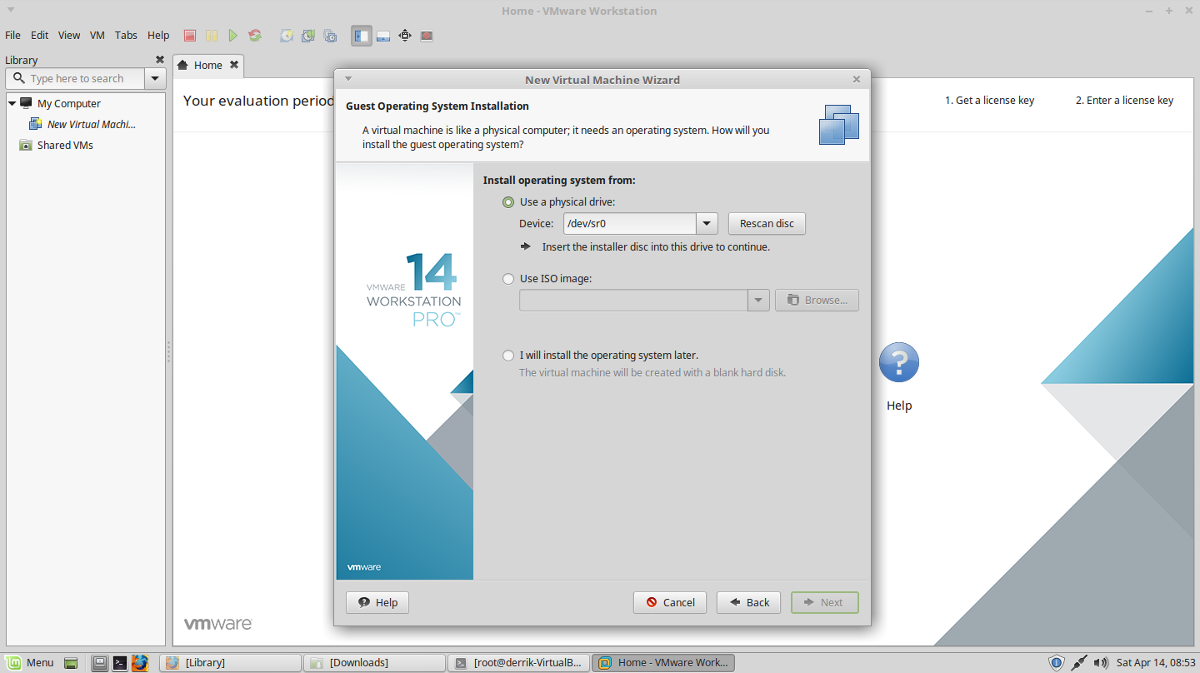
Alegeți tipul de sistem de operare „Invitat” pe care va fi VM. Opțiunile pentru a alege pentru invitat sunt „Microsoft Windows“, „Linux”, Novell NetWare”, „Solaris”, „VMware ESX” și „Altele”.
Selectarea tipului de „Invitat” necesită și o selecție „Versiune”. De exemplu, dacă alegeți „Linux” ca invitat, mergeți la meniul derulant „Versiune” și selectați distribuția (cum ar fi Ubuntu, Fedora etc.)
Apăsați următorul când este ales un „Invitat”, scrieți în numele mașinii virtuale sub „nume” și faceți clic pe butonul „Următorul” pentru a continua.
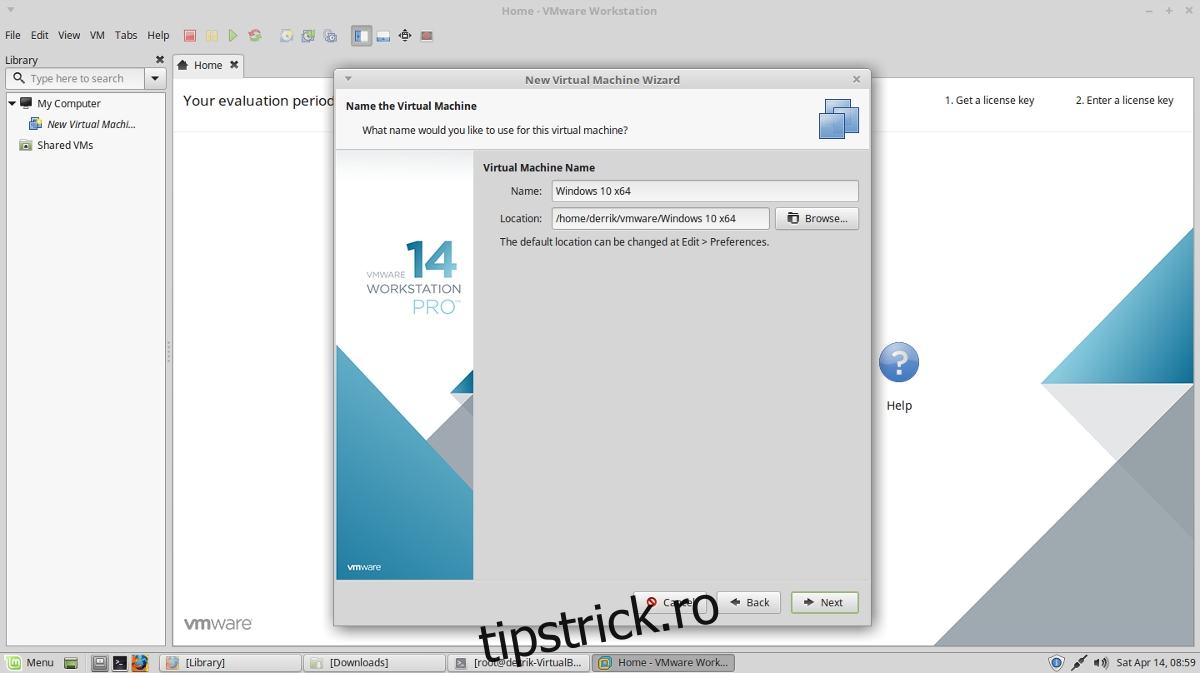
Dimensiunea discului vine după denumirea în instrumentul de creare a VM. VMware ar trebui să ghicească automat dimensiunea, așa că faceți clic pe Înainte pentru a continua.
Notă: aveți nevoie de un hard disk mai mare pentru VM? Accesați „Dimensiunea maximă a discului (în GB)” din expert și schimbați-o din valoarea implicită.
Cu hard disk-ul virtual configurat, VM-ul este gata de funcționare. Finalizați procesul de creare făcând clic pe butonul „Terminare”.
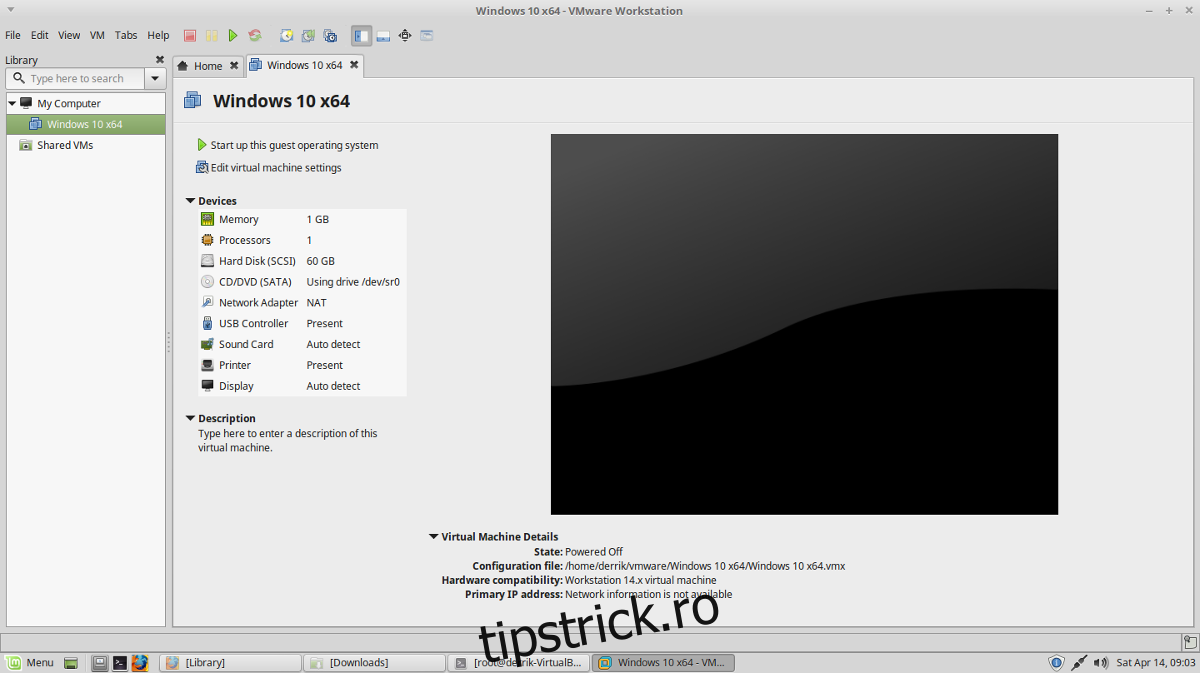
Pentru a porni mașina virtuală VMware, reveniți la fereastra principală, selectați VM și faceți clic pe „Porniți acest sistem de operare invitat”.