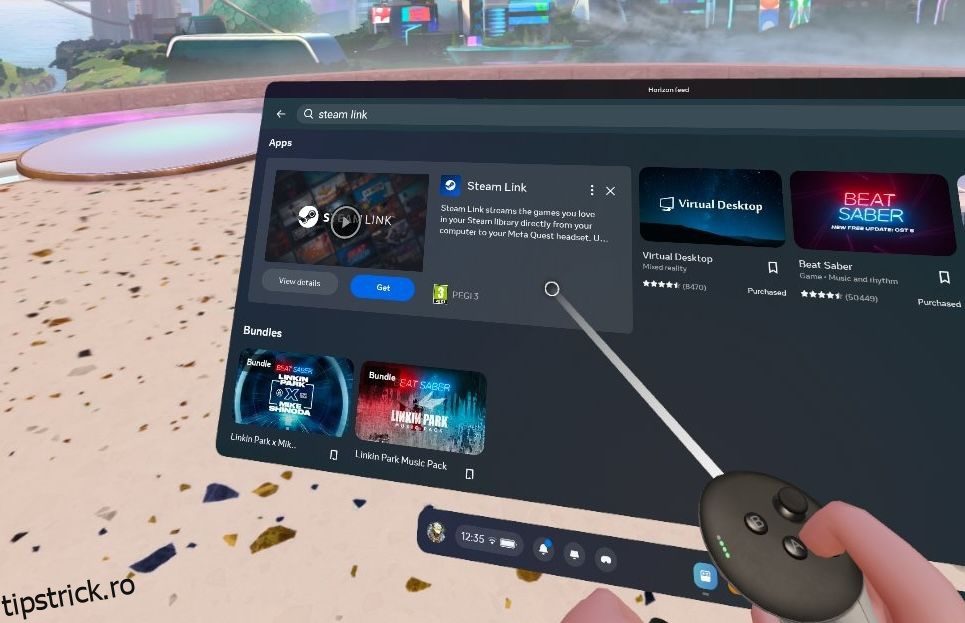În timp ce Meta Quest are o bibliotecă puternică de jocuri native pe care le poți accesa doar folosind căștile, pierzi jocuri VR Steam VR mai intensive din punct de vedere grafic, care pot valorifica puterea PC-ului tău de jocuri.
Dacă doriți să jucați jocuri Steam pe căștile dvs. Meta Quest, există o varietate de moduri de a face acest lucru și vă vom arăta cum.
Nu există nicio modalitate de a juca în mod nativ jocuri Steam pe Quest, așa că toate aceste metode le transmit strict de pe un computer gazdă. Dacă nu aveți deja Steam instalat pe desktop, cu jocurile instalate și care pot fi jucate, instalați mai întâi Steam.
Trei dintre cele patru metode de aici implică streaming wireless, ceea ce înseamnă că calitatea experienței dvs. va varia în funcție de viteza Wi-Fi-ului dvs. (nu a internetului, ci doar a rețelei interne). Pentru cele mai bune rezultate, veți dori să vă asigurați:
- PC-ul dvs. de jocuri este conectat la router printr-un cablu Gigabit Ethernet sau mai rapid.
- Vă aflați fizic în aceeași cameră cu routerul sau punctul de acces Wi-Fi atunci când utilizați Quest pentru a juca. În mod ideal, ar trebui să accepte Wi-Fi 6e sau 7.
- PC-ul pentru jocuri și căștile trebuie să fie pe aceeași rețea LAN și să se poată „vedea” unul pe celălalt. În unele cazuri, Wi-Fi-ul dvs. poate fi izolat de dispozitivele cu fir. Dacă acesta este cazul, va trebui să aprofundați în setările routerului pentru a corecta problema. Acesta ar putea fi și cazul dacă aveți o casă mare și alegeți să utilizați mai mult de un router.
Steam Link a fost întotdeauna cea mai simplă modalitate de a vă transmite jocurile Steam pe alte computere și dispozitive mobile – iar acum există o aplicație oficială Steam Link pentru Meta Quest. Acesta este de departe cel mai simplu mod de a transmite în flux atât jocuri cu ecran plat, cât și jocuri VR fără fir către Quest.
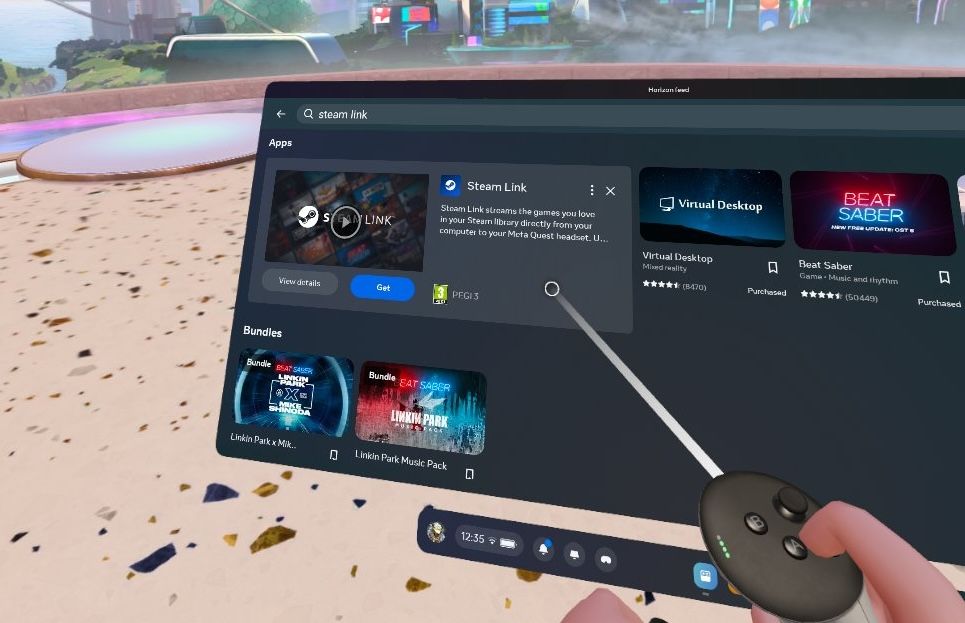
Pentru a începe, descărcați aplicația oficială Meta Steam Link. Puteți găsi acest lucru cu ușurință și în căști folosind magazinul Meta. Va trebui să-l asociați cu mașina dvs. de jocuri desktop, așa că deschideți aplicația și faceți clic pentru a începe scanarea pentru o mașină locală care rulează Steam.
Veți vedea o eroare care spune Computer Not Found dacă computerul dvs. nu se află în aceeași rețea (sau nu este pornit deloc).
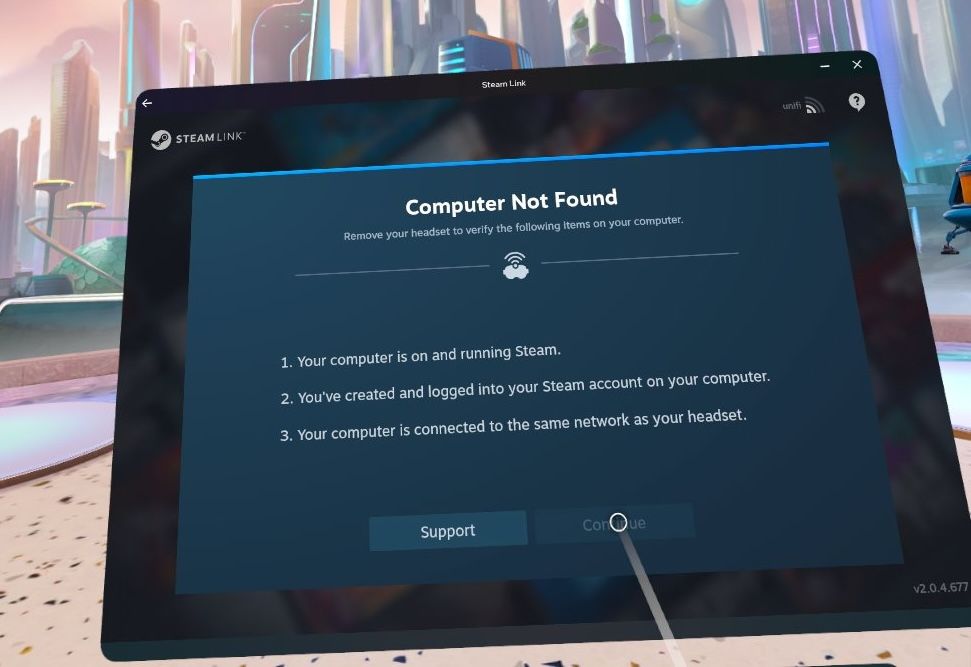
Dacă vă localizează cu succes computerul, faceți clic pe Conectare și vi se va da un cod din patru cifre pe care să îl introduceți pe partea Steam. Va trebui să faci asta o singură dată.
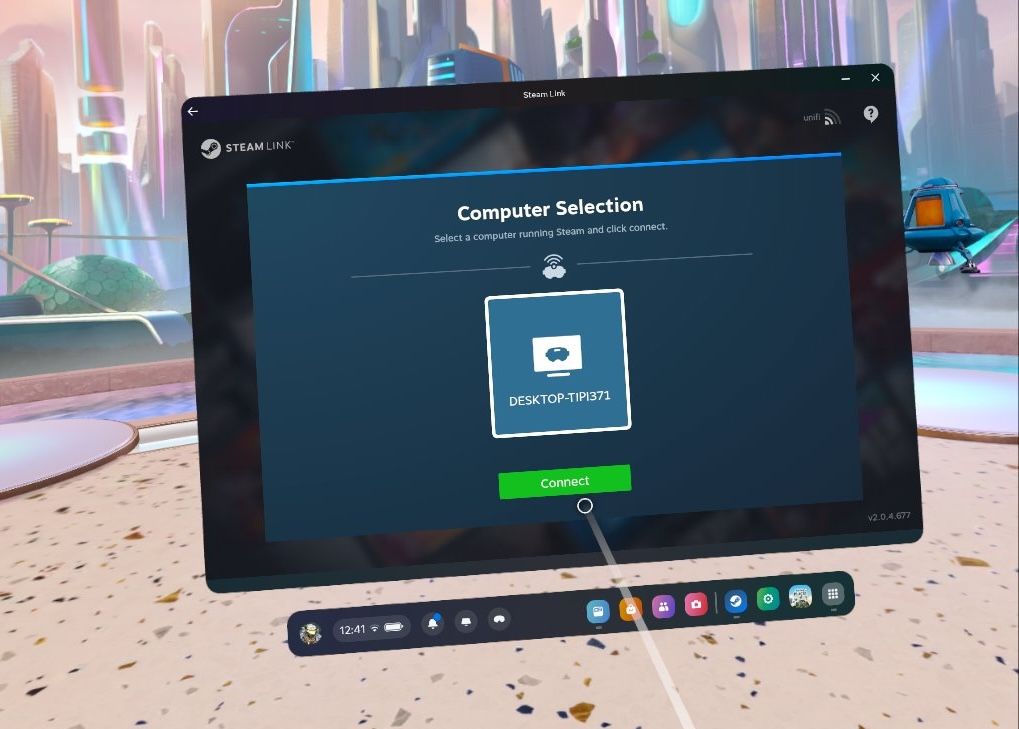
Veți fi întâmpinat cu meniul obișnuit „ecran mare” Steam și puteți continua să utilizați Steam VR ca și cum ați fi pe un desktop. Puteți sări direct în jocurile dvs. VR cu suport complet pentru controlerul Quest.
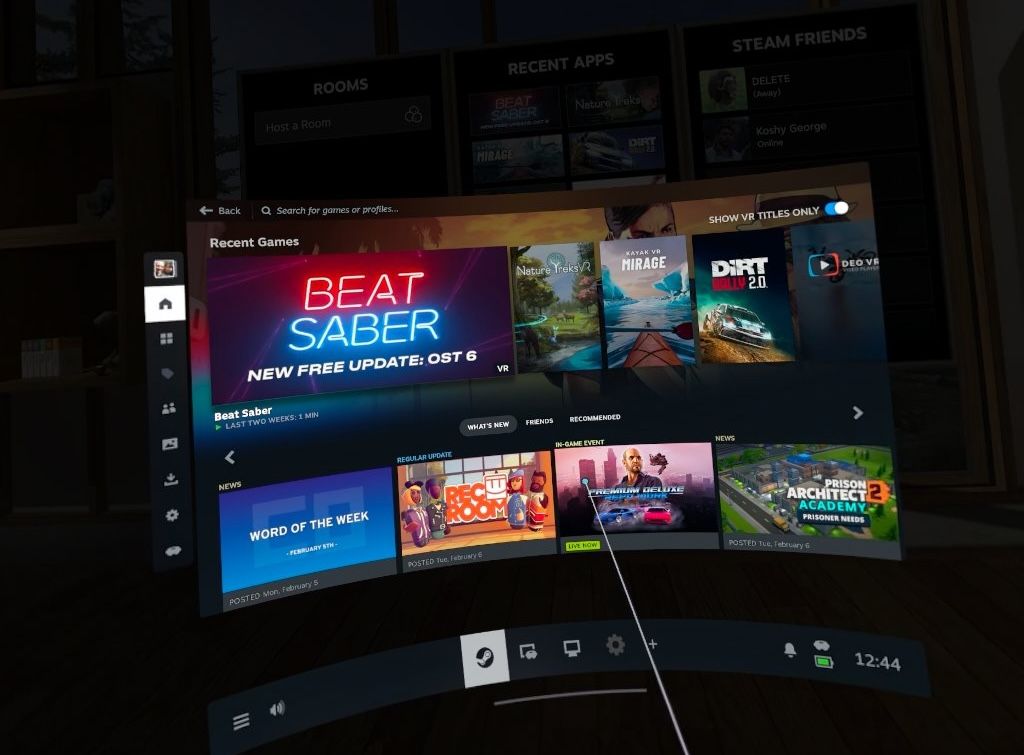
Deși este posibil să jucați jocuri cu ecran plat non-VR și folosind Steam Link, am descoperit că controlerele Meta Quest nu sunt emulate ca gamepad și nici Steam Link nu va trece printr-un gamepad care este conectat prin Bluetooth la Quest.
De asemenea, nu este ușor să utilizați controlerul Quest pentru a indica și face clic ca un mouse (de exemplu, este necesar să țineți apăsat butonul Steam și apoi să apăsați pe trăgaci).
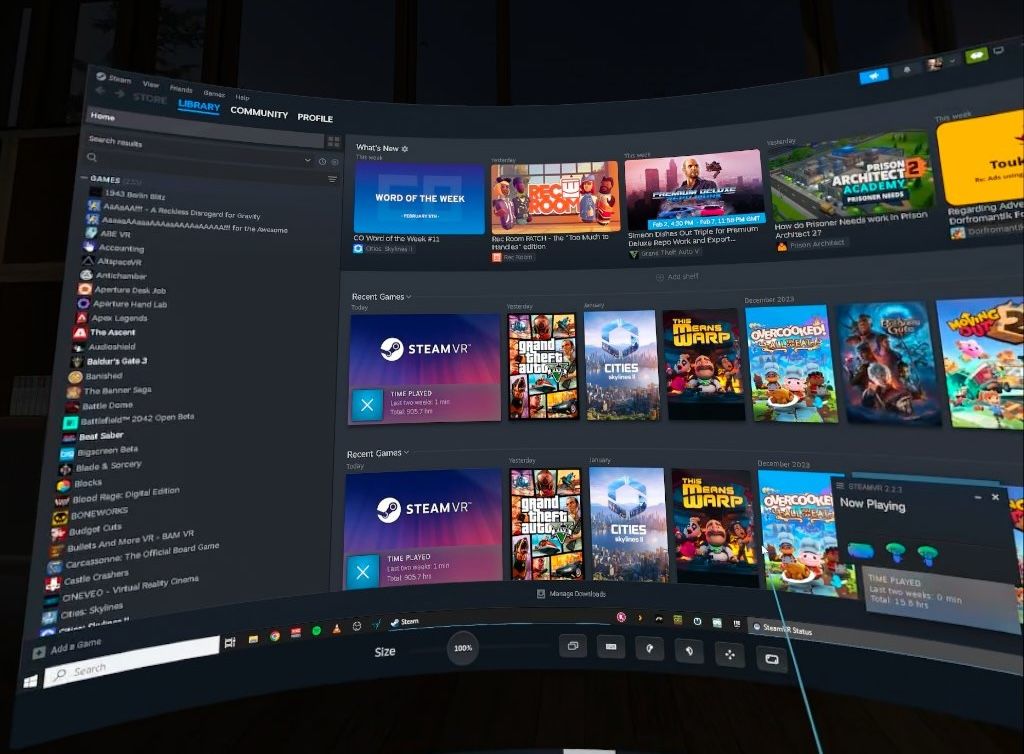
În schimb, va trebui să utilizați un mouse și o tastatură (sau un gamepad) conectate direct la computer. Dacă oricum vă aflați în aceeași cameră cu computerul dvs., aceasta nu este o afacere mare. Dar înseamnă că nu vă puteți bucura de niște jocuri casual din pat, de exemplu.
Avantajele aplicației Steam Link:
- Acesta este cel mai simplu mod de a sari în jocurile Steam VR folosind Meta Quest. Este, de asemenea, gratuit și oficial.
- Nu trebuie să instalați niciun software Oculus sau Meta pe computerul dvs. de jocuri.
Contra aplicației Steam Link:
- Metoda poate fi incomodă pentru jocurile non-VR din cauza lipsei suportului pentru controler, a trecerii Bluetooth sau a emulării ușoare a mouse-ului.
- Mulți utilizatori raportează probleme cu performanța.
Desktop virtual este metoda mea de conectare preferată, dar este o aplicație plătită. La 15 USD, nu este tocmai scump și oferă de departe cea mai bogată în funcții și cea mai fiabilă metodă de streaming wireless de pe desktop.
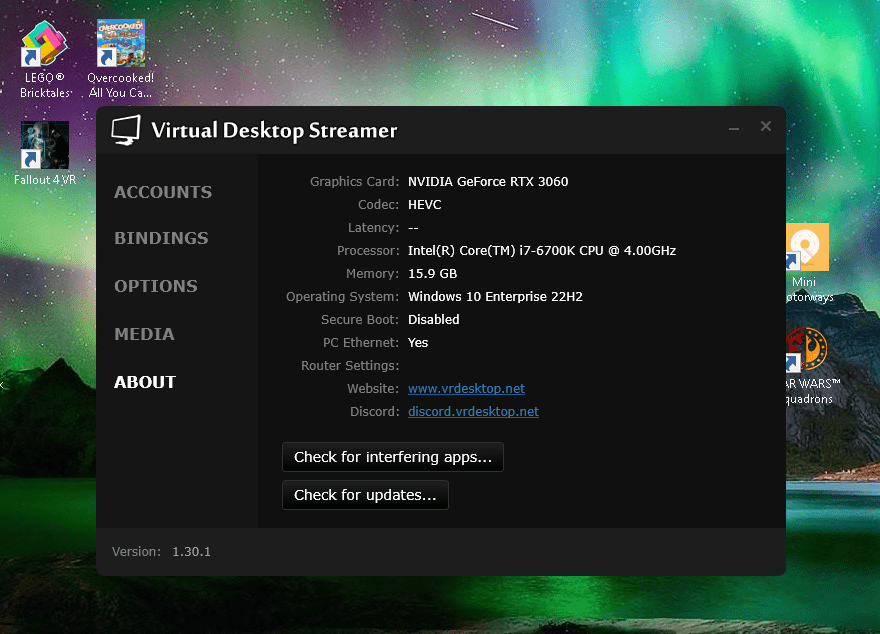
Începeți prin a descărca software-ul de streaming pe computer folosind Site-ul Virtual Desktop. Asigurați-vă că funcționează (de obicei se află în liniște în bara de activități).
Opțiunile implicite sunt bune pentru majoritatea oamenilor – vă va optimiza automat conexiunea și va emula un gamepad folosind controlerele dvs. Quest. De asemenea, va trebui să cumpărați Aplicația Virtual Desktop din magazinul Meta sau din cască.
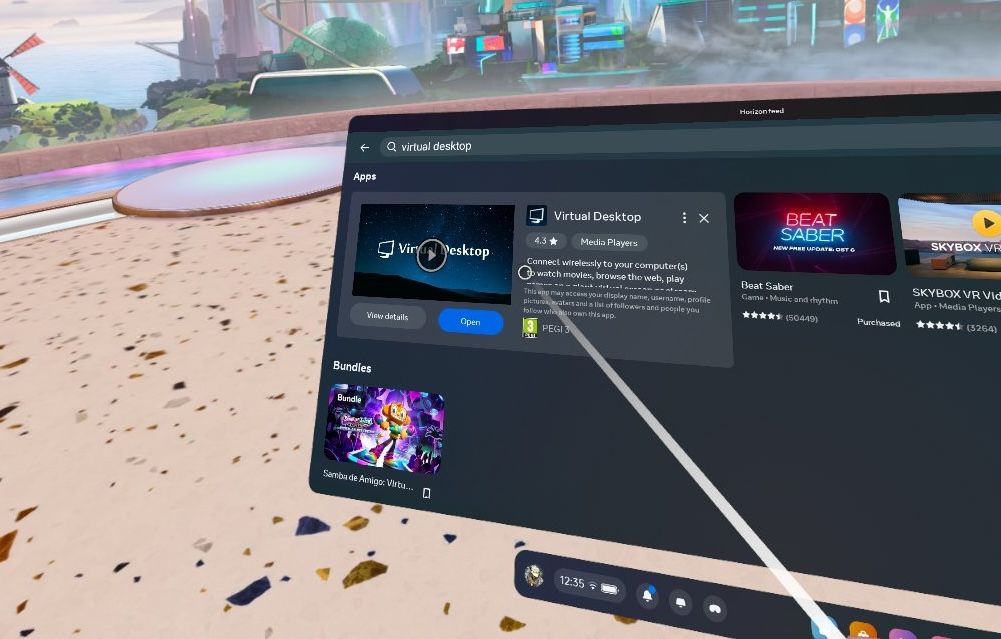
Porniți aplicația Virtual Desktop pe căști, apoi accesați computerul și faceți clic pe butonul Permite din caseta de dialog care apare – ar trebui să spună numele dvs. de utilizator Oculus. De acolo, veți fi conectat automat.
Acum puteți utiliza controlerele Meta Quest pentru a interacționa cu desktopul și a deschide SteamVR sau orice altă aplicație așa cum ați face cu un mouse. Alternativ, apăsați butonul din stânga controlerului și selectați fila Jocuri. Va enumera toate jocurile VR Steam (și Oculus), astfel încât să le puteți lansa direct.
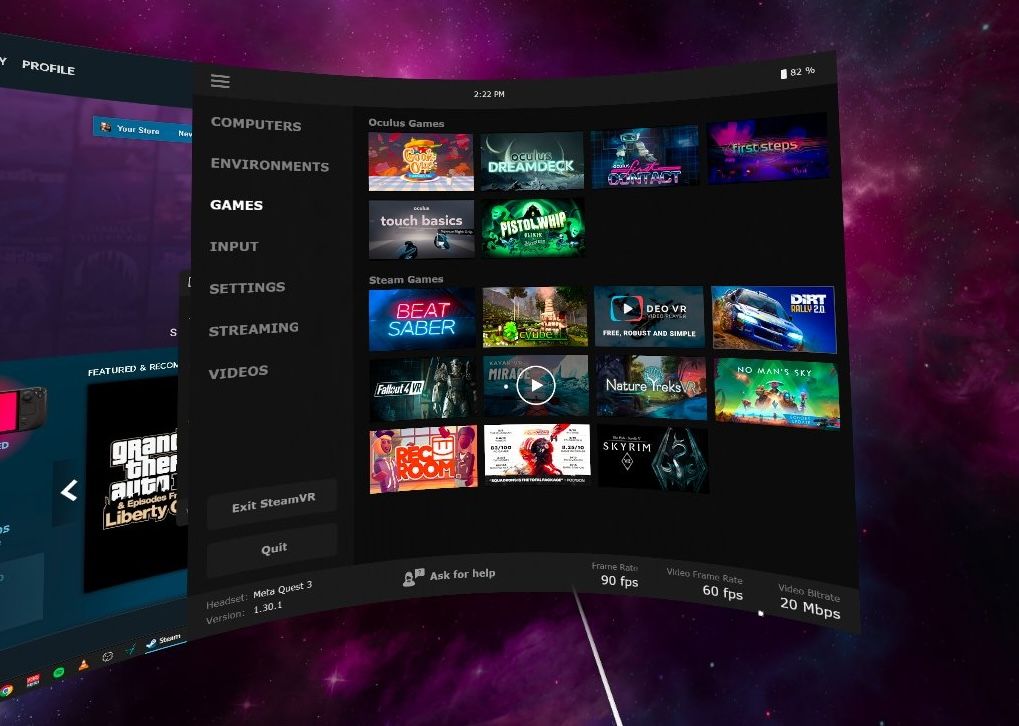
De asemenea, puteți emula un gamepad standard folosind controlerele Meta Quest, deși poate dura ceva să vă obișnuiți. Virtual Desktop va trece și printr-un gamepad Bluetooth real, așa că dacă nu vă aflați în aceeași cameră, puteți conectați un gamepad la Quest și folosește-o pentru a te juca.
Avantaje desktop virtuale:
- Această metodă vă permite să transmiteți în flux Steam și alte aplicații. De asemenea, puteți transmite în flux de pe un desktop Mac.
- De asemenea, puteți reda videoclipuri VR180 sau SBS obișnuite 3D de pe desktop.
- Virtual Desktop acceptă gamepad-uri, mouse-uri și tastaturi Bluetooth.
- Această metodă oferă cea mai bună calitate de streaming.
Contra desktop virtual:
- Costă 15 USD.
- Această metodă necesită instalarea unei aplicații server pe computer.
AirLink este soluția oficială de streaming wireless de la Meta, care vă permite să jucați atât jocurile desktop Meta/Oculus, cât și SteamVR.
Cerința principală este că veți avea nevoie de Aplicația desktop Oculus instalat pe computerul dvs. Nu sunt necesare aplicații suplimentare pe căști; doar deschideți meniul Setări rapide și apoi faceți clic pe opțiunea Quest Link din dreapta.
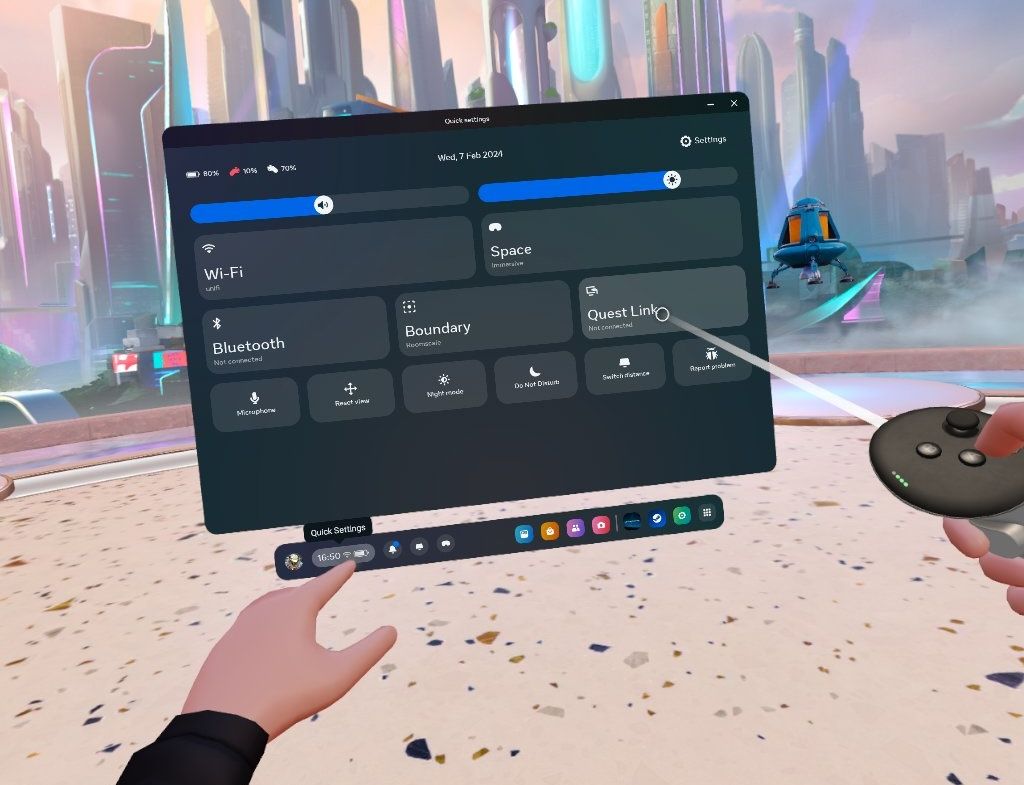
Pentru conectivitate wireless, faceți clic pe opțiunea Enable AirLink. Computerul dvs. ar trebui apoi să fie listat mai jos. Faceți clic pentru a asocia și, dacă este prima dată, va trebui să confirmați solicitarea de asociere pe partea PC (se afișează un cod pentru a verifica de la setul cu cască, dar nu trebuie să îl notați sau să-l introduceți ).
De asemenea, va trebui să sări înapoi în setul cu cască după ce ați făcut acest lucru și să confirmați din nou acolo.
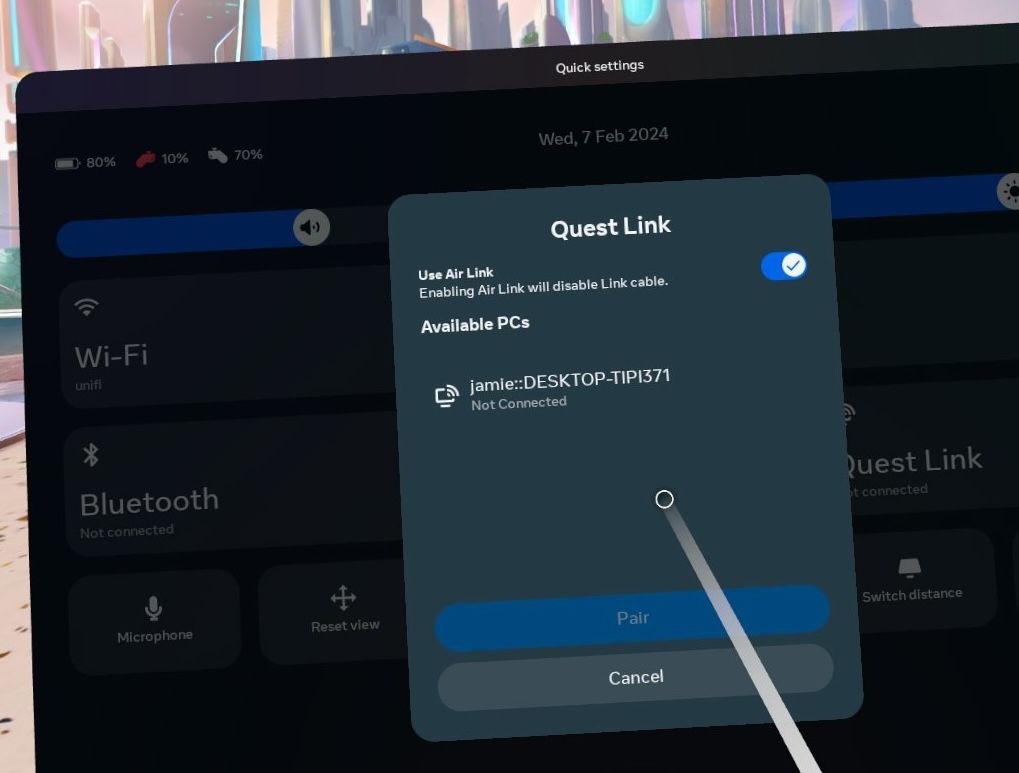
Dacă totul merge bine, veți fi aruncat într-o interfață desktop Oculus, în care veți găsi o serie de butoane la sfaturile controlerului pentru Bibliotecă – care este locul unde puteți găsi un link către SteamVR, precum și către Oculus. jocuri desktop (dacă există) sau doar desktop.
Odată ce ați deschis o aplicație SteamVR, ar trebui să fie adăugată și în bibliotecă pentru a o lansa rapid din nou.
Ai crede că o soluție încorporată ar fi cea mai bună, dar, din păcate, experiența Meta desktop a fost lăsată să putrezească în ultimii câțiva ani.
Meta s-a concentrat exclusiv pe căștile mobile precum Quest și a uitat Rift-ul pur bazat pe desktop – iar acest lucru se arată în software. Funcționează în cea mai mare parte, dar mi se pare că interfața este greoaie și lucrurile tind să se defecteze mult mai mult.
Avantajele AirLink:
- Este încorporat în Meta Quest.
Contra AirLink:
- Este cea mai puțin sigură metodă.
- Are nevoie de aplicația desktop Oculus (cunoscută și sub denumirea de aplicație Meta Quest Link), care poate adăuga supraîncărcare și poate degrada performanța.
- Are o interfață de utilizare învechită și o experiență frustrantă.
În cele din urmă, pentru cea mai înaltă calitate, dar mai puțin confort, puteți pur și simplu să conectați Meta Quest direct la computerul dvs. de jocuri, cu condiția să aveți un port USB de mare viteză (USB-C sau A 3.1/3.2) și un cablu adecvat.
Meta vinde o fibră optică „oficială” de cinci metri Cablu de legătură, dar nu este strict necesar; orice cablu de calitate proiectat pentru rate mari de transmisie ar trebui să funcționeze (5 m sau mai puțin).
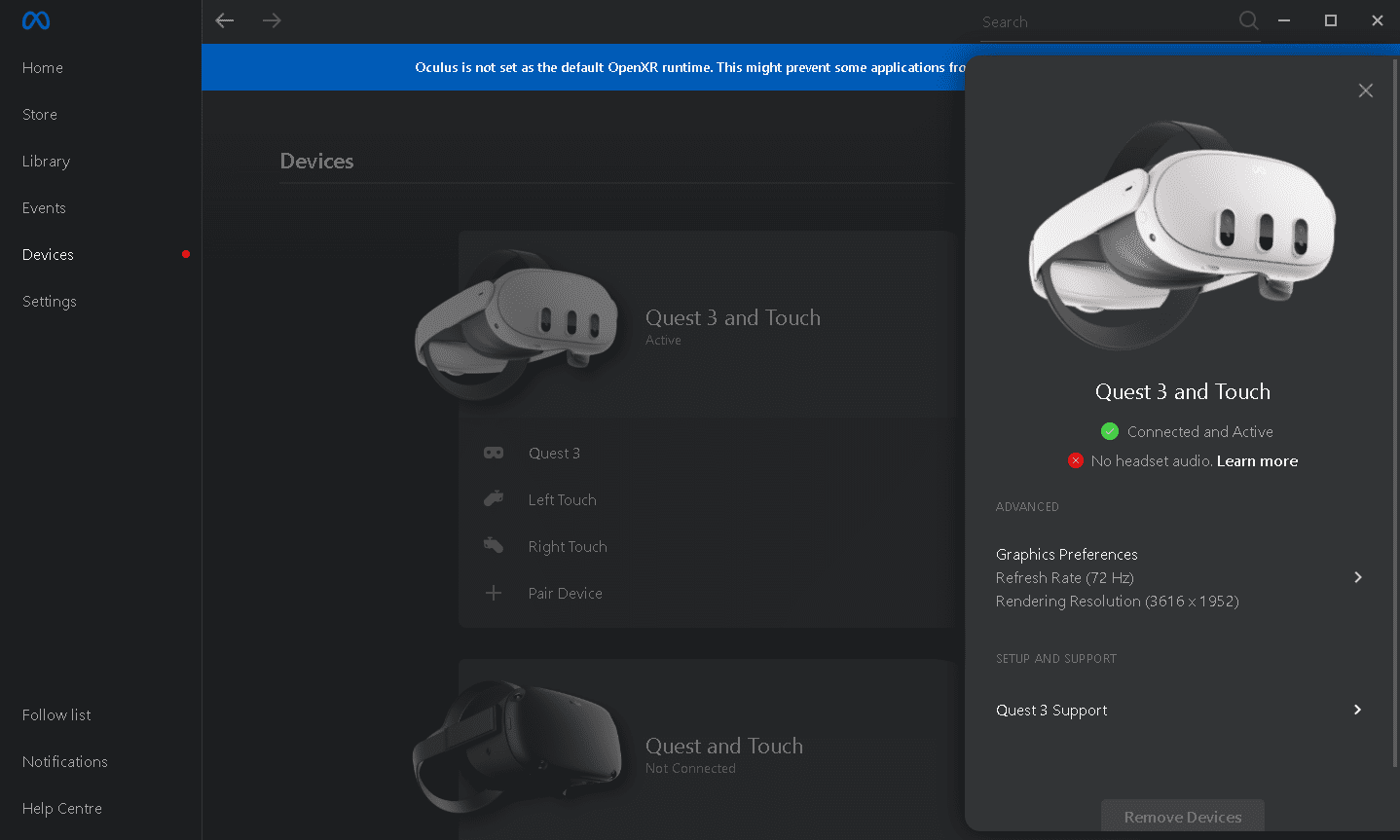
Instrucțiunile pentru ca aceasta să funcționeze printr-un cablu USB sunt aceleași cu secțiunea AirLink de mai sus, cu excepția faptului că nu trebuie să activați opțiunea AirLink; va presupune că utilizați un cablu, așa că faceți clic pe conectare.
Avantajele cablului Meta Link:
- Nu contează cât de rău este Wi-Fi-ul tău.
Dezavantaje cablu meta link:
- Această metodă este aproape la fel de greșită ca și AirLink.
- Sunteți legat de computerul dvs.
Dacă sunteți serios în privința streamingului de jocuri către Meta Quest, vă recomand să cumpărați aplicația Virtual Desktop. Este cea mai fiabilă opțiune și oferă cel mai cuprinzător set de funcții care depășește cu mult jocurile Steam. Veți putea chiar să vizionați filme 3D descărcate.
Dar dacă nu ești sigur de idee și vrei să te apuci doar de jocuri VR de la Steam, aplicația oficială Steam Link este simplă și gratuită, așa că merită să încerci asta mai întâi.