Steam rămâne un punct de referință pentru pasionații de jocuri, oferind acces la o selecție vastă de titluri de top. Deși majoritatea laptopurilor permit instalarea Steam, utilizatorii de Chromebook se confruntă cu particularități legate de compatibilitate.
Arhitectura unui Chromebook joacă un rol esențial în posibilitatea de a instala Steam. Configurația hardware, în special memoria RAM și procesorul, determină modul în care trebuie să abordați procesul de instalare.
Iată câteva aspecte importante de luat în considerare înainte de a instala Steam pe un Chromebook.
Este Steam compatibil cu Chromebookurile?
O întrebare frecventă este: „Pot Chromebookurile să ruleze Steam?”. Răspunsul este afirmativ, însă nu este întotdeauna un proces simplu, mai ales în cazul modelelor mai vechi.
Pe Chromebookurile recente, descărcarea și utilizarea Steam se realizează fără dificultăți. În schimb, modelele mai vechi necesită o abordare ușor diferită și mai complexă.
Importanța Steam pentru jucători este incontestabilă, oferind o platformă bogată pentru a se bucura de jocuri de calitate. Varietatea de titluri disponibile pe Steam reprezintă un motiv convingător pentru utilizatori să descarce și să se joace.
Aspecte de reținut înainte de a utiliza Steam pe un Chromebook
Este important să recunoaștem că Chromebookurile nu sunt proiectate ca dispozitive de gaming, în timp ce Steam este o platformă dedicată jocurilor. Chromebookurile sunt în general concepute pentru a fi accesibile și ușor de utilizat, fiind ideale pentru sarcinile de zi cu zi.
Totuși, dacă doriți să vă jucați pe un Chromebook, există modalități de a instala și utiliza Steam.
În acest context, trebuie să luăm în considerare două categorii de Chromebookuri. Dacă intenționați să utilizați Chromebookul pentru sarcini ușoare, modelele mai vechi sunt adecvate. Însă, dacă doriți să rulați jocuri complexe, aveți nevoie de un laptop cu un procesor performant, cum ar fi Intel Core i5 sau i7.
Iată specificațiile minime necesare pentru a rula jocurile Steam pe un Chromebook:
| Procesor: | Intel Core i5 sau Intel Core i7 |
| GPU: | Iris Xe |
| Memorie RAM: | Minim 8 GB |
Datorită acestor cerințe ridicate, mulți utilizatori consideră că Windows este mai potrivit pentru gaming decât Linux. Cu toate acestea, alegerea depinde de specificațiile laptopului și de sistemul de operare preferat.
Cum să descărcați Steam pe un Chromebook
Chromebookurile recente simplifică procesul de instalare, permițând descărcarea directă a Steam din Google Play Store, fără a fi necesare modificări ale sistemului ChromeOS.
1. Instalarea Steam prin Google Play Store
Pe un Chromebook nou, Steam poate fi descărcat ușor din Magazinul Play.
- Deschideți Magazinul Play din meniu.
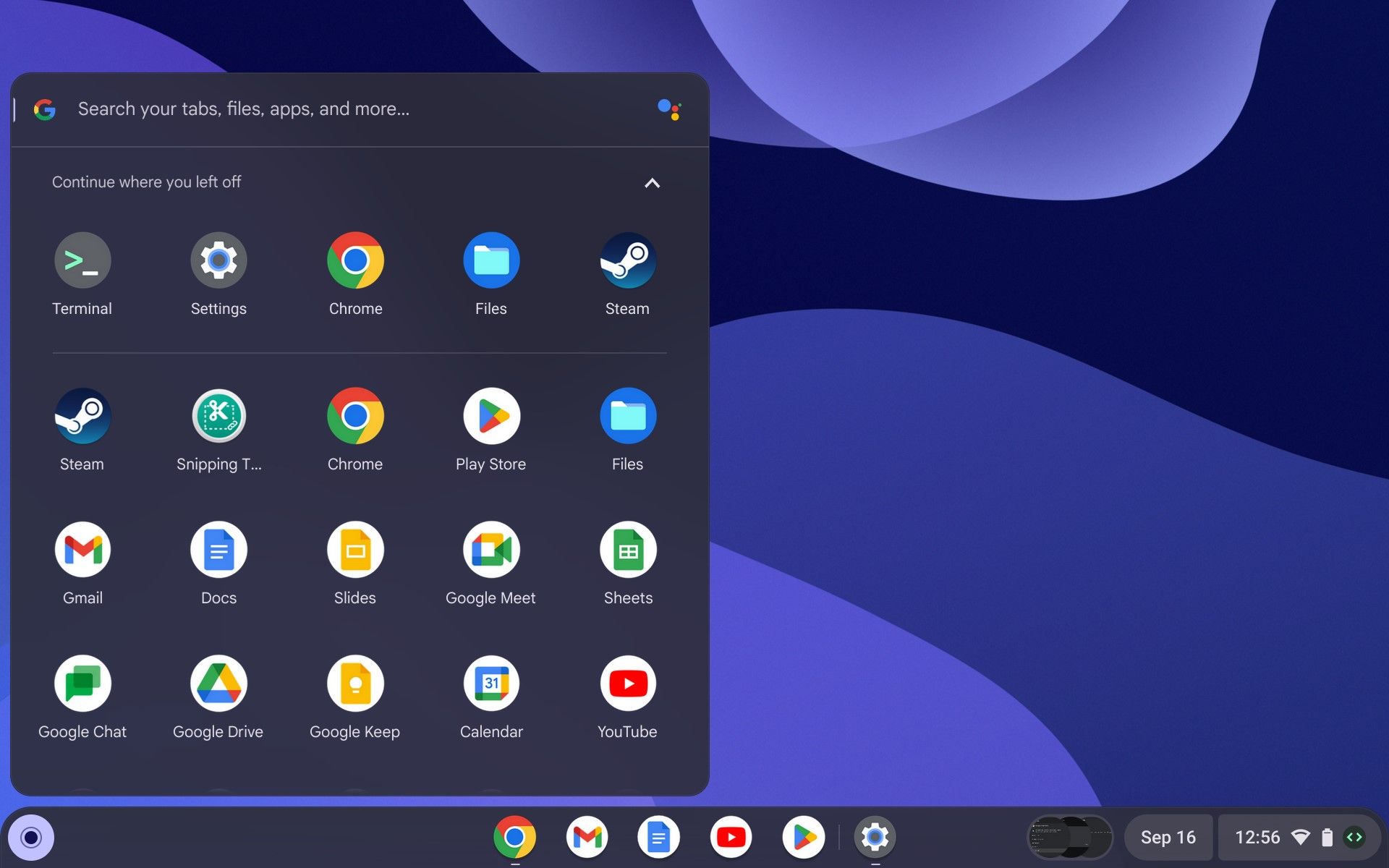
- Introduceți „Steam” în bara de căutare.
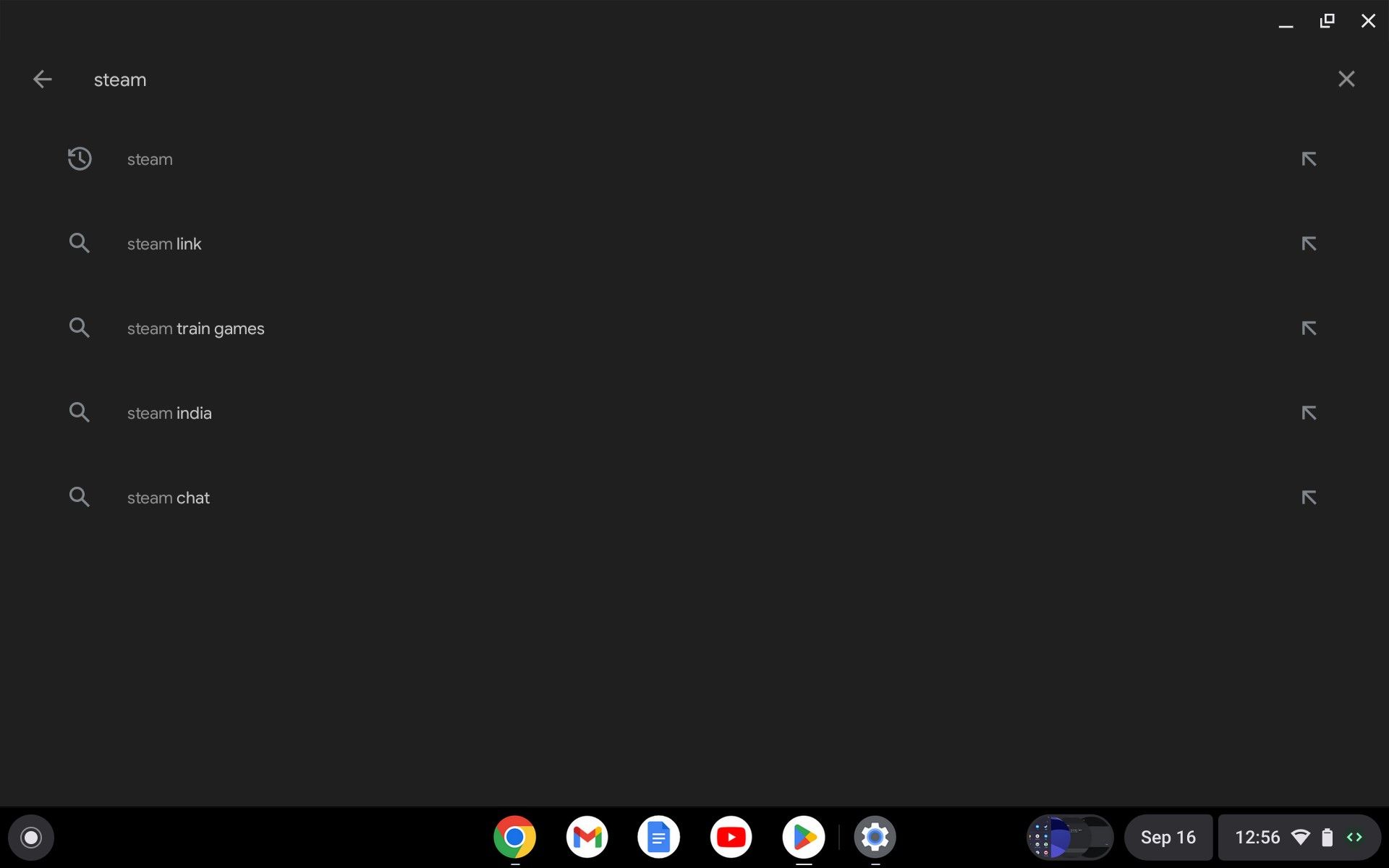
- Apăsați butonul „Instalare” din dreapta ecranului.
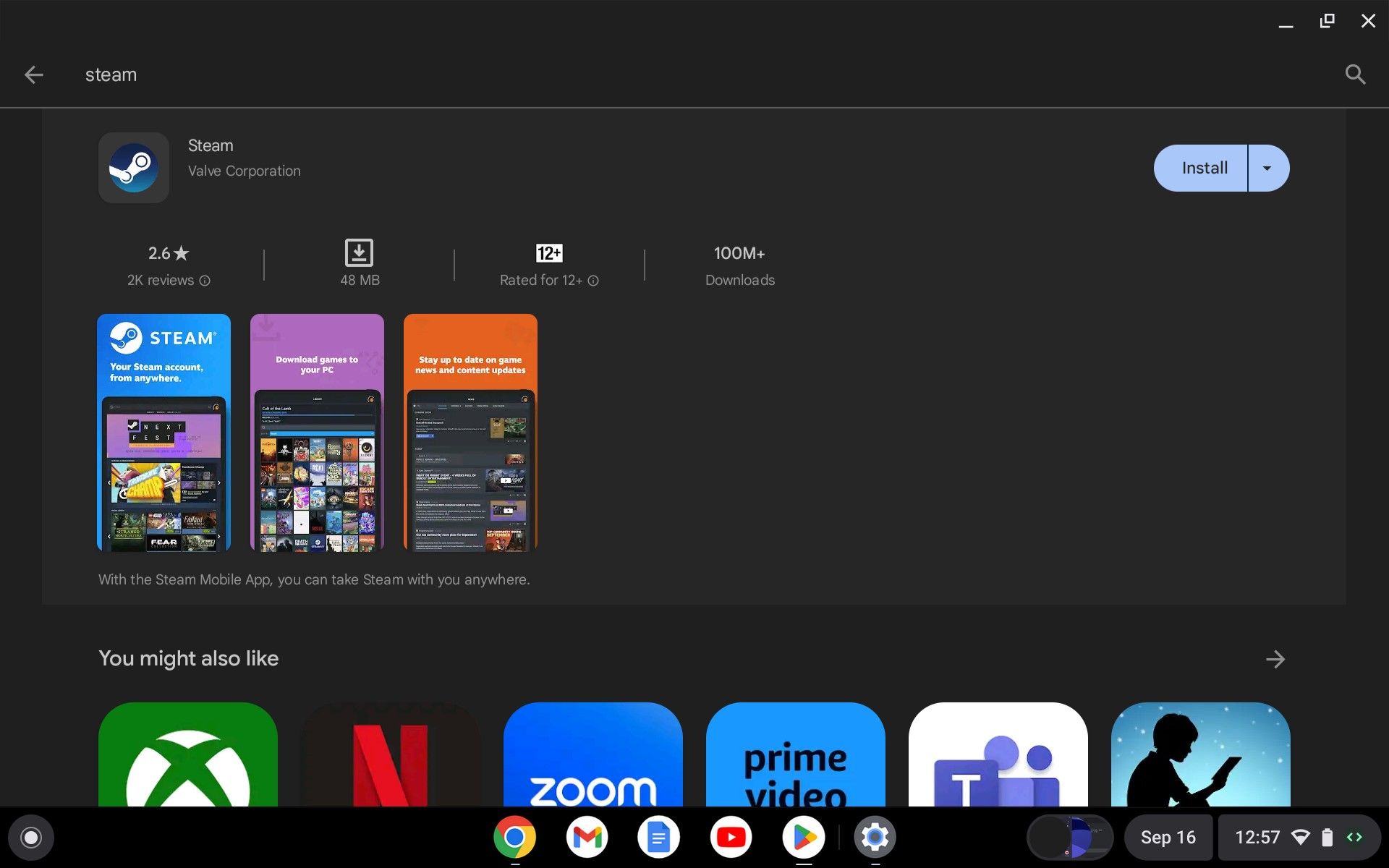
- Așteptați finalizarea instalării. După descărcare, introduceți datele de autentificare și așteptați deschiderea contului.
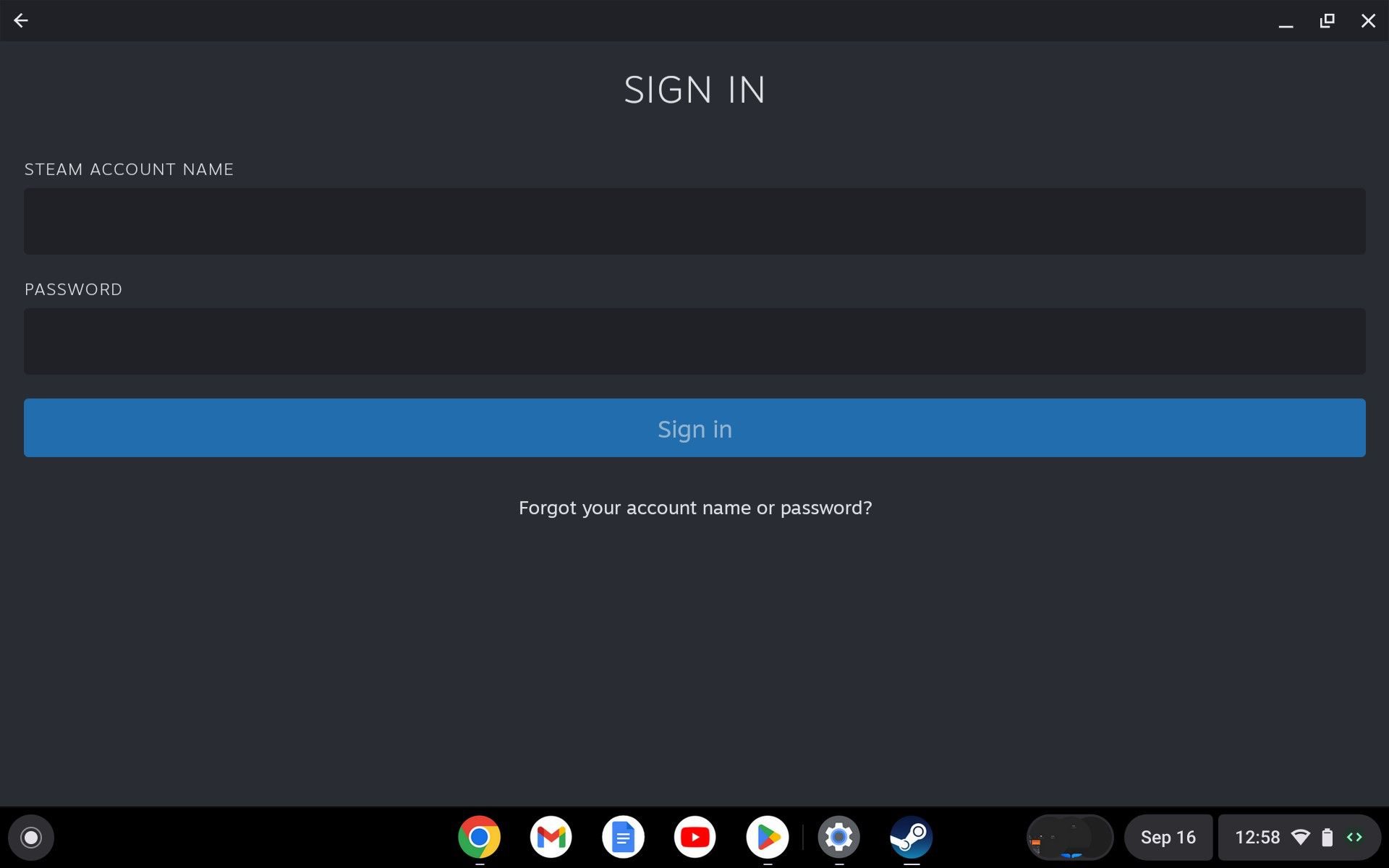
- Acum, Steam este gata de utilizare, iar jocurile preferate pot fi jucate pe Chromebook.
2. Utilizarea Steam pe Chromebook prin Steam Link
Aplicația Steam Link oferă o alternativă excelentă pentru a rula Steam pe două dispozitive fără a fi necesară descărcarea directă. Aceasta oferă acces la toate funcționalitățile Steam, însă ambele dispozitive trebuie să fie conectate la aceeași rețea.
Deși necesită resurse considerabile, Steam poate fi utilizat pe Chromebook prin această metodă, fără a compromite experiența de joc.
Iată cum puteți accesa Steam pe Chromebook cu Steam Link:
- Descărcați aplicația Steam Link din Magazinul Play pe Chromebook. Aceasta va facilita comunicarea cu computerul gazdă.
- Apăsați butonul „Instalare”.
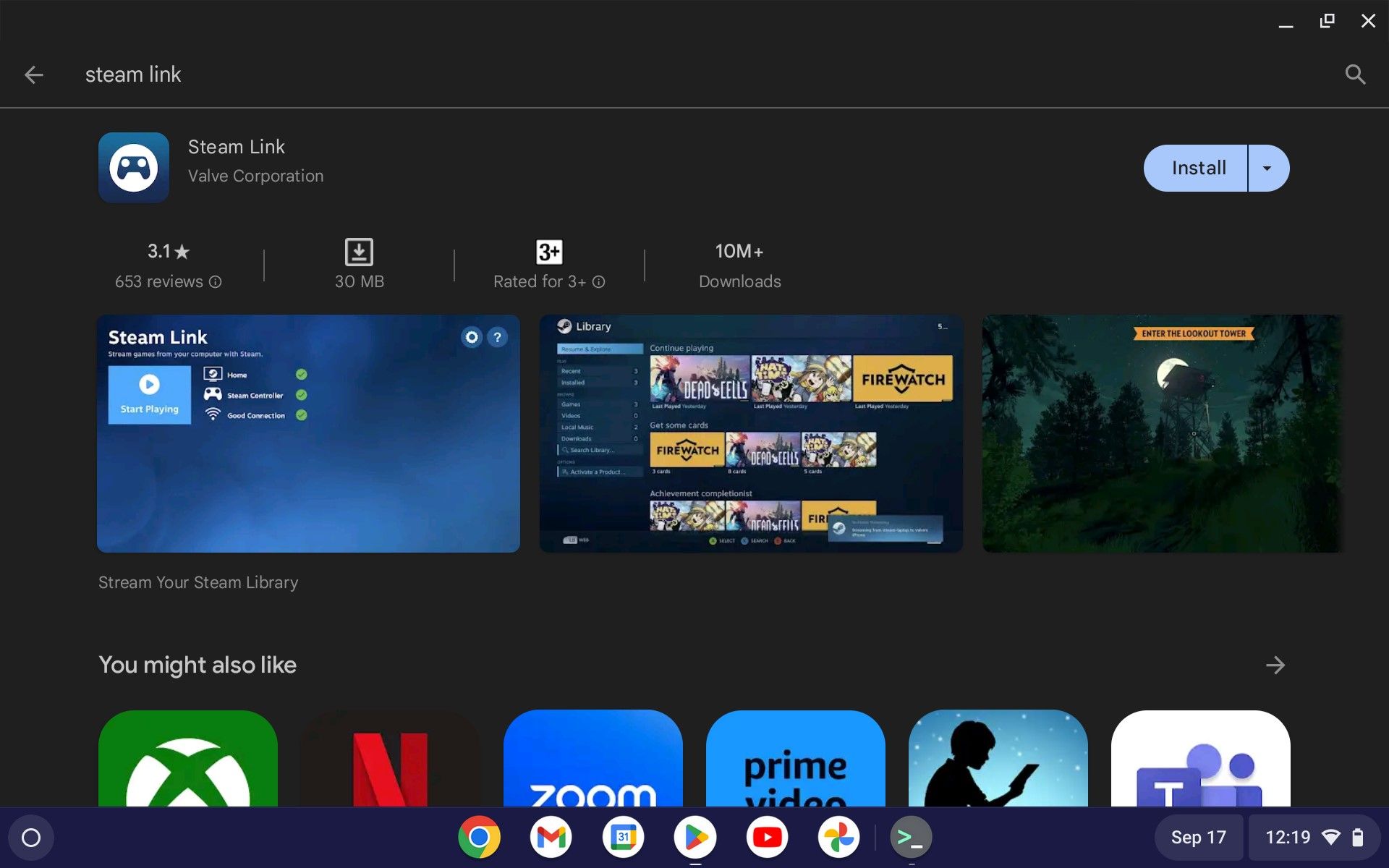
- După instalare, apăsați butonul „Începeți”.
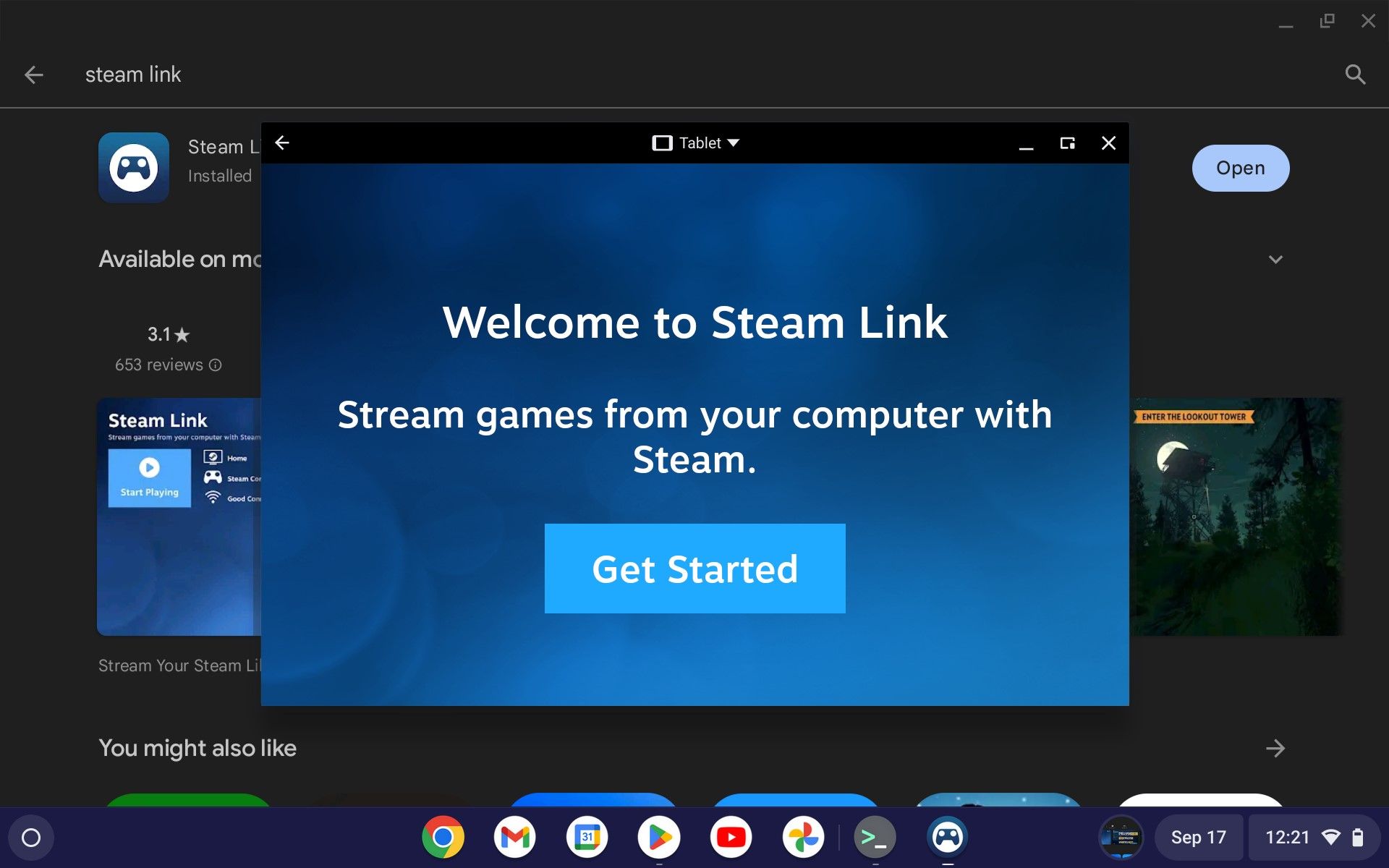
- Steam Link va căuta computerele disponibile în rețea. Când apare computerul gazdă, selectați-l.
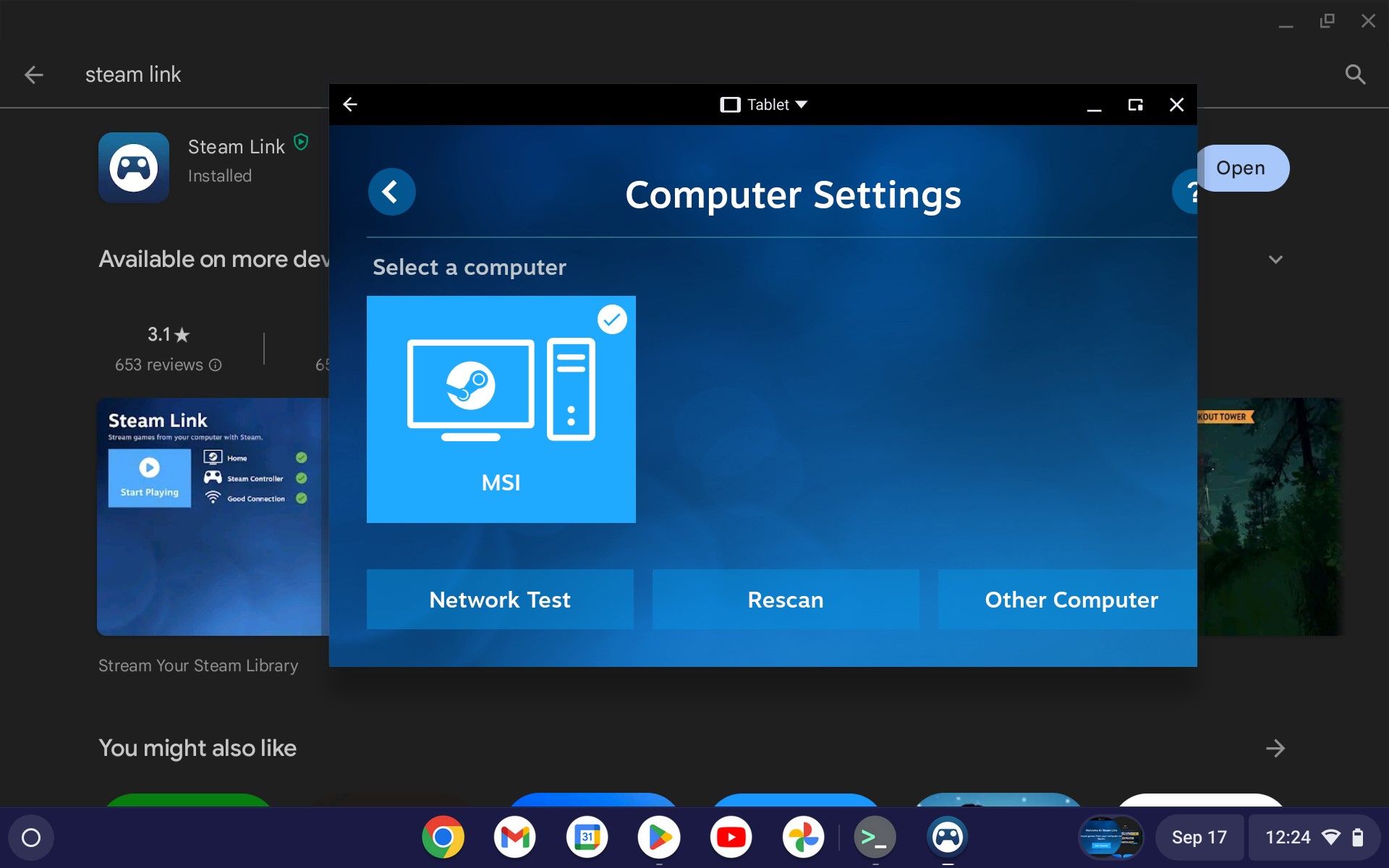
- Apăsați „Start Playing”. Steam Link de pe Chromebook va încerca să se conecteze la computerul gazdă.
- Pe computerul gazdă, deschideți aplicația Steam. Mergeți la meniul Steam și apoi la „Setări”.
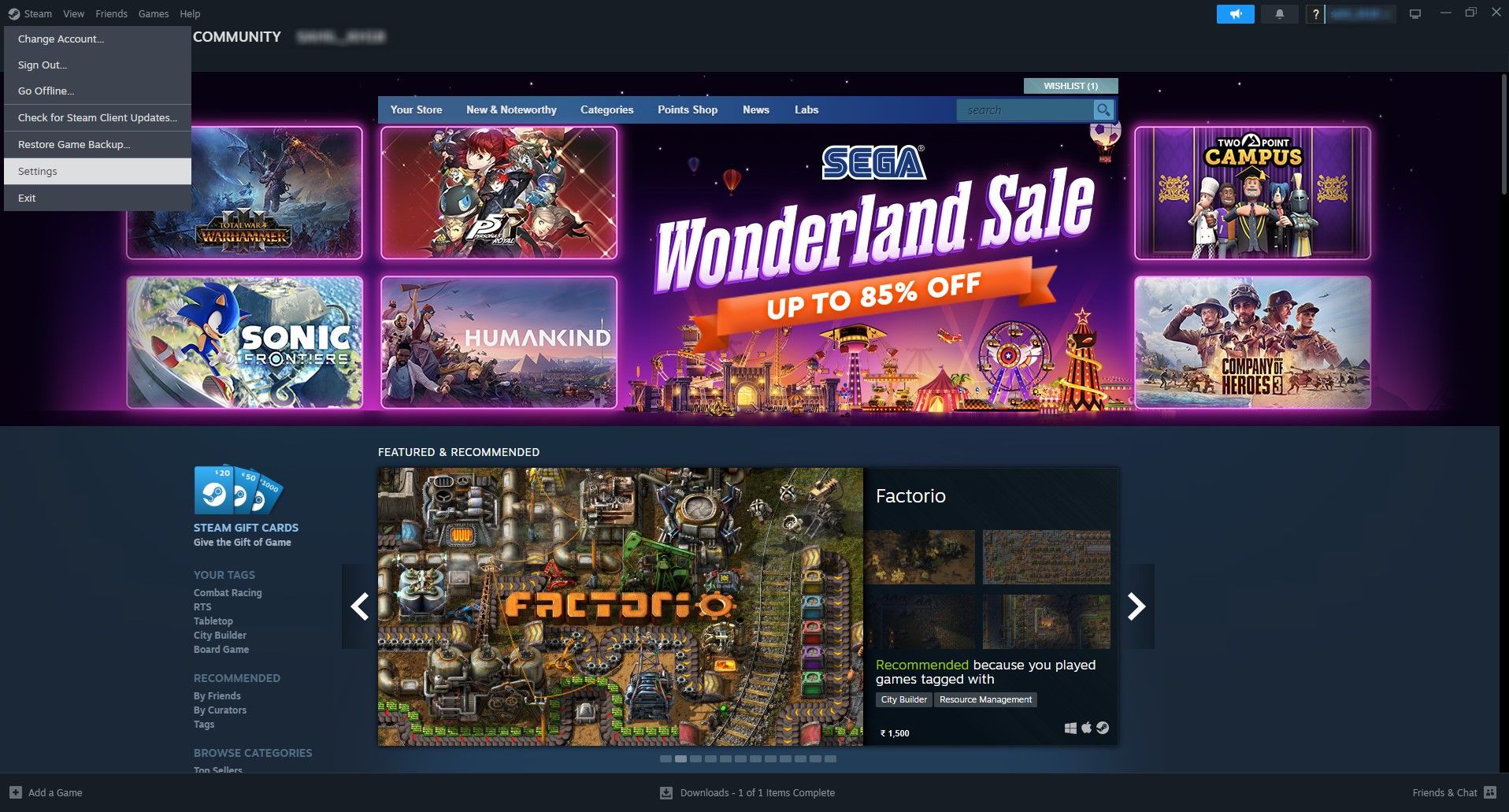
- În Setări, accesați „Remote Play”.
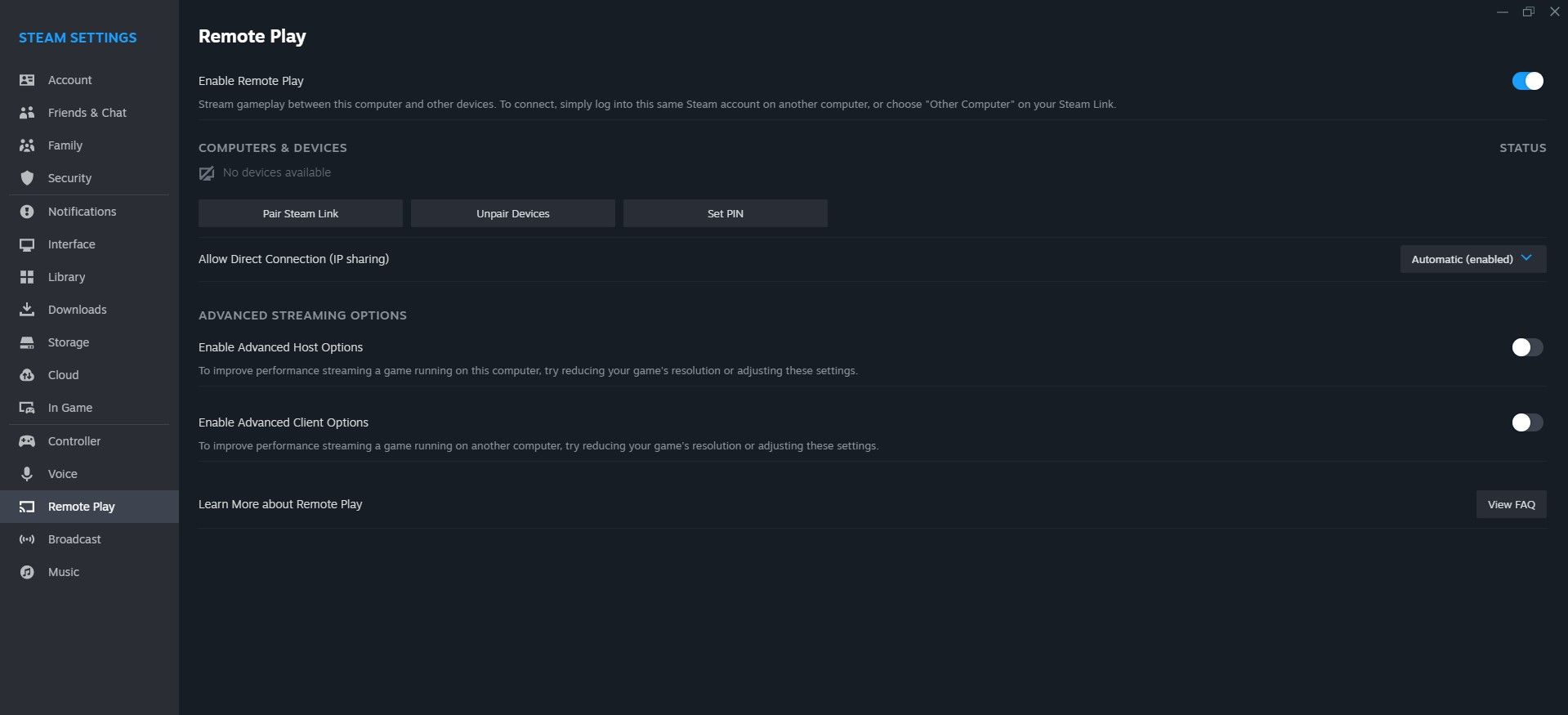
- Apăsați butonul „Asociere Steam Link”. Va apărea o casetă de dialog; introduceți PIN-ul Steam Link în această fereastră.
- Introduceți codul PIN afișat în aplicația Steam Link și apăsați „Confirmare”.
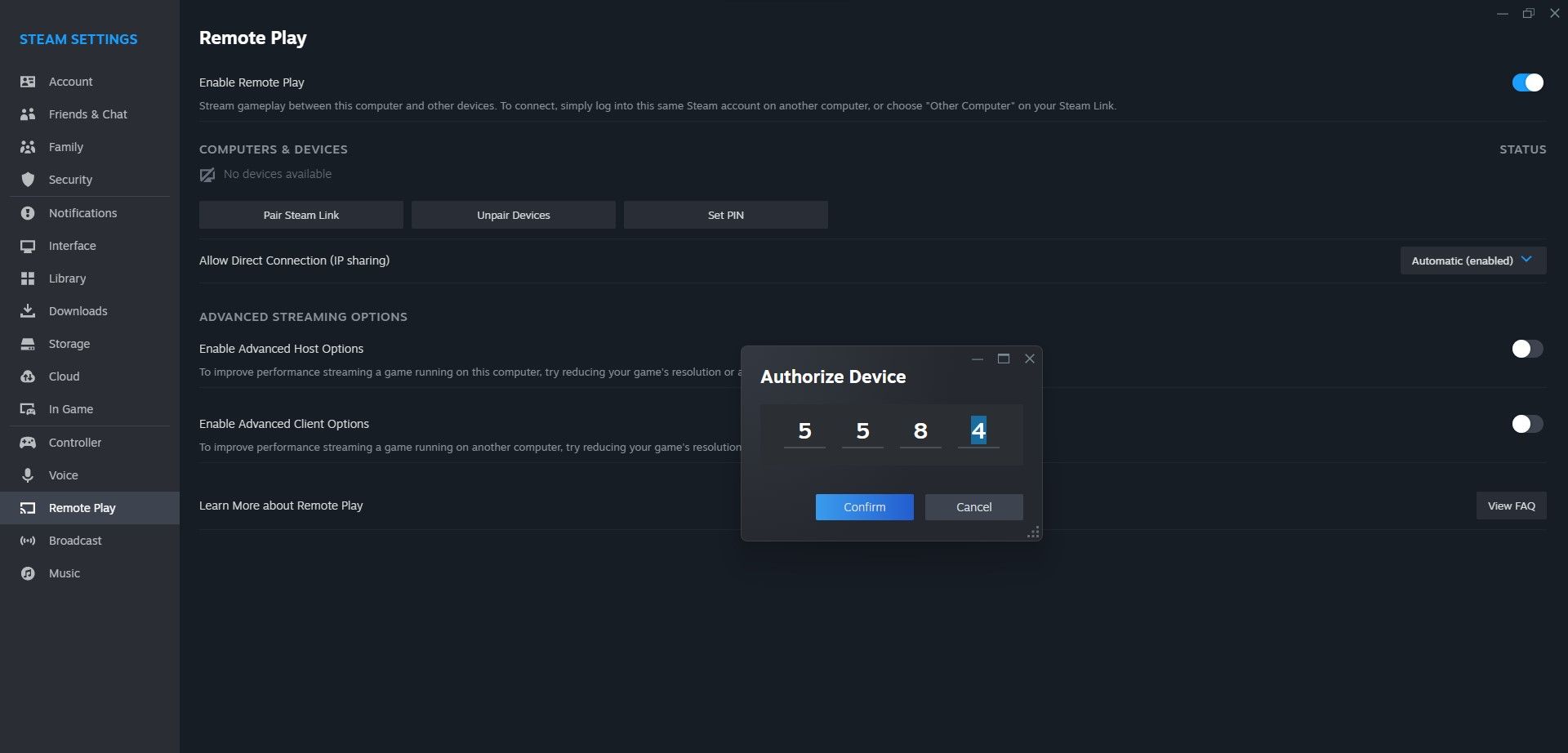
- Așteptați conectarea celor două aplicații. Veți vedea acum ecranul computerului gazdă pe Chromebook.
Acum vă puteți bucura de jocurile Steam prin streaming, fără a instala Steam direct pe Chromebook.
Utilizarea Steam pe un Chromebook este simplă
În ciuda existenței altor alternative, Steam continuă să fie platforma preferată pentru mulți jucători. Cu toate acestea, deși Chromebookurile sunt populare, este important să ținem cont că un laptop robust poate oferi o experiență de joc superioară, mai ales dacă intenționați să rulați jocuri complexe.
În funcție de bugetul dvs., specificațiile laptopului și preferințele de utilizare, puteți alege o modalitate potrivită de a utiliza Steam pe un Chromebook. Puteți opta pentru instalarea directă sau pentru streaming de pe un computer gazdă, alegerea vă aparține.