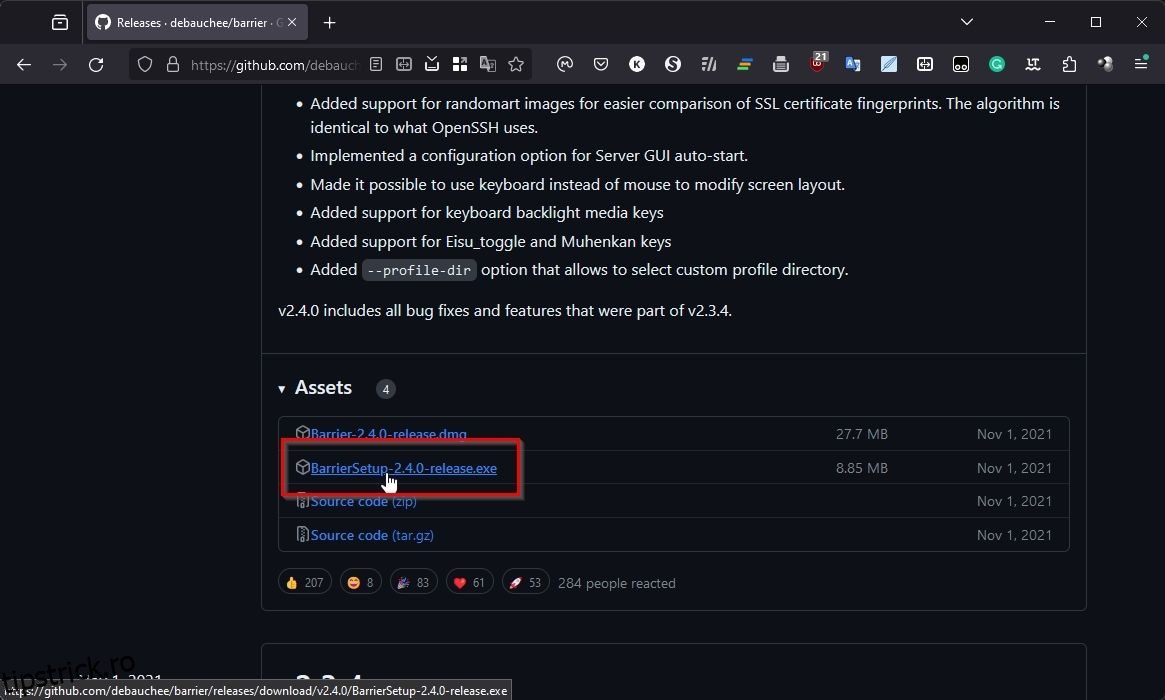Steam Deck de la Valve este fantastic pentru jocurile din mers (sau de pe canapea). Cu toate acestea, caracteristica sa ucigașă semi-ascunsă este modul în care oferă și un desktop real cu acces la nenumărate aplicații. Problema este că intrările Steam Deck-ului sunt optimizate pentru jocuri, iar utilizarea unui desktop cu ele poate fi o experiență dureroasă. Puteți achiziționa un hub USB, un mouse și o tastatură și să le lipiți de Deck pentru o experiență desktop autentică. Dar de ce să-ți irosești banii pe hardware redundant când ești la baza ta de acasă? Dacă aveți deja un computer, Barrier vă permite să-i „partajați” mouse-ul și tastatura cu Steam Deck-ul. Să vedem cum.
Cuprins
Ce este bariera?
Barrier este echivalentul software al unui comutator KVM, permițându-vă să partajați tastatura și mouse-ul PC-ului principal cu alte computere din aceeași rețea. Deoarece Steam Deck este un PC Linux „camuflat” ca o consolă portabilă, îl puteți controla și prin PC-ul principal. Singura cerință este ca PC-ul principal și Steam Deck să fie conectate la aceeași rețea locală.
Cum se configurează bariera pe computerul gazdă
Începeți prin a descărca aplicația de pe Pagina oficială GitHub a Barrier. Pentru a-l găsi, dați clic pe Lansări în partea dreaptă și derulați în jos pentru a găsi Active sub cea mai recentă versiune. Faceți clic pe BarrierSetup-VERSION_NUMBER-release.exe pentru a-l descărca.
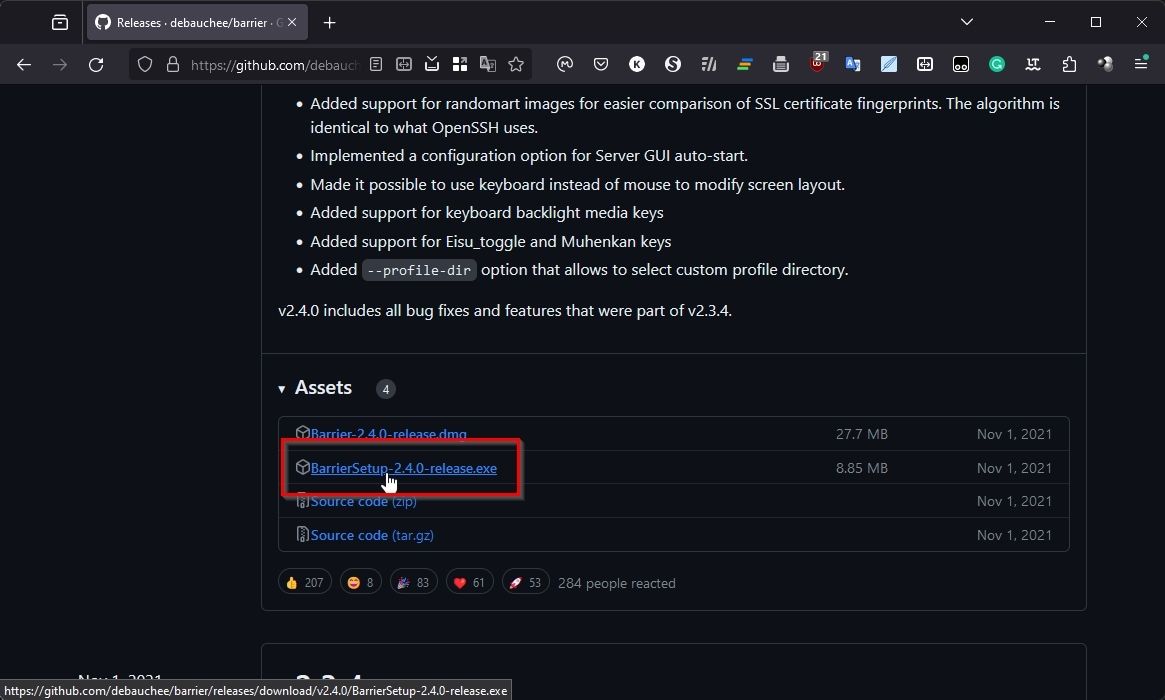
Descărcați și instalați Barrier pe computer și, când ați terminat, rulați aplicația. Setați modul său la Server, selectați pe care doriți să îl configurați în mod interactiv și faceți clic pe Configurare server.

Veți vedea o miniatură reprezentând ecranul principal al computerului dvs. în mijlocul unei grile. Puteți face dublu clic pe orice pătrat din grilă pentru a vă plasa Steam Deck-ul în acel loc. Liniile grilei reprezintă „barierele” dintre monitoare. Când mouse-ul tău iese din una dintre aceste bariere de pe unul dintre monitoare, acesta va fi „teleportat” pe monitorul celuilalt dispozitiv de pe cealaltă parte a barierei.

Configurarea barierei pentru a se potrivi cu aspectul fizic al dispozitivelor dvs. este cea mai bună. Dacă vă păstrați Steam Deck-ul în stânga monitorului computerului, plasați „ecranul” barieră în partea stângă a computerului gazdă.

După ce faceți dublu clic pe un loc din grilă, va trebui să introduceți un nume pentru Steam Deck-ul dvs. în câmpul de lângă Nume ecran. Puteți lăsa restul opțiunilor așa cum sunt. Când reveniți la fereastra inițială a Barrier, notați prima dintre adresele IP, deoarece va trebui să o introduceți pe Steam Deck în secțiunea următoare.
Cum se configurează bariera pe Steam Deck
Pentru a putea urmări, asigurați-vă că comutați Steam Deck-ul în modul Desktop. Pentru mai multe despre asta, citiți ghidul nostru despre cum să utilizați Steam Deck ca înlocuitor de desktop. Pentru a instala Barrier, începeți prin a rula Discover (Centrul de software) al KDE.

Utilizați câmpul de căutare (în stânga sus) pentru a căuta „barieră” și instalați-l. Când ați terminat, închideți aplicația Discovery și căutați „barieră” în meniul principal (cu sigla Steam Deck, în stânga, unde v-ați aștepta să găsiți Start pe Windows). Alternativ, îl veți găsi în secțiunea Utilități.

Setați această instanță de barieră către client și introduceți adresa IP a computerului gazdă în câmpul de lângă IP server.

Faceți clic pe butonul Start din partea dreaptă jos a clientului Barrier de pe Steam Deck și faceți același lucru pentru serverul Barrier de pe computerul gazdă.

Încercați să mutați cursorul mouse-ului în partea în care ați plasat monitorul virtual al Steam Deck-ului în Barrier. Ar trebui să iasă din ecran și să apară în partea dreaptă a desktopului Steam Deck-ului.

Puteți reveni la desktop-ul computerului în același mod, „sărind peste” aceeași barieră dintre ecranele celor două dispozitive.
Cum să vă ajutați Steam Deck-ul și computerul să se conecteze între ele
Dacă Barrier de pe unul dintre dispozitivele dvs. nu îl poate vedea pe celălalt, nu vă îngrijorați: următoarele sunt cauzele obișnuite pentru astfel de probleme și sunt ușor de rezolvat.
Verificați setările aplicației dvs
Activați fereastra Barrier pe computerul dvs. gazdă și selectați Barieră > Modificare setări sau apăsați F4 pe tastatură. Asigurați-vă că atât Activați SSL, cât și Solicitați certificatul client sunt dezactivate (fără bifă). De asemenea, rețineți portul utilizat și asigurați-vă că este același pe client (pe Steam Deck).
Dezactivați orice firewall
În partea Windows, asigurați-vă că firewall-ul oferă acces la Barrier. Consultați ghidul nostru despre cum să permiteți aplicații prin firewall Windows pentru mai multe informații despre asta.
Verificați-vă routerul
În cazuri rare, este posibil să fie necesar să configurați manual routerul pentru a „deschide” portul Barrier. Consultați ghidul nostru despre care sunt porturile deschise implicite și dacă le schimbați, unde discutăm și cum să deschideți porturile pe un router.
Unul pentru toti
Datorită Barrier, puteți utiliza cu ușurință desktop-ul Steam Deck-ului cu tastatura și mouse-ul PC-ului principal. Și mai bine, prin configurarea „ecranelor” dispozitivelor dvs. cu același aspect ca pe birou, întreaga experiență poate fi la fel de simplă ca și lucru. pe un singur desktop.