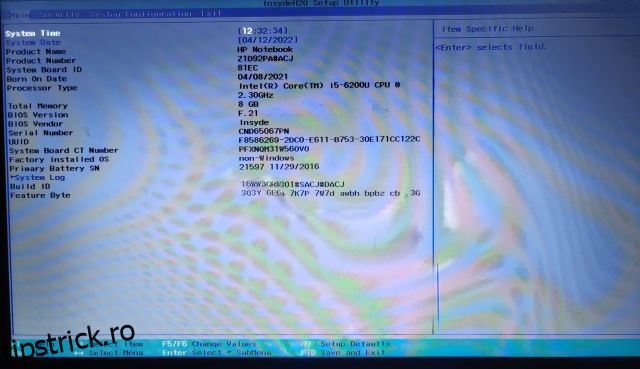Cu cerințele TPM și Secure Boot pentru a rula Windows 11, Microsoft a luat o decizie îndrăzneață în direcția corectă. Va fi de bun augur pentru Microsoft pe termen lung în ceea ce privește securitatea Windows 11. Partea bună este că majoritatea laptopurilor din zilele noastre vin cu modulul TPM. Trebuie doar să intri în BIOS în Windows 11 pentru a activa TPM sau Secure Boot. În cazul în care nu știți cum să intrați în BIOS sau UEFI, nu vă îngrijorați, deoarece ați ajuns la locul potrivit. Iată un ghid simplu despre cum să deschideți BIOS-ul sau UEFI pe computerul dvs. cu Windows 11. Așa că, fără nicio întârziere, să mergem mai departe și să aflăm despre instrucțiuni.
Cuprins
3 moduri de a intra în BIOS în Windows 11 (2022)
Am inclus trei metode diferite pentru a intra în pagina de setări BIOS/UEFI în Windows 11. Puteți deschide BIOS-ul atât pe laptop-uri, cât și pe desktop-uri cu Windows 11, folosind aceste metode.
Introduceți BIOS-ul în Windows 11 folosind o cheie BIOS dedicată
Fiecare laptop și desktop vine cu o cheie specială care vă permite să accesați BIOS-ul în timpul pornirii. În această secțiune, am compilat cheile BIOS pentru diverși producători de laptopuri și desktop. Puteți găsi tasta rapidă BIOS chiar mai jos și urmați pașii pentru a intra în BIOS pe Windows 11.
Cheie BIOS pentru laptopuri:
- Tasta BIOS pentru laptopuri HP – F10 sau Esc
- Tasta BIOS pentru laptopurile Asus — F2
- Cheie BIOS pentru laptopurile Dell — F2 sau F12
- Tasta BIOS pentru laptopurile Acer — F2 sau DEL
- Tasta BIOS pentru laptopurile Lenovo – F2 sau Fn + F2
- Tasta BIOS pentru laptopurile Samsung — F2
- Tasta BIOS pentru laptopurile Sony – F1, F2 sau F3
- Tasta BIOS pentru laptopurile Toshiba — F2
- Tasta BIOS pentru laptopurile Xiaomi — F9 sau F12
- Tasta BIOS pentru laptopurile Realme — F2
Cheie BIOS pentru plăcile de bază desktop:
- Tasta BIOS pentru plăcile de bază Asus — F2 sau DEL
- Cheie BIOS pentru plăcile de bază MSI — DEL
- Tasta BIOS pentru plăcile de bază Gigabyte — DEL
- Tasta BIOS pentru plăcile de bază ASRock — F2
- Tasta BIOS pentru plăcile de bază Zebronics — F2
Continuați și opriți computerul complet. Acum, porniți-l din nou și apăsați în continuare tasta BIOS. Acesta va deschide direct BIOS-ul pe computerul tău cu Windows 11.

Introduceți BIOS-ul în Windows 11 din Setări
În afară de tasta rapidă BIOS, puteți introduce și BIOS-ul în Windows 11 din Setări. Dacă cheia BIOS menționată mai sus nu a funcționat, nu vă faceți griji, deoarece această metodă vă va duce cu siguranță la ecranul BIOS. Pur și simplu urmați instrucțiunile de mai jos.
1. Utilizați comanda rapidă de la tastatură Windows 11 „Windows + I” pentru a deschide Setări. Apoi, treceți la Sistem din bara laterală din stânga și deschideți setarea „Recuperare” din panoul din dreapta.
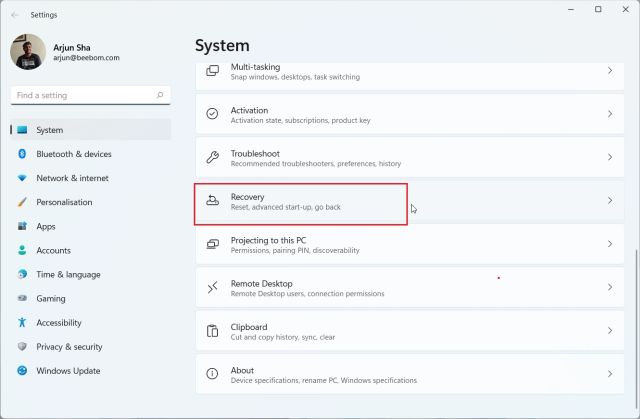
2. Aici, faceți clic pe „Reporniți acum” lângă „Pornire avansată”. Dacă apare o fereastră pop-up, confirmați selecția și faceți clic pe „Reporniți acum”.
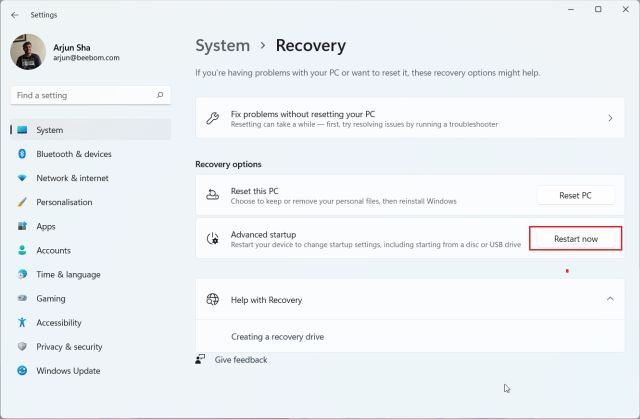
3. Odată ce vă aflați pe ecranul Opțiuni avansate, faceți clic pe „Depanare” și treceți la „Opțiuni avansate“.
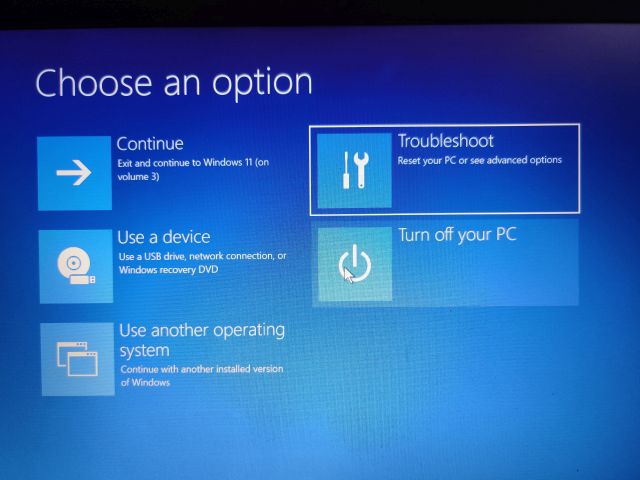
4. Aici, faceți clic pe „Setări firmware UEFI” și alegeți „Repornire”.

5. Acum, veți intra în pagina de setări BIOS sau UEFI de pe computerul dvs. cu Windows 11.

Introduceți BIOS-ul în Windows 11 din Command Prompt
Command Prompt vă permite, de asemenea, să accesați pagina de setări BIOS în Windows 11. Executați doar o comandă și veți intra în ecranul Opțiuni avansate și puteți deschide BIOS-ul de acolo. Iată cum funcționează.
1. Apăsați o dată tasta Windows, căutați „cmd” și deschideți linia de comandă. În acest caz, nu trebuie să rulați promptul de comandă ca administrator.
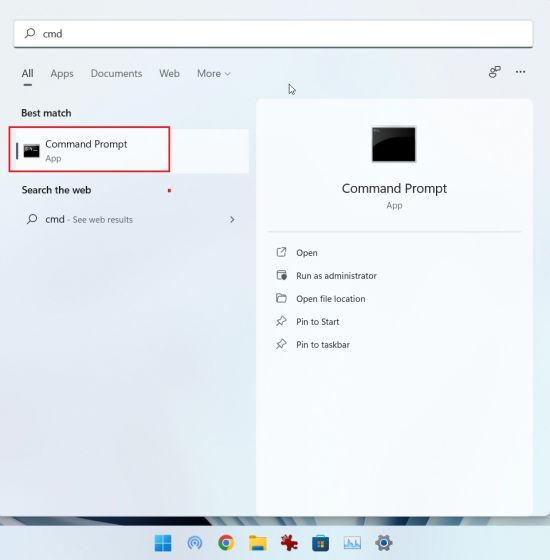
2. În fereastra CMD, executați comanda de mai jos. Rețineți că executarea acestei comenzi va reporni instantaneu computerul, așa că salvați toată munca înainte de a rula această comandă.
shutdown /r /o /f /t 00
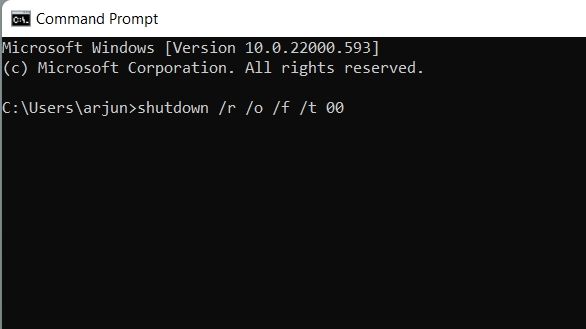
3. Odată ce computerul repornește, acesta va deschide același ecran cu opțiuni avansate. Aici, treceți la Depanare -> Opțiuni avansate -> Setări firmware UEFI -> Restart.

4. Veți intra imediat în BIOS-ul pe computerul cu Windows 11.

Deschideți setările BIOS sau UEFI pe computerul dvs. cu Windows 11
Deci, așa puteți deschide BIOS-ul în Windows 11. Pe computerele moderne, acesta va deschide interfața UEFI unde puteți regla fin toate setările legate de procesor, boot securizat, TPM, virtualizare și multe altele. Cam asta este pentru acest ghid. În cazul în care căutați pași pentru a activa modulul TPM în Windows 11 după ce ați intrat în BIOS, urmați tutorialul nostru legat. Și dacă doriți să activați Hyper-V pe Windows 11 Home, trebuie să activați tehnologia de virtualizare în BIOS. În cele din urmă, dacă aveți întrebări, lăsați un comentariu mai jos.