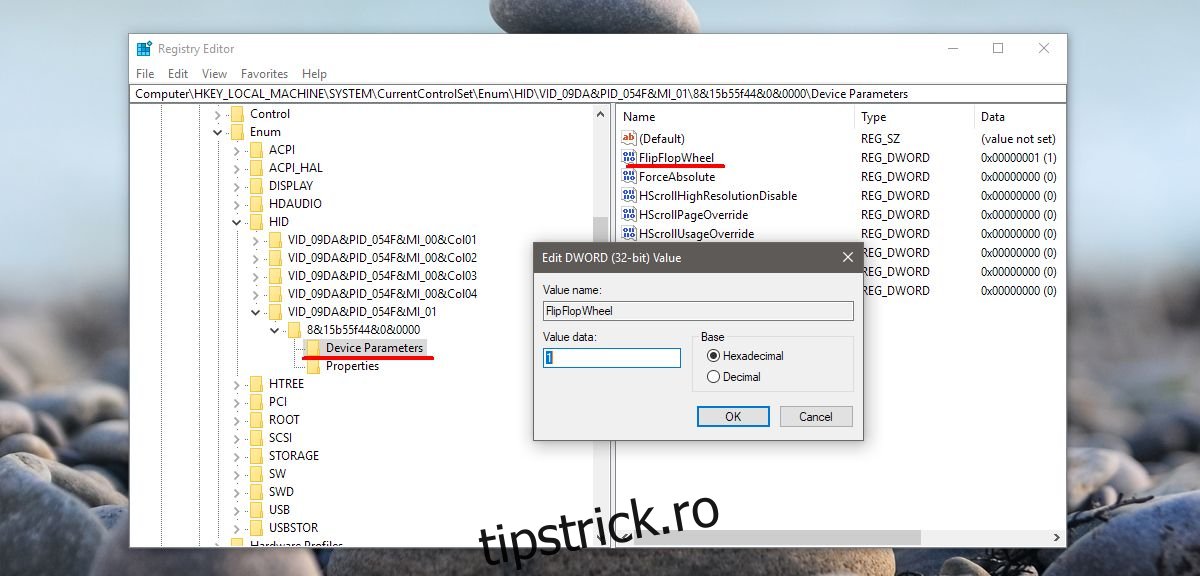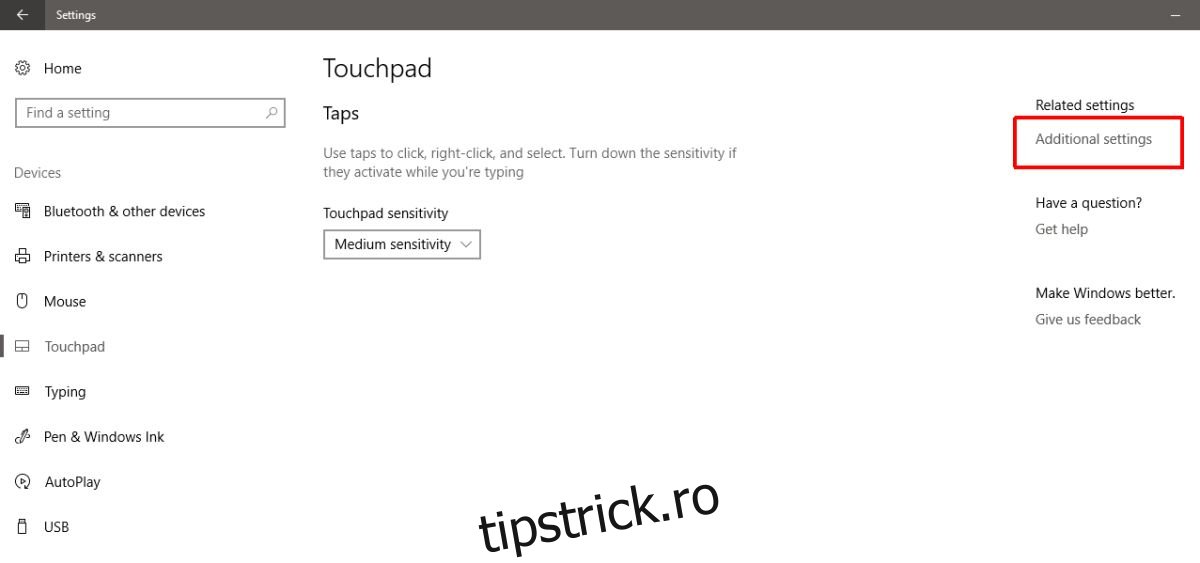Windows 10, obișnuia să aibă o opțiune de derulare inversă ușor de accesat. Ți-a permis să inversezi direcția în care a derulat trackpad-ul tău. Era în aplicația Setări sub Dispozitive>Mouse și Trackpad și era un simplu mic comutator pe care utilizatorii trebuiau să-l rotească. Windows 10 a eliminat opțiunea de direcție inversă de derulare, probabil printr-o actualizare. Acest lucru i-a lăsat pe utilizatorii Windows fără o modalitate simplă de a inversa direcția de derulare în Windows 10. Vestea bună este că este încă posibil, dar trebuie să știi unde să cauți. Iată cum puteți inversa direcția de defilare pe touchpad și pentru o rotiță a mouse-ului în Windows 10.
Este important să diferențiați dispozitivul pentru care doriți să inversați direcția de defilare. Un mouse este perifericul pe care îl atașați la dispozitiv. Nu îl considerați sinonim cu trackpad-ul de pe laptop.
Direcția de derulare inversă – Touchpad
Deschideți aplicația Setări. Accesați Dispozitive> Touchpad. Faceți clic pe Setări suplimentare în coloana din dreapta. Aceasta va deschide o nouă fereastră numită Mouse Properties. Căutați o filă care spune „Setări Clickpad” sau „Setări dispozitiv”. Dacă aveți drivere Synaptics instalate, această filă va avea sigla Synaptics.
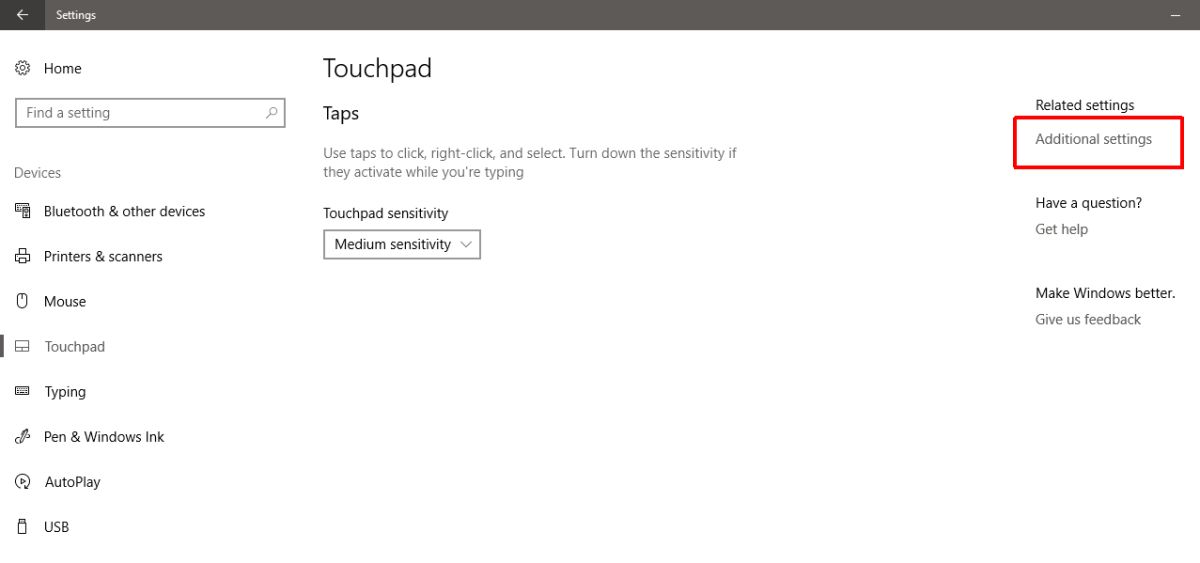
Utilizatorii care au un laptop Asus sau Lenovo pot vedea o filă diferită de tipul „Gesturi inteligente” sau ceva similar. În această filă, faceți clic pe dispozitivul dvs. și faceți clic pe butonul „Setări”. Ca alternativă, dacă vedeți un buton de setări Clickpad, faceți clic pe el. Butoanele și meniul pe care le vedeți aici vor diferi în funcție de producătorul laptopului și de driverele pe care le utilizați.
În fereastra de proprietăți clickpad, selectați „Defilare cu două degete”. Alături va apărea un buton de viteze. Faceți clic pe acesta pentru a accesa setările pentru acel gest special.
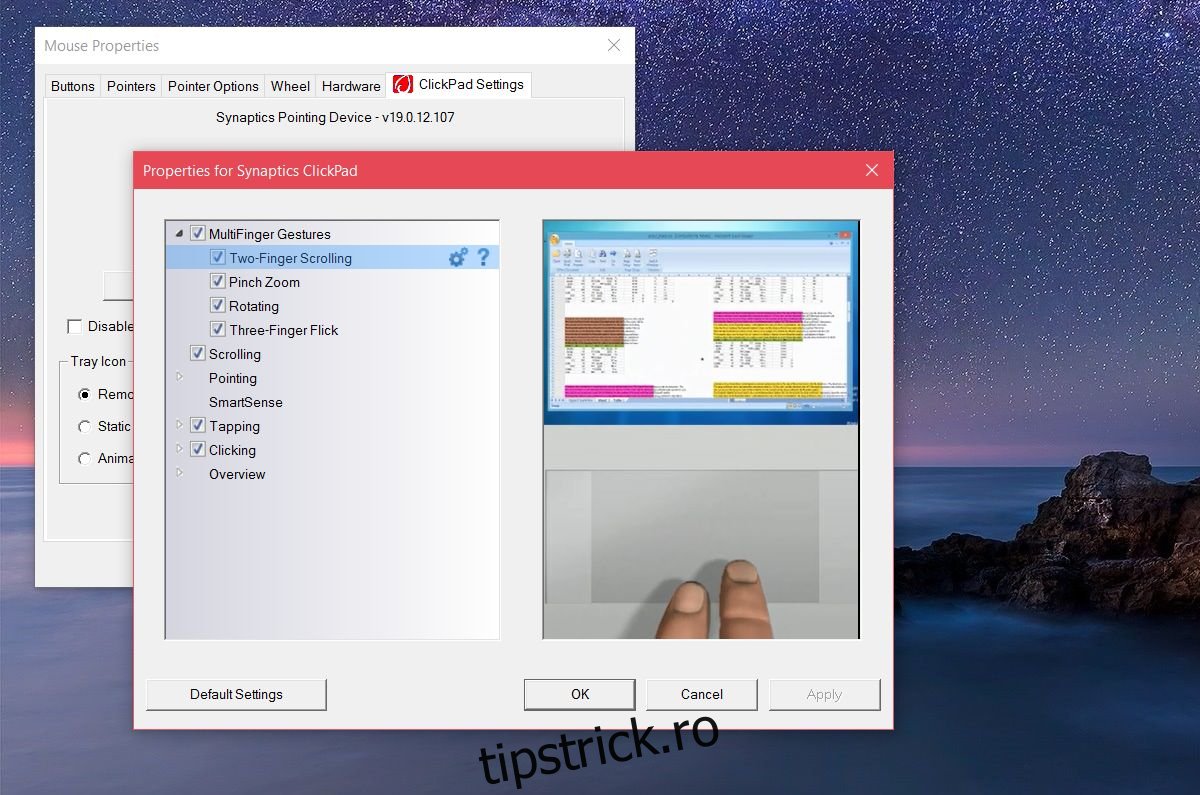
În fereastra Defilare cu două degete, veți vedea o opțiune pentru „Activați direcția de defilare inversă”. Bifează/debifează-l pentru a se potrivi nevoilor tale. Faceți clic pe Aplicare și ați terminat.
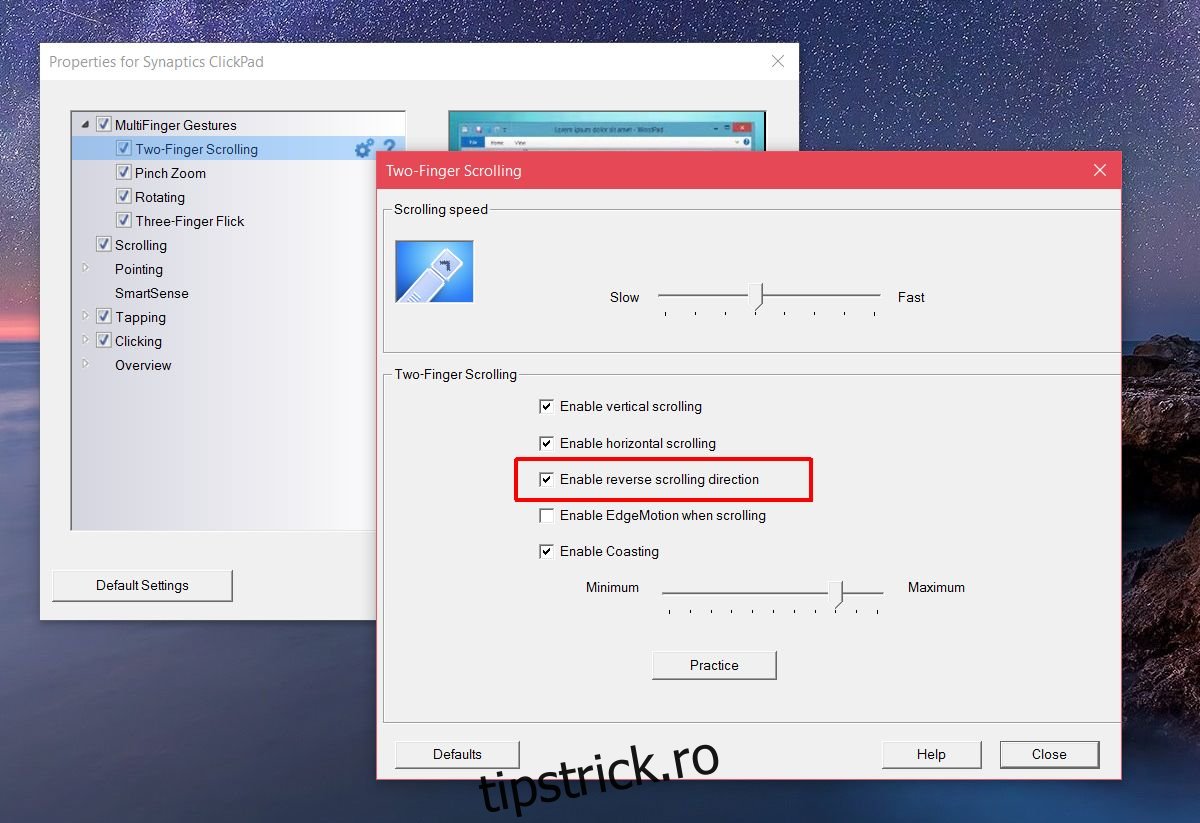
Direcția de derulare inversă pentru roata mouse-ului
Dacă utilizați un mouse cu laptopul sau desktopul, setările trackpad-ului nu vor inversa direcția de defilare pentru rotița mouse-ului. Trebuie să căutați în Registrul Windows. De asemenea, trebuie să știți ID-ul VID al mouse-ului.
Deschideți Manager dispozitive din căutarea Windows. Extindeți secțiunea „Șoareci și alte dispozitive de indicare”. Faceți dublu clic pe mouse (nu pe TouchPad) pentru a deschide proprietățile acestuia. Accesați fila „Detalii”. Deschideți meniul derulant „Proprietate” și selectați „Calea instanței dispozitivului” din opțiuni. Faceți clic dreapta pe valoarea pe care o obțineți în secțiunea „Valoare” și copiați-o. Lipiți într-un fișier Notepad, astfel încât să fie ușor de căutat.
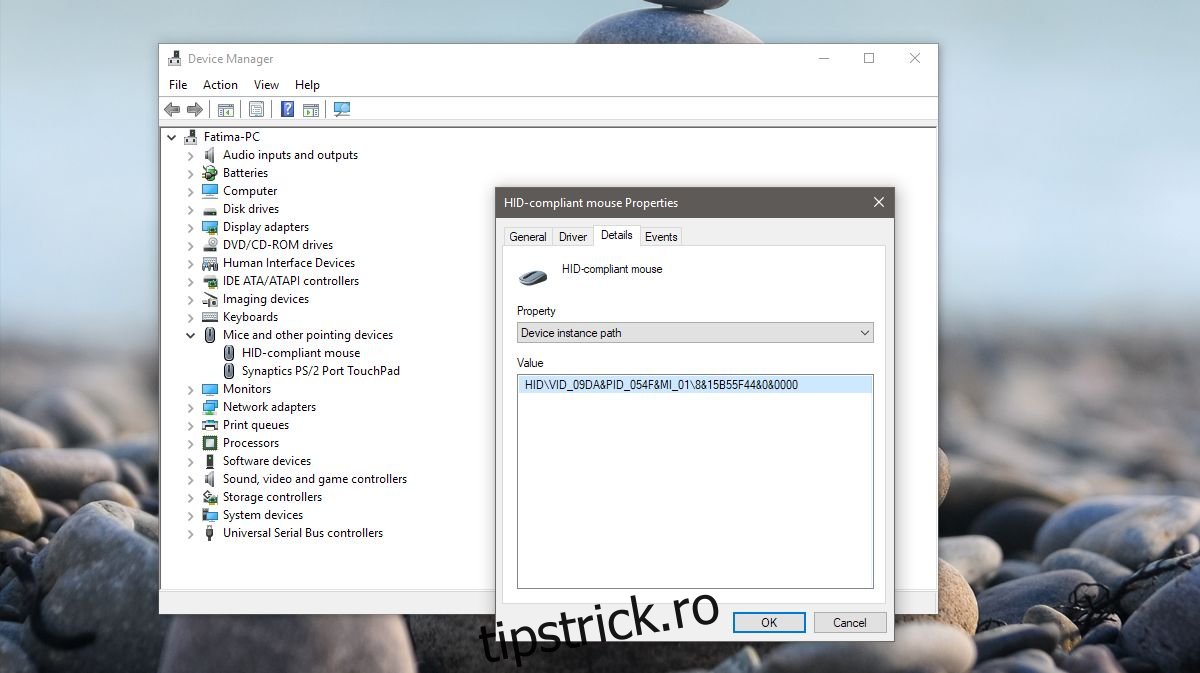
Apoi, deschideți Registrul Windows. Tastați „Regedit” în bara de căutare Windows, faceți clic dreapta pe el și rulați-l ca administrator. Navigați la următoarea locație;
HKEY_LOCAL_MACHINESYSTEMCurrentControlSetEnumHID
Acum, uitați-vă la valoarea dispozitivului pe care ați copiat-o din Device Manager și comparați-o cu cheile pe care le vedeți în Registry. Extindeți cheia care se potrivește cu valoarea VID pentru mouse.

Extindeți cheia și cea de sub ea. Va avea un nume alfanumeric care nu va avea sens pentru tine. Sub această cheie, extindeți tasta „Parametrii dispozitivului”. Există o intrare DWORD aici numită „FlipFlopWheel”. Faceți dublu clic pe ea și setați-i valoarea la 1 pentru a inversa direcția de derulare a roții mouse-ului. Faceți clic pe Ok, deconectați-vă și conectați-vă din nou pentru ca acesta să aibă efect.