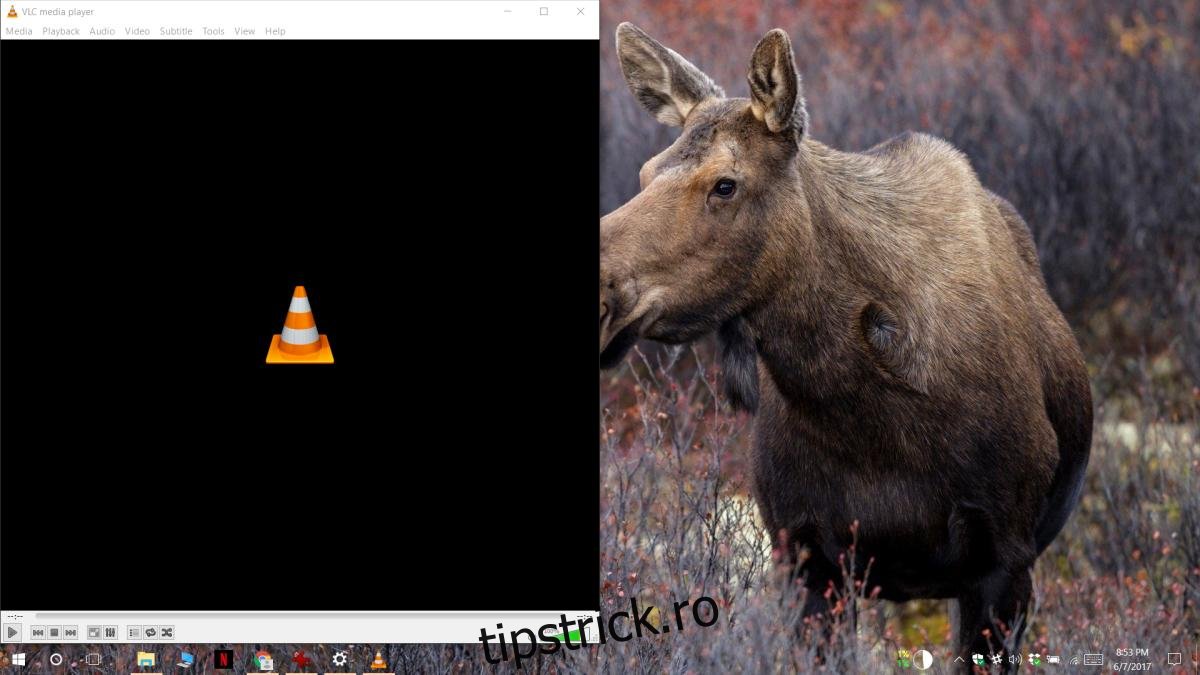Când deschideți o aplicație pe Windows, aceasta se deschide în mod normal în centrul ecranului. Unele aplicații precum Chrome și aplicația Filme și TV se vor deschide complet, adică vizualizarea maximizată. Asta dacă totul merge bine. Dacă aveți aplicații care se deschid în afara ecranului sau parțial în afara ecranului, este încă o problemă de rezolvat înainte de a putea folosi aplicația. În mod ideal, tragerea ferestrei aplicației înapoi în centru sau înapoi în vizualizare completă rezolvă problema. Exista si exceptii. Uneori, o aplicație nu își va aminti ultima poziție în care a fost deschisă. Dacă aveți aplicații care se deschid în afara ecranului, încercați una dintre următoarele remedieri.
Cuprins
Snap Windows
Dacă mutarea unei ferestre înapoi în centrul ecranului nu remediază deschiderea aplicațiilor în afara ecranului, încercați să fixați fereastra aplicației la margine. Asigurați-vă că aplicația este activă, adică focalizată. Faceți clic pe pictograma din bara de activități pentru a o aduce în atenție. Utilizați tastele Win+săgeată pentru a-l fixa pe marginea afișajului curent. Închideți aplicația și deschideți-o din nou. Probabil că își va aminti ultima poziție, adică fixată pe marginea ecranului.
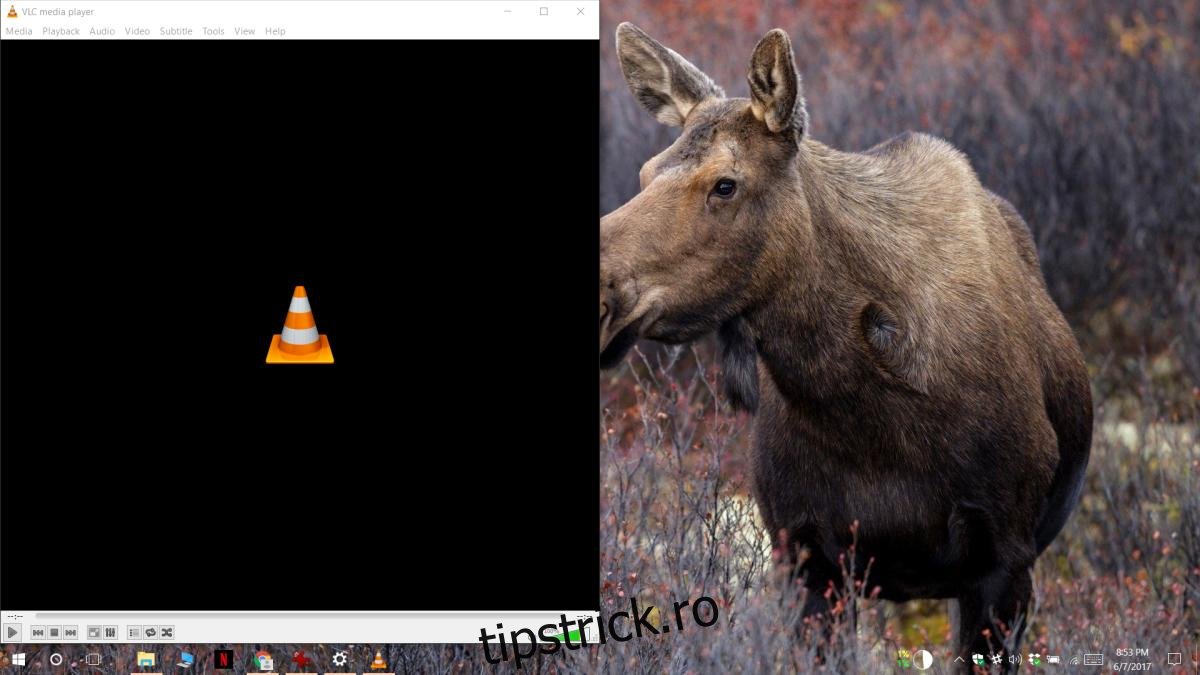
Afișări multiple
Deschiderea aplicațiilor în afara ecranului este adesea un produs secundar al utilizării mai multor monitoare cu rezoluții diferite. Puteți seta unul dintre cele două sau trei afișaje conectate la sistemul dvs. ca afișaj principal. Toate aplicațiile se deschid pe afișajul principal, dar când îl deconectați, există șanse ca ceva să se rupă. Ceea ce se întâmplă în mod normal este că următorul afișaj în linie este setat ca afișaj principal, dar acest lucru poate duce și la deschiderea aplicațiilor în afara ecranului.
Pentru a remedia acest lucru, conectați din nou al doilea afișaj. Windows își va aminti că a fost setat ca afișaj principal. Deschideți aplicația Setări, accesați grupul de setări Sistem, iar pe fila Display setați celălalt afișaj, cel pe care intenționați să îl utilizați după deconectarea celui de-al doilea, ca afișaj principal. Eliminați/deconectați al doilea afișaj și aplicațiile dvs. se vor deschide din nou în centrul ecranului.
Shift + Închideți fereastra aplicației
Dacă toate celelalte nu reușesc, deschideți aplicația problematică. Trageți-l în centrul ecranului. Țineți apăsată tasta Shift și faceți clic pe butonul de închidere din partea dreaptă sus a ferestrei aplicației. Acest lucru poate forța o aplicație să-și amintească poziția actuală pe ecran. După ce închideți aplicația, deschideți-o din nou și de data aceasta își va aminti poziția.
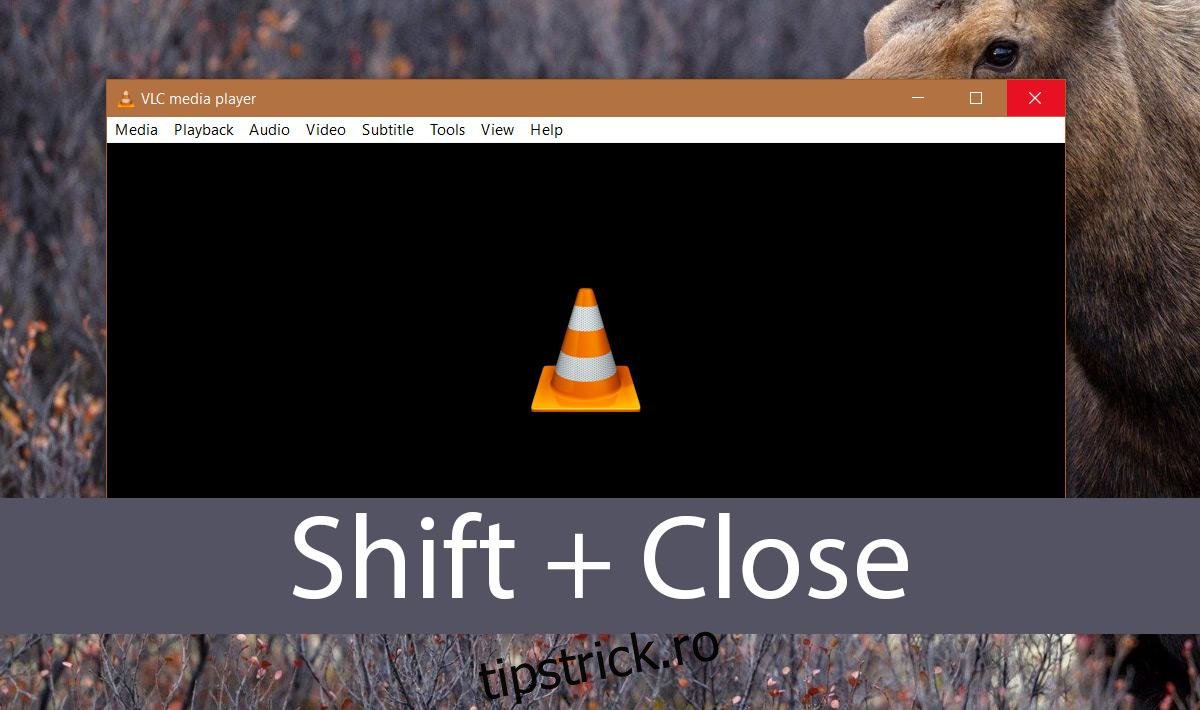
Această metodă este utilă în special pentru aplicațiile care deschid ferestre suplimentare, de exemplu, Photoshop. Adesea, Photoshop se deschide corect, dar noul său fișier sau dialogul de deschidere a fișierului se deschide în afara ecranului. Dacă este cazul, trageți fereastra în centru și închideți-o în timp ce țineți apăsată tasta Shift.