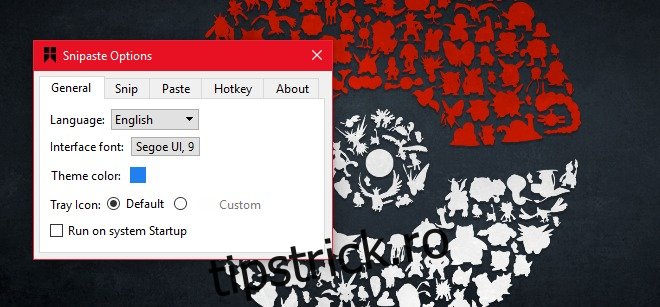Realizarea de capturi de ecran este o nevoie atât de fundamentală încât sistemele de operare includ un instrument de bază pentru aceasta în mod implicit. În plus, pentru oricine care are nevoie de un instrument de captură de ecran pentru a face mai mult decât să captureze ceea ce este pe ecran, există o mulțime de aplicații gratuite pentru capturi de ecran din care să aleagă.
Nișa capturii de ecran este aglomerată și ați crede că nu există nicio funcție de adăugat la un instrument de capturi de ecran care nu a fost adăugat încă. Faceți cunoștință cu Snipaste, o aplicație gratuită pentru Windows care poate capta elemente individuale ale interfeței de utilizare. La fel ca instrumentele de captură de ecran pot detecta fereastra activă curentă, această aplicație poate detecta și face capturi de ecran în mod expert, precum bara de activități sau pictogramele individuale din bara de activități sau bara de sistem.
Descărcați și rulați Snipaste. Va adăuga o pictogramă în bara de sistem. Aplicația are suport excelent pentru taste rapide și este o idee bună să-i vizitați preferințele înainte de a începe să utilizați aplicația. Faceți clic dreapta pe pictograma barei de sistem a Snipaste și selectați „Preferințe” din meniul contextual.
Fila General vă permite să selectați o limbă și o culoare a temei pentru aplicație și să o setați să pornească la pornirea sistemului.
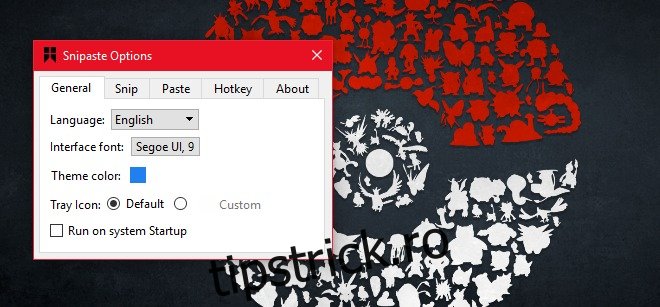
Fila Snip vă permite să personalizați interfața aplicației atunci când intră în modul de captură a ecranului. Puteți selecta cu ce culoare vor fi mascate toate elementele excluse dintr-o captură de ecran, puteți activa/dezactiva detectarea ferestrelor și a elementelor UI. Desigur, detectarea elementului UI trebuie să fie activată sau încalcă scopul aplicației. Snipaste poate fi setat să ignore tasta din stânga Windows (utilă atunci când sunteți pe o tastatură externă).
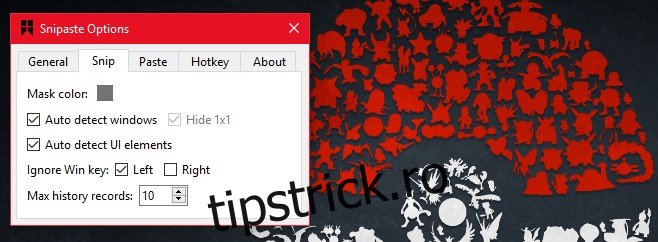
Fila Lipire vă va permite să alegeți dacă o captură de ecran trebuie să aibă sau nu o umbră, dacă zona ar trebui mărită și dacă scalarea netedă trebuie sau nu activată. Snipaste are și o funcție de recuperare a imaginii care va recupera ultimele imagini pe care le-ați făcut. Puteți personaliza câte imagini ar trebui să poată recupera din istoricul dvs.
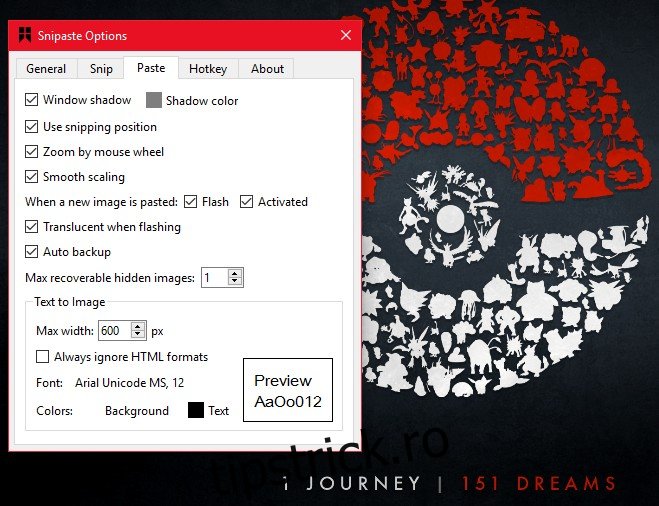
Fila Hotkey este locul în care puteți personaliza tastele rapide. Snipaste vă va permite să comutați la următorul element UI folosind comenzile rapide de la tastatură. Folosește taste rapide neconvenționale pentru decupare și lipire, adică F1 și F2.
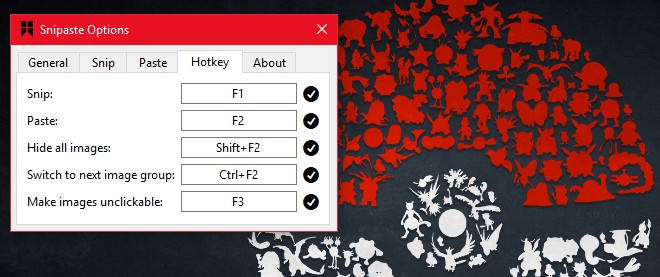
Pentru a începe decuparea, deschideți o aplicație, de exemplu File Explorer și apăsați tasta F1 pentru a activa Snipaste. Pe măsură ce mutați mouse-ul peste diferite elemente ale UI, acestea vor fi evidențiate și incluse în captură de ecran. Snipaste vă va permite să capturați ferestre întregi sau doar o porțiune din ecran.
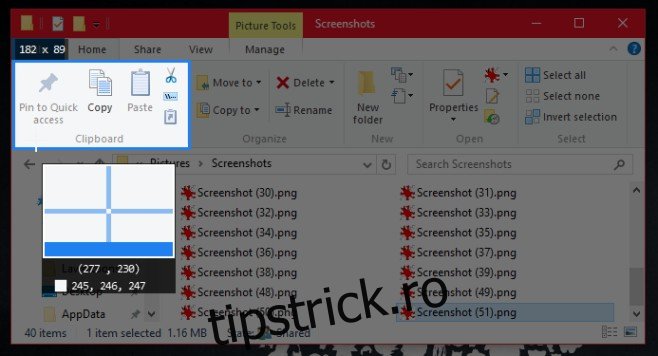
Odată ce captura de ecran a fost capturată, o puteți salva, desena pe ea, o puteți lipi pe ecran ca element mobil al interfeței de utilizare și chiar să adăugați text. Snipaste nu lasă nimic de dorit și este excelent la detectarea elementelor UI pe ecran.
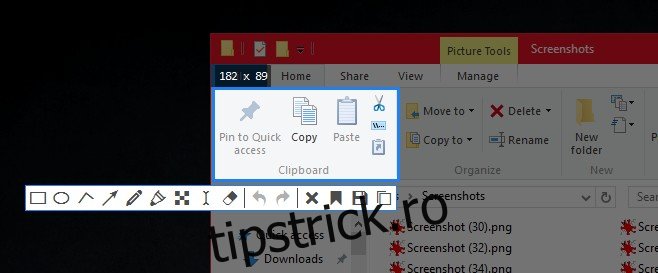
Ar trebui să menționăm că aplicația nu poate detecta elemente HTML precum butoanele și câmpurile de formular pe o pagină web. Poate detecta file individuale și celelalte butoane dintr-un browser, dar nu poate diferenția elementele din interiorul unei pagini web.
Snipaste va fi disponibil în curând atât pentru masOS, cât și pentru Linux.
Descărcați Snipaste pentru Windows