Photoshop acceptă transparența. Când aveți un strat „gol”, adică un strat transparent și niciun alt strat sub el, puteți vedea stratul de fundal. În mod implicit, stratul de fundal, dacă este lăsat blocat, va avea o culoare solidă. Dacă îl deblocați și îl ștergeți, transparența în Photoshop este indicată printr-o grilă gri și albă. Grila gri și albă s-ar putea să nu se potrivească bine cu toate proiectele tale. Dacă descoperiți că culorile se confruntă cu proiectul dvs., puteți doar să schimbați culoarea grilei de transparență din Photoshop. Photoshop are câteva culori prestabilite din care puteți alege, dar puteți seta și o culoare personalizată.
Deschideți Photoshop și accesați Fișier>Preferințe. Alternativ, atingeți comanda rapidă de la tastatură Ctrl+K. În fereastra Preferințe, accesați fila Transparență și gamă. Aici se întâmplă magia.
Eliminați Photoshop Transparency Grid
Dacă nu vă place grila de transparență, punct, puteți să o dezactivați. Orice zonă transparentă vizibilă sub straturile dvs. va fi pur și simplu albă. Pentru a elimina grila de transparență Photoshop, deschideți meniul derulant Dimensiune grilă. Puteți face grila mai mică sau mai mare din acest meniu derulant și o puteți elimina complet. Selectați opțiunea „Niciuna” și grila va fi eliminată.

Schimbați culoarea grilei de transparență Photoshop
Dacă doriți să păstrați grila, dar să o faceți mai ușor de văzut, aveți două opțiuni. Puteți mări grila sau îi puteți schimba culoarea. Dacă doriți să măriți grila, consultați secțiunea anterioară. Ești limitat la doar trei dimensiuni pentru grilă, așa că dacă asta nu funcționează pentru tine, va trebui să schimbi culoarea.
În fila Transparență și gamă, deschideți meniul derulant Culoare grilă. Photoshop are câteva culori prestabilite din care puteți alege. Culoarea va schimba casetele gri din grilă cu o culoare diferită. Cutiile albe vor persista orice ar fi.
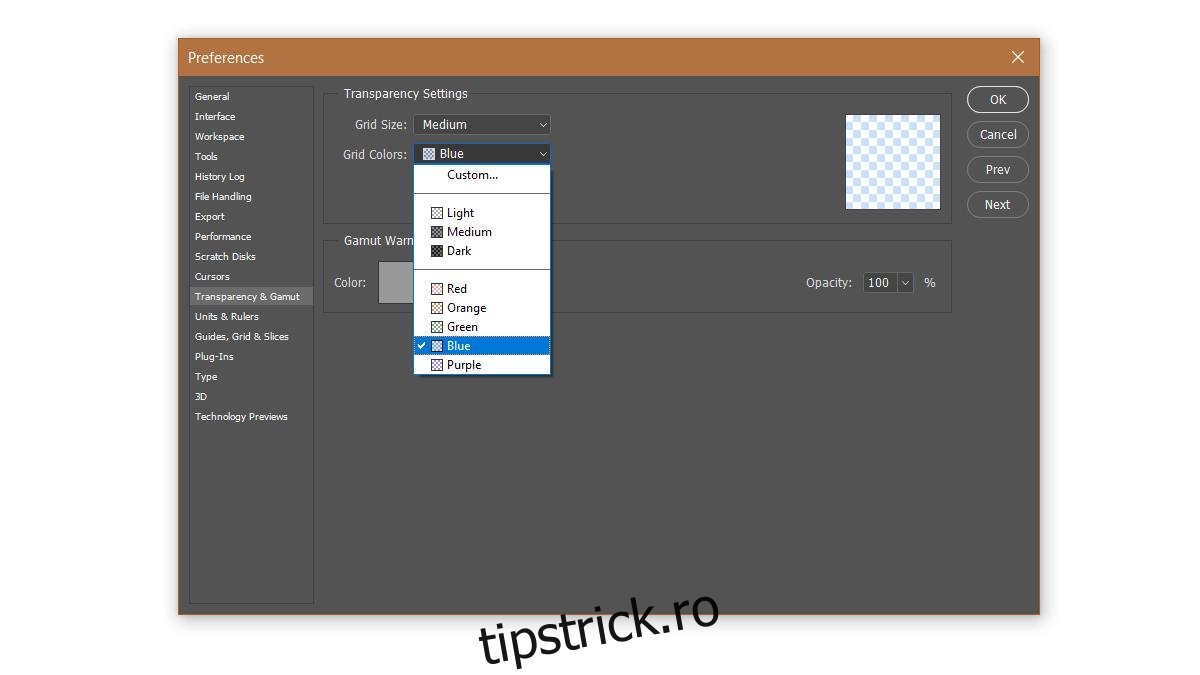
Dacă niciuna dintre culorile presetate nu funcționează pentru dvs., puteți alege o culoare personalizată. Selectați opțiunea „Personalizat” din meniul derulant de culoare al grilei. Se va deschide un selector de culori cu aspect familiar. Alegeți orice culoare și setați-o ca culoare pentru grila de transparență Photoshop.

Aceste setări se aplică universal pentru Photoshop. Ele nu sunt specifice fișierului curent pe care îl aveți deschis. Dacă nu sunteți mulțumit de grilă, dar nici nu doriți o culoare albă simplă pentru a indica transparență, singura opțiune a dvs. este soluția. Creați un strat în spatele tuturor celorlalte straturi și umpleți-l cu o culoare care este ușor de deslușit în spatele celorlalte straturi.

