Căutați modalități de a insera o linie în documentul Word? Trebuie să adăugați o linie în Word? Nu vă faceți griji, acest articol vă va ajuta să vă rezolvați problema. MS Word este dezvoltat de Microsoft și folosit pentru a crea documente, rapoarte, scrisori etc. Caracteristicile sale avansate ne permit să edităm documentul în cele mai bune moduri posibile. Rândurile dintr-un cuvânt sunt folosite pentru claritate în timp ce faceți un raport sau un CV la nivel profesional. Există două tipuri de linii în cuvinte, care sunt linii orizontale și linii verticale. Continuați să citiți articolul pentru a ști cum să inserați o linie în Word.
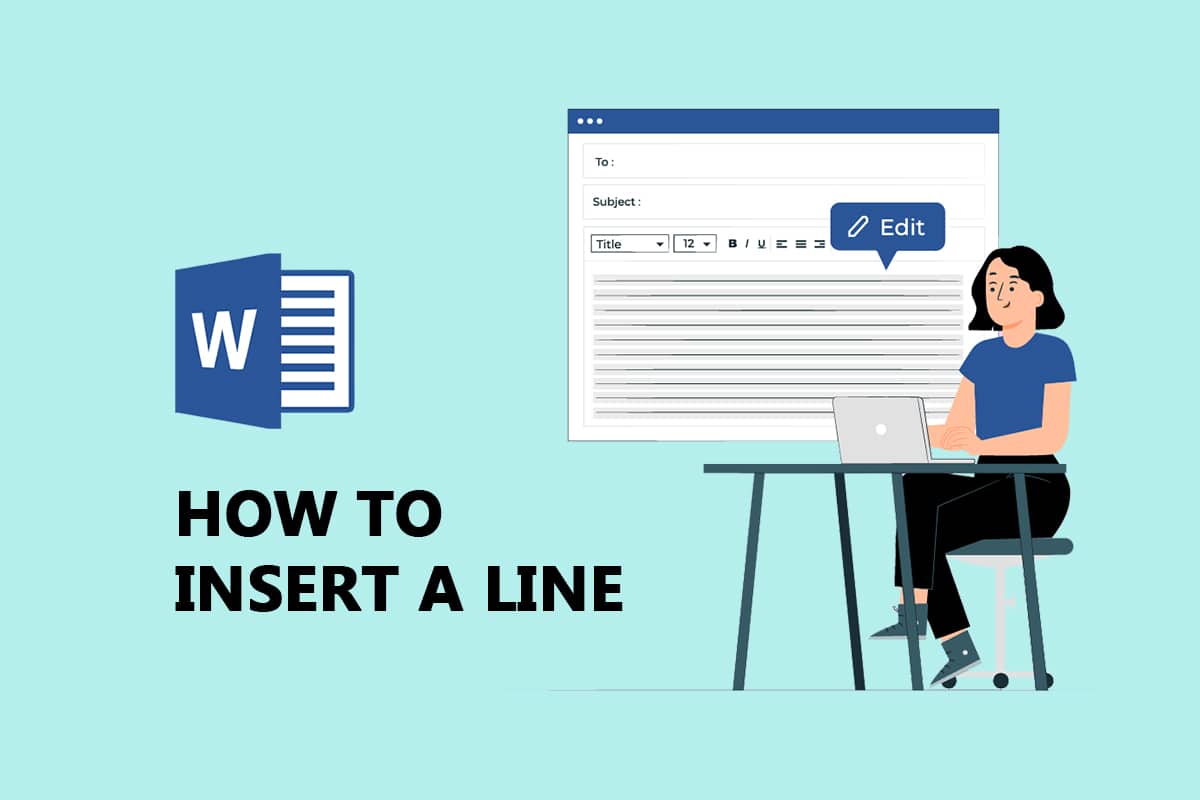
Cuprins
Cum să inserați o linie în Word
Puteți introduce linii orizontale și verticale în MS Word. Mai jos am arătat ambele metode pentru a face acest lucru.
Metoda 1: Pentru linii orizontale
Liniile orizontale sunt folosite într-un cuvânt atunci când dorim să despărțim secțiunea de text. Urmați metodele de mai jos pentru a insera linii orizontale:
Opțiunea I: Folosiți formatarea automată pentru a insera o linie
Formatarea automată este cea mai simplă și cea mai rapidă modalitate de a insera o linie într-un cuvânt. Urmați pașii de mai jos pentru a insera o linie folosind formatarea automată:
1. Pe linie simplă
Urmați acești pași pentru a utiliza formatarea automată pentru a insera o singură linie simplă.
1. Deschideți documentul Word.
2. Plasați cursorul acolo unde doriți să introduceți linia.
3. Tastați trei cratime(—) și apăsați tasta Enter.
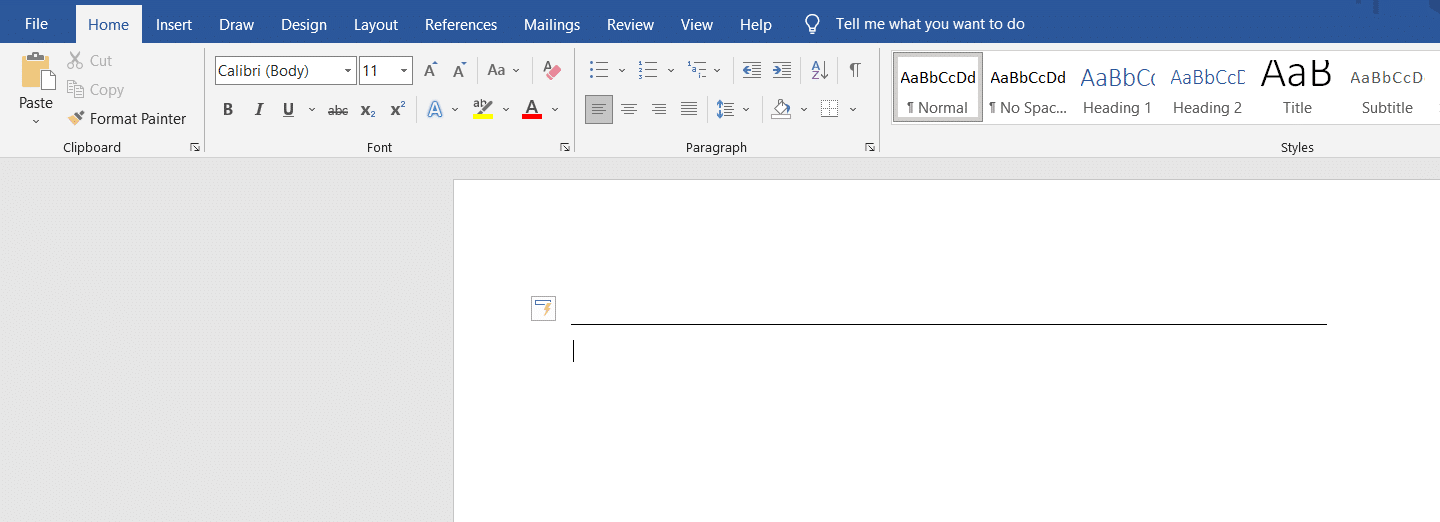
2. Pe linie dublă simplă
Iată pașii pentru a utiliza formatarea automată pentru a insera o linie dublă.
1. Accesați documentul Word și plasați cursorul acolo unde doriți să inserați linia.
2. Tastați trei semne egale (===) și apăsați tasta Enter.
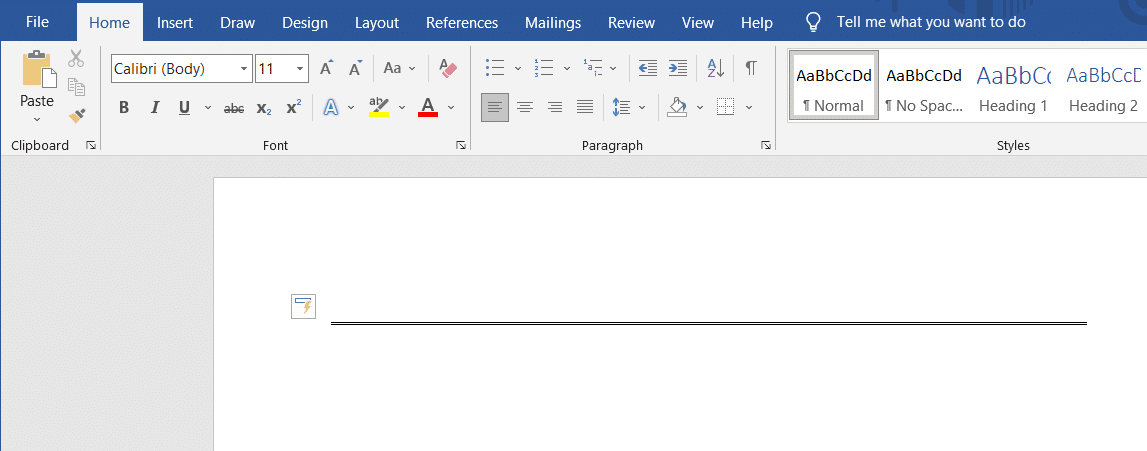
3. Pe linie întreruptă sau punctată
Urmați pașii indicați pentru a utiliza formatarea automată pentru a insera linia întreruptă sau punctată.
1. Accesați documentul Word.
2. Pentru a introduce o linie întreruptă, tastați trei asteriscuri (***) și apăsați tasta Enter.
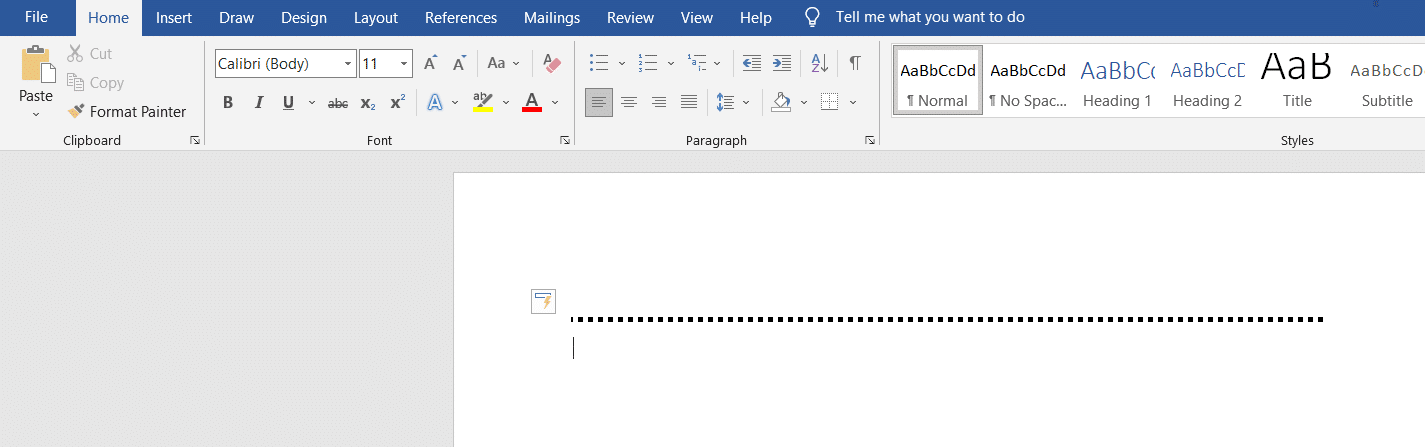
4. Pe o singură linie aldine
Mai jos sunt pașii pentru a utiliza formatarea automată pentru a insera o singură linie aldine.
1. Lansați fișierul Word.
2. Introduceți trei simboluri de subliniere (___) și apăsați tasta Enter pentru a introduce o singură linie aldine.
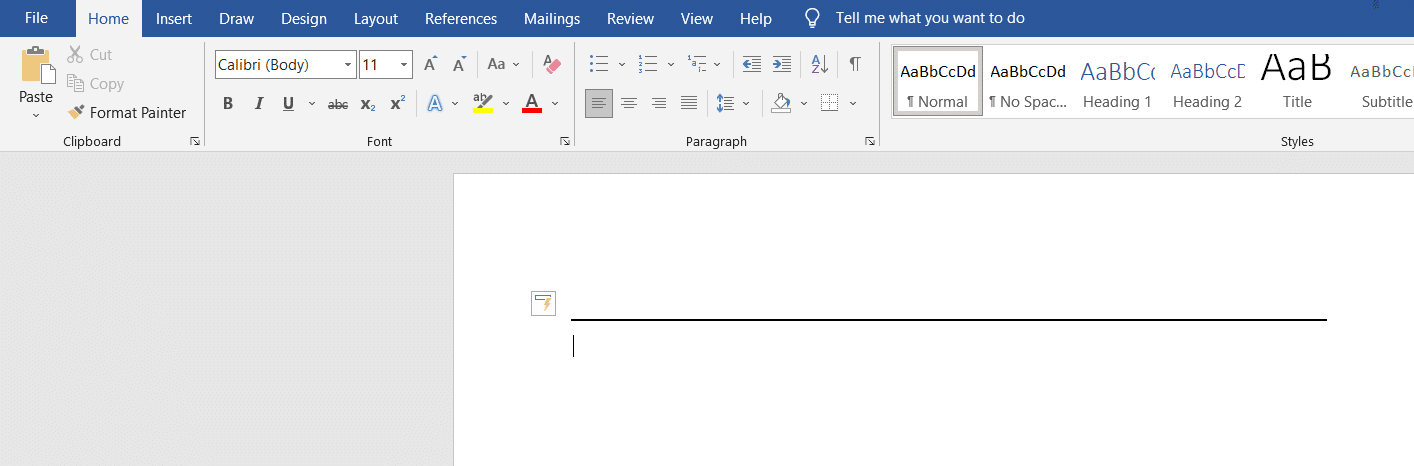
5. Pe linia ondulată
Urmați pașii de mai jos pentru a utiliza formatarea automată pentru a insera o linie ondulată în fișierul Word.
1. Deschideți documentul Word.
2. Pentru a introduce o linie ondulată, tastați trei tilde(~~~) și apăsați tasta Enter.
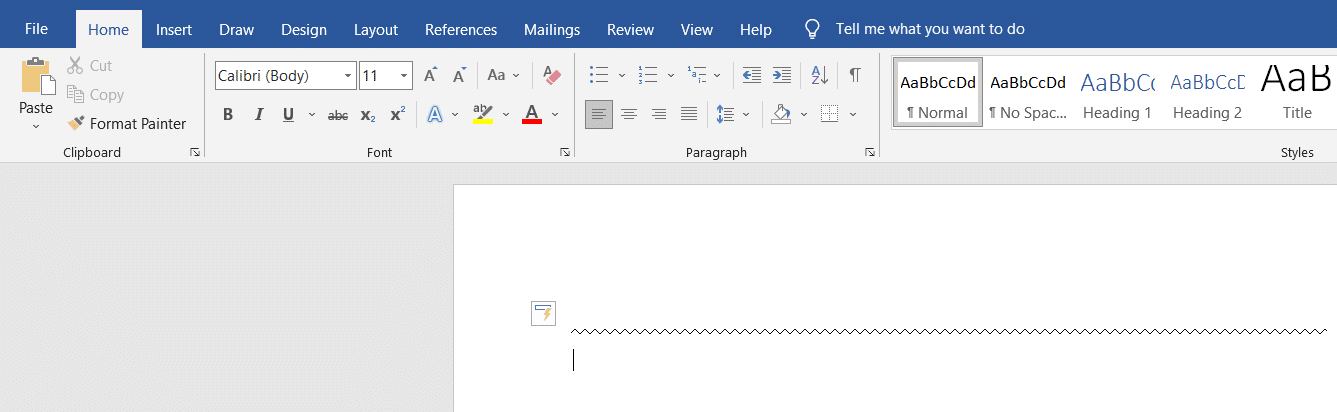
6. Pe linie triplă cu un centru gros
Iată pașii pentru a utiliza formatarea automată pentru a insera o linie triplă cu un centru gros.
1. Lansați documentul Word.
2. Introduceți trei semne numerice (###) și apăsați tasta Enter pentru a insera o linie triplă cu un centru gros.
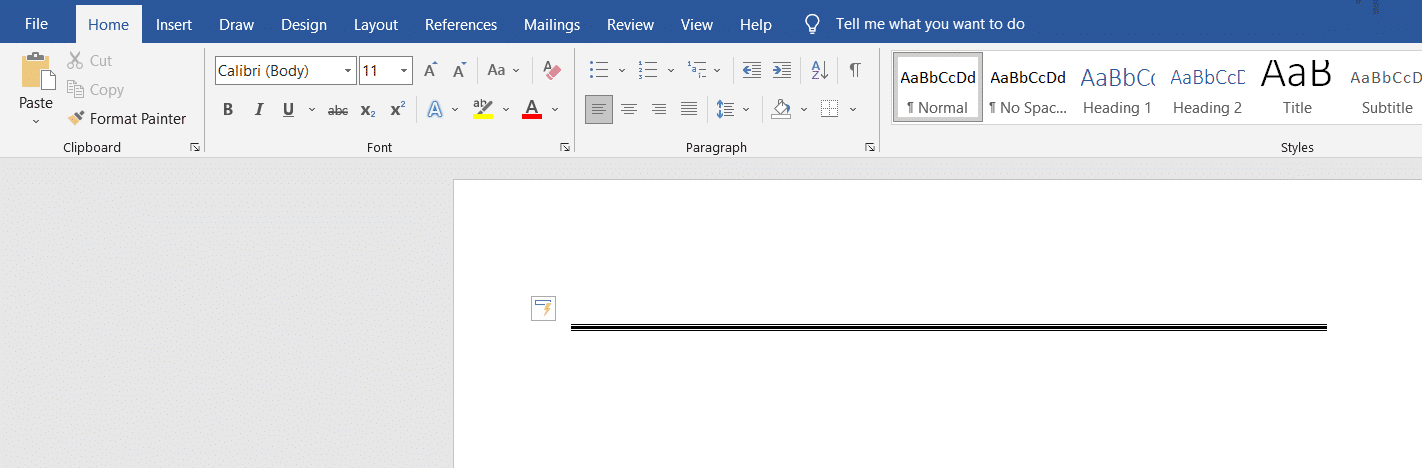
Fila Formă conține o varietate de linii care includ linii drepte, linii săgeți și multe altele. Urmați pașii de mai jos pentru a utiliza fila Formă:
1. Deschideți documentul Word și plasați cursorul acolo unde doriți să introduceți linia.
2. Faceți clic pe fila Inserare din panglică.

3. Faceți clic pe meniul drop-down Forme.

4. Selectați linia pe care doriți să o inserați din lista Forme.
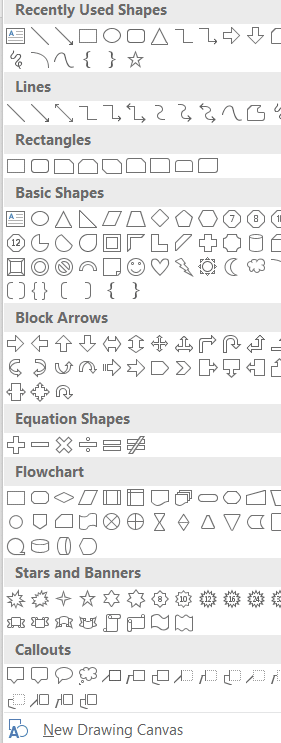
5. Țineți acea linie și trageți-o unde doriți să o plasați.
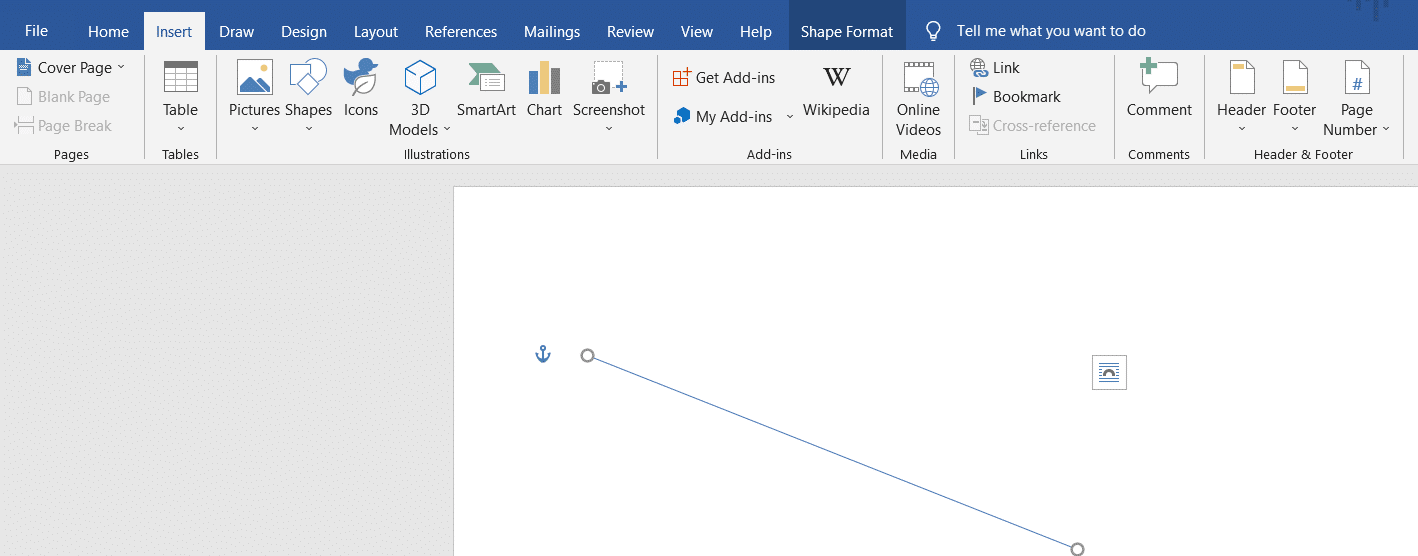
Opțiunea III: Folosiți chenarul din Panglică
Utilizarea chenarului ne va ajuta să inserăm linia orizontală într-un text. Urmați metodele de mai jos pentru a utiliza bordura:
1. Accesați documentul Word și plasați cursorul acolo unde doriți să inserați linia.
2. În mod implicit, fila Acasă va fi deschisă.

3. Faceți clic pe chenarul de jos.

4. Selectați linia orizontală.
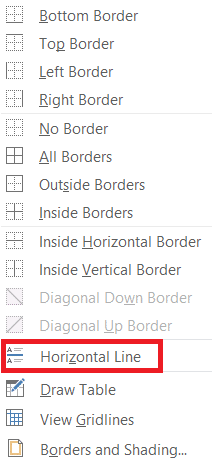
5. Faceți dublu clic pe linia orizontală pentru a schimba aspectul liniei.
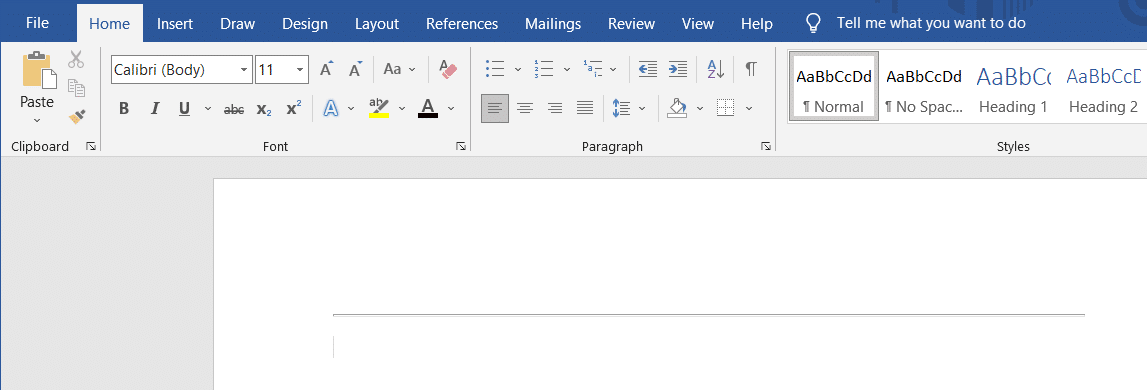
6. Modificați înălțimea, lățimea, culoarea și alinierea din caseta de dialog Formatare linie orizontală.
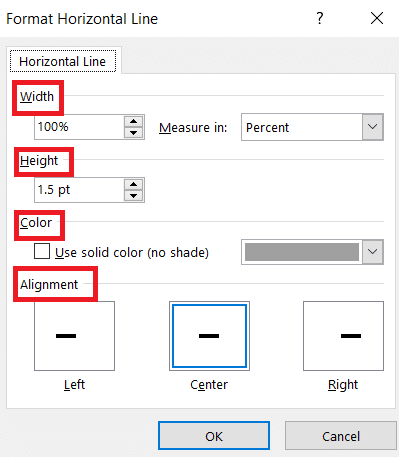
Metoda 2: Linii verticale
Liniile verticale sunt folosite într-un cuvânt pentru a separa coloana de texte. Urmați metodele de mai jos pentru a insera linii verticale:
Opțiunea I: Utilizați aspectul paginii
Utilizarea aspectului paginii ne va ajuta să separăm textul în coloane. Urmați metodele de mai jos pentru a utiliza aspectul paginii:
1. Deschideți documentul Word unde doriți să introduceți linia verticală.
2. Selectați documentul.
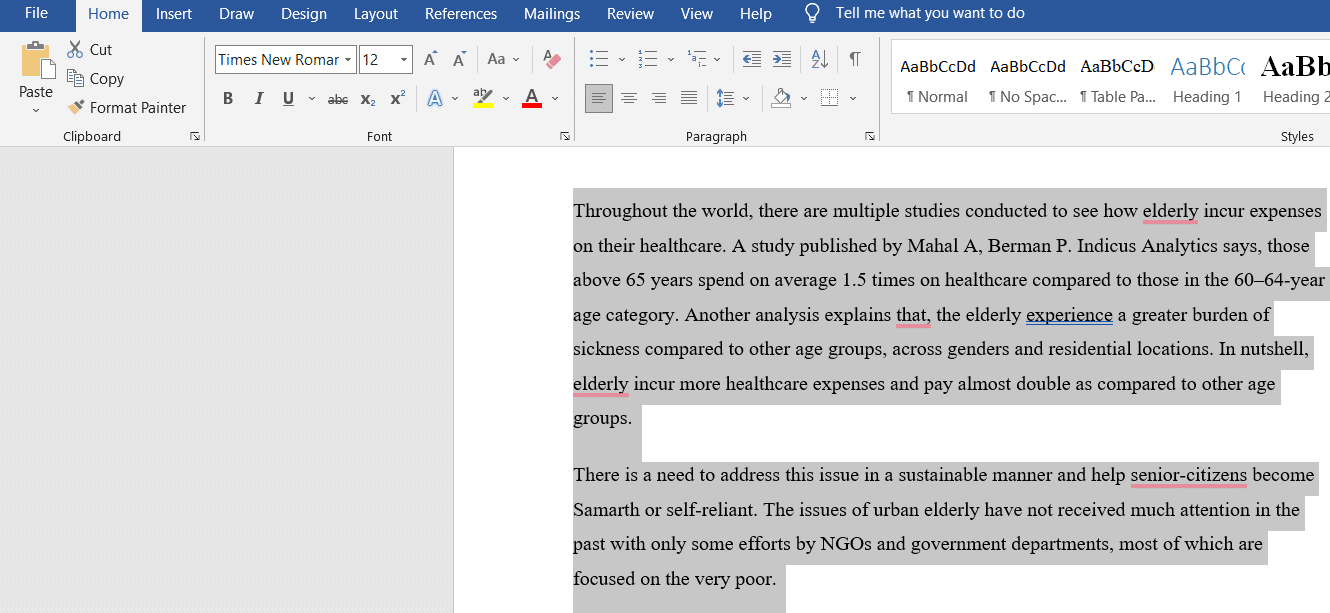
3. Faceți clic pe Aspect și selectați Coloane.

4. Va apărea meniul Coloane. Faceți clic pe Mai multe coloane.
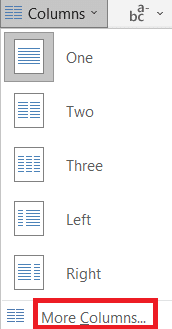
5. Va apărea fereastra Coloane. Faceți clic pe numărul de coloane pe care doriți să le adăugați.
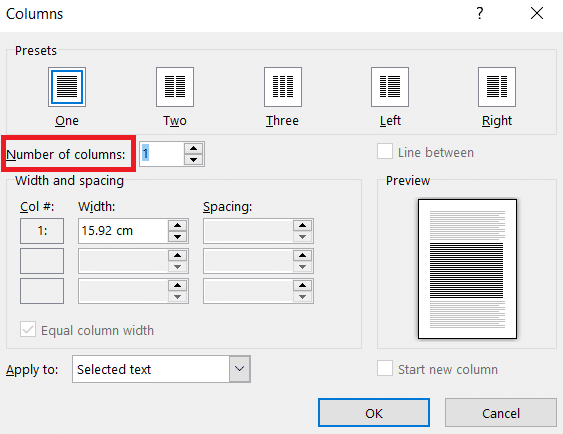
6. Bifați caseta de lângă linia dintre și apoi faceți clic pe OK.
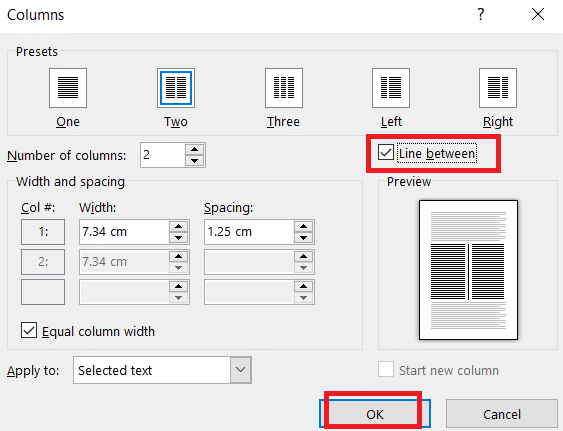
7. Aceasta va împărți pagina în două coloane.
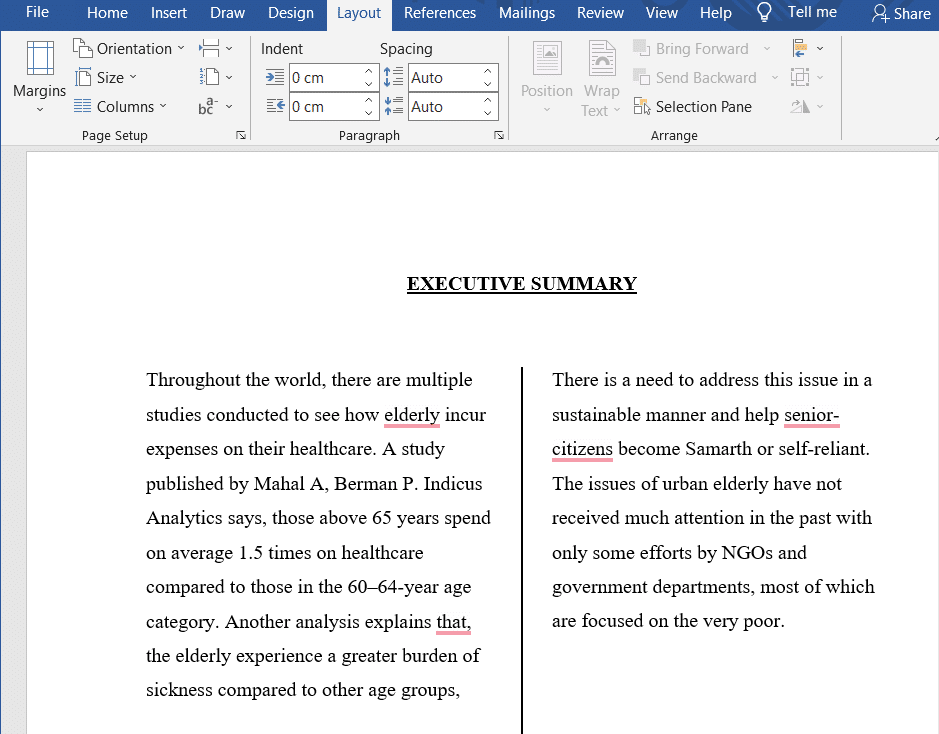
Opțiunea II: Utilizați fila Formă
Fila Formă poate fi folosită și pentru a desena linii verticale. Există o varietate de linii disponibile în fila Formă. Putem alege liniile după preferințele noastre și le putem desena. Urmați metodele de mai jos pentru a insera fila formă:
1. Accesați documentul Word și plasați cursorul acolo unde doriți să inserați linia verticală.
2. Faceți clic pe Inserare și selectați Forme.

3. Selectați Forme din meniul derulant.
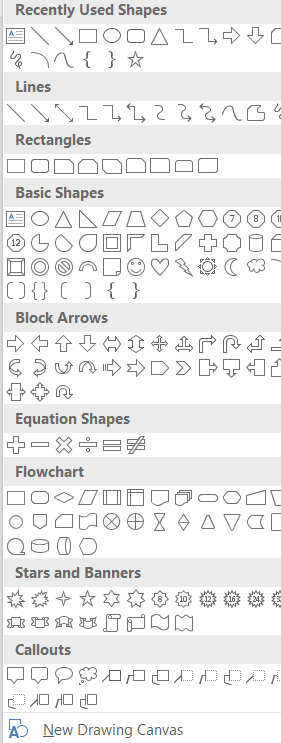
4. Selectați linia conform preferințelor dvs.
5. Țineți linia și trageți-o în locul unde doriți.
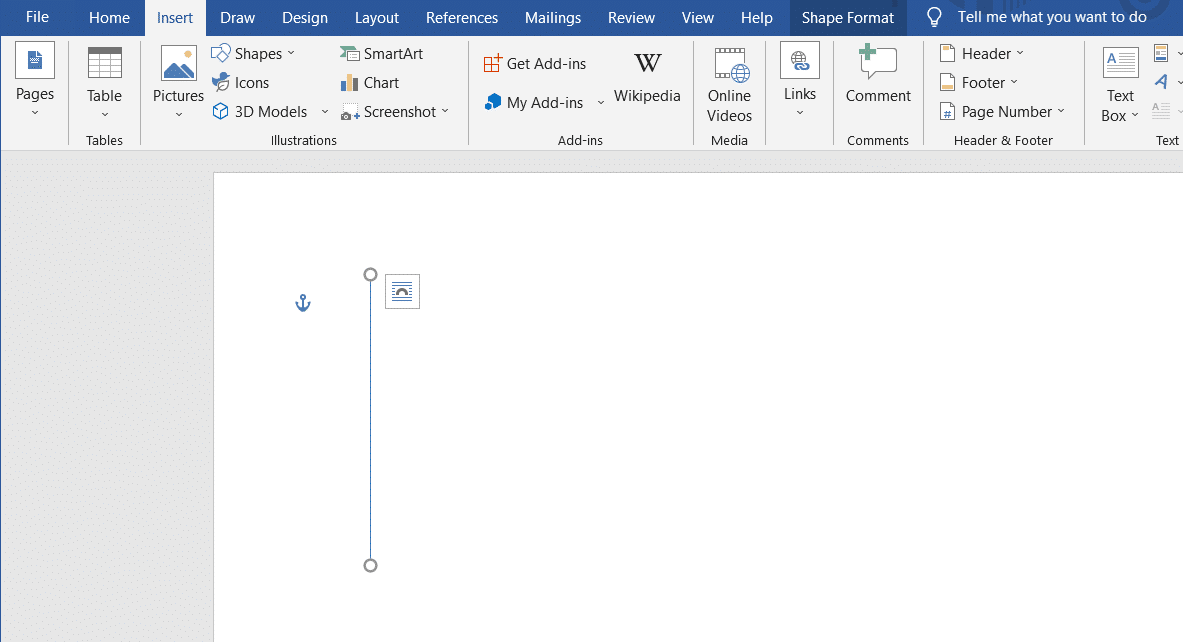
Opțiunea III: Folosiți chenar
Urmați metodele de mai jos pentru a utiliza un chenar în timp ce încercați să inserați o linie verticală:
1. În mod implicit, când deschideți un nou document Word, se va deschide fila Acasă.

2. Selectați locul în care doriți să introduceți chenarul.
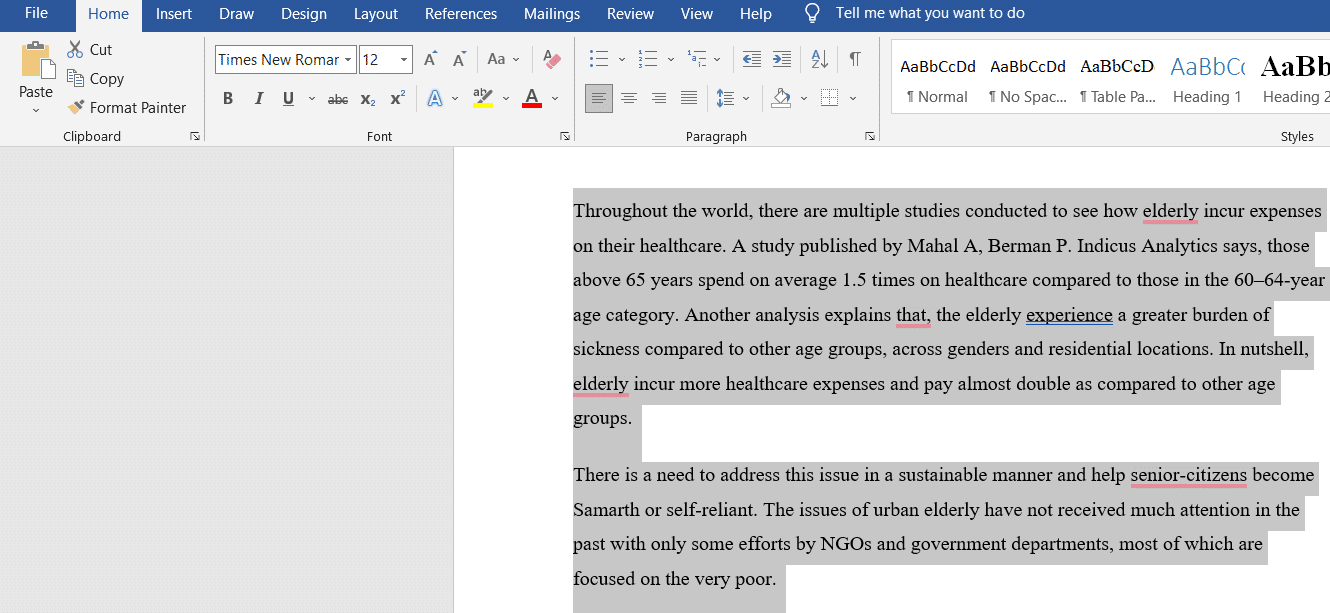
3. Faceți clic pe meniul derulant al marginii de jos.

4. Lista de margini va apărea pe ecran.
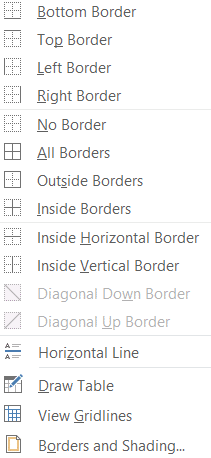
5. Faceți clic pe marginea din stânga.
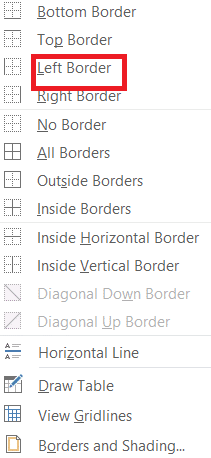
5. În cele din urmă, chenarul va fi adăugat pe ecran.
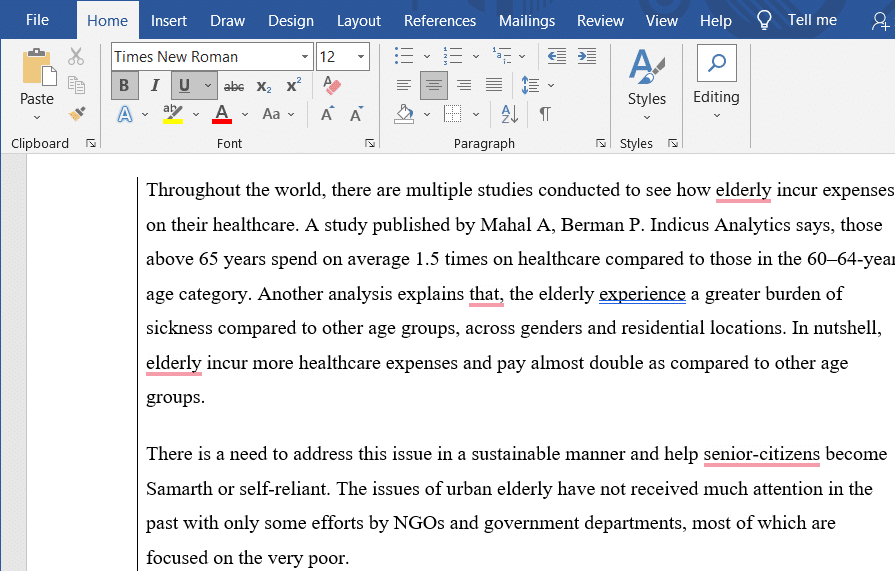
***
Sperăm că acest articol a fost util și că ați putut învăța cum să inserați o linie în Word. Spune-ne care metodă a funcționat cel mai bine pentru tine introducând în secțiunea de comentarii de mai jos.
