În iunie 2022, Microsoft a retras oficial Internet Explorer și a încheiat suportul pentru toate sistemele de operare, cu excepția unor versiuni LTSC și Windows Server. Practic, pentru un utilizator obișnuit, Internet Explorer este mort și nu există o metodă ușoară de a-l accesa pe Windows 11. Acestea fiind spuse, Internet Explorer este încă necesar pentru a accesa site-uri web construite pe cadre mai vechi, în principal de la guvern și instituții financiare. Deci, în acest articol, am adăugat trei metode pentru a activa și utiliza Internet Explorer pe Windows 11. Veți putea rula Internet Explorer (IE 11) pe Windows 11 la fel ca înainte. În această notă, să trecem la pași.
Cuprins
Activați și utilizați Internet Explorer pe Windows 11 (2022)
În acest tutorial, am inclus trei moduri de a utiliza Internet Explorer pe Windows 11. Primele două metode vă permit să accesați OG Internet Explorer în plină glorie, în timp ce ultima vă permite să încărcați site-uri web în modul IE pe Microsoft Edge. În funcție de nevoile dvs., puteți trece la metoda dorită folosind tabelul de mai jos.
Notă: Din motive de securitate, nu aș sugera să utilizați Internet Explorer pentru toate activitățile dvs. web. Utilizați-l ocazional numai pentru a accesa site-uri web vechi și incompatibile.
Rulați Internet Explorer pe Windows 11 cu trucul panoului de control
Mulțumită XenoPanther pe Twitter, am descoperit recent un truc ingenios pentru a rula Internet Explorer cu drepturi depline pe Windows 11. Nu este nevoie să descărcați Internet Explorer 11. În schimb, cu câteva clicuri, puteți deschide Internet Explorer pe Windows 11 fără prea multă complexitate. Acestea fiind spuse, rețineți că acest truc nu funcționează pe unele versiuni Windows 11. L-am testat independent pe cele mai recente versiuni Windows 11 Stable și Dev și a funcționat fără probleme.
În cazul în care Internet Explorer deschide Microsoft Edge pe computer, treceți la următoarea metodă pentru o soluție concretă. În această notă, să trecem la pași.
1. Mai întâi, apăsați tasta Windows pentru a deschide meniul Start și căutați „Opțiuni Internet”. Acum, deschideți-l din rezultatul căutării.
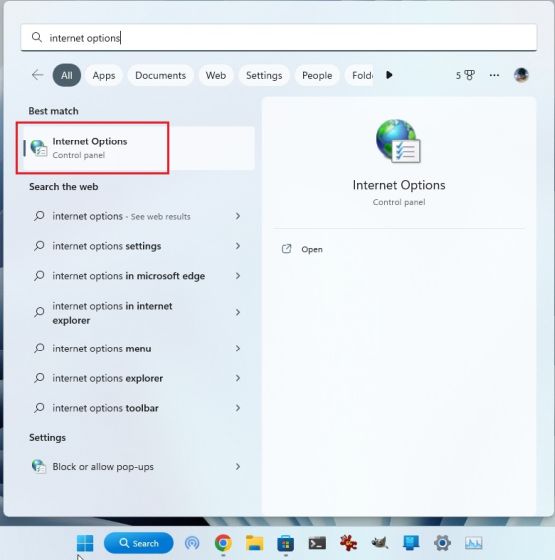
2. Apoi, treceți la fila „Programe” și faceți clic pe „Gestionați suplimente“.

3. În fereastra următoare, faceți clic pe „Aflați mai multe despre barele de instrumente și extensii” în colțul din stânga jos.

4. Și atât. Internet Explorer se va deschide imediat pe computerul cu Windows 11.

Creați o comandă rapidă VBS pentru a deschide Internet Explorer pe Windows 11
Sigur, puteți activa modul IE în browserul Microsoft Edge (după cum este menționat mai jos) pentru a încărca aplicații web vechi, dar dacă doriți să accesați de fapt Internet Explorer în interfața sa originală, un simplu script VBS vă permite să faceți acest lucru. Am testat scriptul pe computerul meu care rulează cea mai recentă versiune stabilă Windows 11 Pro 22H2 (22621.819, 8 noiembrie 2022) și a funcționat ca un farmec. Așa că urmați pașii de mai jos și sunteți gata.
1. Mai întâi, faceți clic dreapta pe Desktop sau în orice locație pe care o preferați și alegeți Nou -> Document text.

2. Odată ce fișierul text se deschide, copiați și inserați codul de mai jos în fișierul Notepad.
CreateObject("InternetExplorer.Application").Visible=true

3. După aceea, faceți clic pe File -> Save as.

4. Aici, faceți clic pe meniul derulant de lângă „Salvare ca tip” și schimbați-l în „Toate fișierele (*.*)“.

5. După aceea, setați un nume pentru scurtătura cu extensia .vbs la sfârșit. De exemplu, am numit fișierul Internet Explorer.vbs . Acum, salvați fișierul într-o locație preferată, cum ar fi desktopul.

6. După cum puteți vedea, fișierul VBS a fost creat pe Desktop.

7. Acum, faceți dublu clic pe fișierul VBS și îl aveți. Internet Explorer 11 se va deschide pe computerul tău cu Windows 11 și funcționează impecabil, fără probleme. De acum înainte, trebuie doar să faceți dublu clic pe fișierul VBS pentru a utiliza IE 11.

Activați modul IE în Edge pentru a utiliza Internet Explorer pe Windows 11
Dacă sunteți mulțumit să utilizați Microsoft Edge pe computerul dvs. cu Windows 11 și, ocazional, trebuie să încărcați anumite pagini web în Internet Explorer, atunci vă puteți baza pe modul IE în Edge. Este o soluție perfectă și sigură care funcționează foarte bine fără a părăsi un browser web modern. Acestea fiind spuse, să trecem la pași.
1. Deschideți Microsoft Edge din meniul Start de pe computerul cu Windows 11.

2. Apoi, faceți clic pe meniul cu 3 puncte din colțul din dreapta sus și deschideți „Setări”.

3. Aici, treceți la meniul „Browser implicit” din panoul din stânga.

4. Odată ce sunteți aici, schimbați „Lăsați Internet Explorer să deschidă site-uri în Microsoft Edge” în „Întotdeauna (recomandat)“.

5. După aceea, schimbați „Permite reîncărcarea site-urilor în modul Internet Explorer (mod IE)” la „Permite” din meniul derulant și apoi faceți clic pe „Repornire“.

6. Acum, faceți clic pe „Adăugați” lângă „Pagini în modul Internet Explorer” și introduceți adresa URL completă a paginii web. Asigurați-vă că adăugați https:// sau http:// la începutul adresei URL.

7. Acum, mergeți mai departe și deschideți acea URL specifică pe Edge și va încărca pagina web în modul IE pe Windows 11.

8. În cazul în care doriți să încărcați rapid paginile în modul IE, deschideți din nou meniul cu 3 puncte și faceți clic dreapta pe „Reîncărcare în modul Internet Explorer”. Aici, selectați opțiunea „Afișați în bara de instrumente”.

9. Aceasta va adăuga un buton pentru modul IE în bara de instrumente Edge. Acum, când vă aflați pe o pagină web, faceți clic pe butonul mod IE și va încărca pagina web în cadrul mai vechi. Faceți clic din nou pe buton și va dezactiva modul IE.

Utilizați cu ușurință Internet Explorer 11 în Windows 11
Așa puteți activa Internet Explorer în Windows 11 și îl puteți utiliza pentru a accesa site-uri web mai vechi. În general, folosesc modul IE în Microsoft Edge, dar presupun că există utilizatori vechi care sunt mai obișnuiți cu interfața de utilizare a Internet Explorer. Oricum, asta este tot de la noi. Dacă doriți să activați Hyper-V pe Windows 11 Home, accesați tutorialul nostru legat aici. Și pentru a activa și a testa Smart App Control pe Windows 11, avem un ghid dedicat pentru tine. În cele din urmă, dacă aveți întrebări, spuneți-ne în secțiunea de comentarii de mai jos.

