Unde se află și ce rol are Realtek Audio Manager? În esență, acest program este utilizat pentru a ajusta setările sonore ale difuzoarelor integrate în computer. Uneori, se poate întâmpla ca Realtek Audio Manager să nu se deschidă. Acest articol oferă soluții pentru a localiza Realtek Audio Manager și a remedia problemele legate de funcționarea sa. Veți găsi aici răspunsuri la întrebări despre cum să porniți Realtek HD Audio Manager în Windows 10 și cum să depășiți dificultățile legate de acest instrument.
Soluții pentru problema deschiderii Realtek Audio Manager în Windows 10
Mai jos sunt enumerate posibilele cauze pentru care Realtek Audio Manager nu funcționează corect pe computerul dvs.:
-
Lipsa pictogramei Audio Manager – Dacă simbolul Realtek Audio Manager nu este vizibil în bara de activități, accesul la managerul audio este blocat.
-
Conflicte cu driverele audio preexistente – Incompatibilitatea dintre driverele audio actuale și cele nou instalate poate împiedica funcționarea managerului audio.
-
Driver audio învechit – O versiune veche a driverului audio poate duce la imposibilitatea utilizării managerului audio.
-
Coruperea driverului audio – Un driver audio deteriorat poate bloca accesul la setările managerului audio.
-
Versiune veche de Windows – Dacă sistemul de operare Windows este învechit, este posibil ca managerul audio să nu funcționeze.
-
Instalarea incorectă a Realtek Audio Manager – Problemele la instalarea driverelor audio pot afecta funcționarea Realtek Audio Manager.
Pași elementari pentru depanare
Aceste metode simple vă pot ajuta să rezolvați problema Realtek Audio Manager care nu se deschide:
1. Repornirea computerului
O repornire a computerului poate elimina erorile care împiedică deschiderea Realtek Audio Manager. Pentru a reporni, apăsați tasta Windows, apoi dați click pe butonul de alimentare din meniul START și selectați „Repornire”.
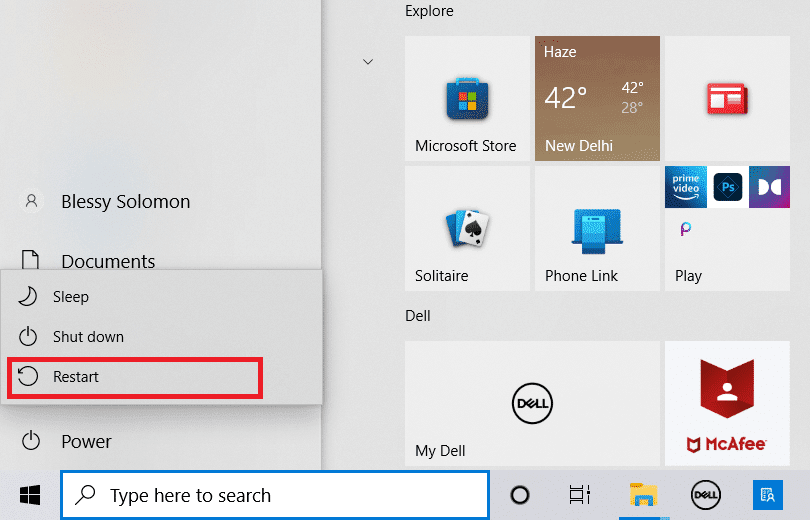
2. Repararea fișierelor corupte
Utilizați instrumentele DISM și SFC pentru a scana și repara fișierele de sistem corupte. Consultați un ghid dedicat despre repararea fișierelor de sistem pe Windows 10.
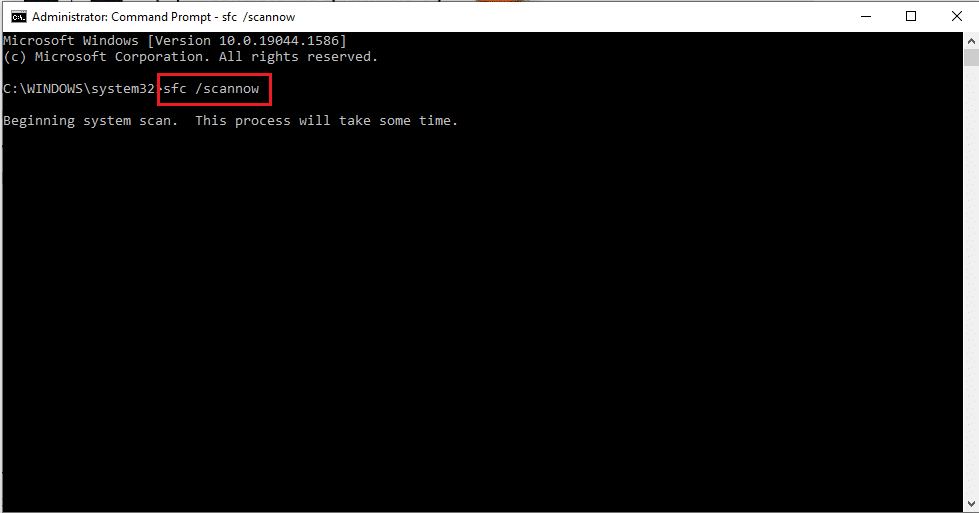
3. Actualizarea Windows
O versiune învechită a sistemului de operare poate cauza probleme de funcționare a managerului audio. Actualizați Windows la ultima versiune disponibilă urmând instrucțiunile de pe site-ul Microsoft.
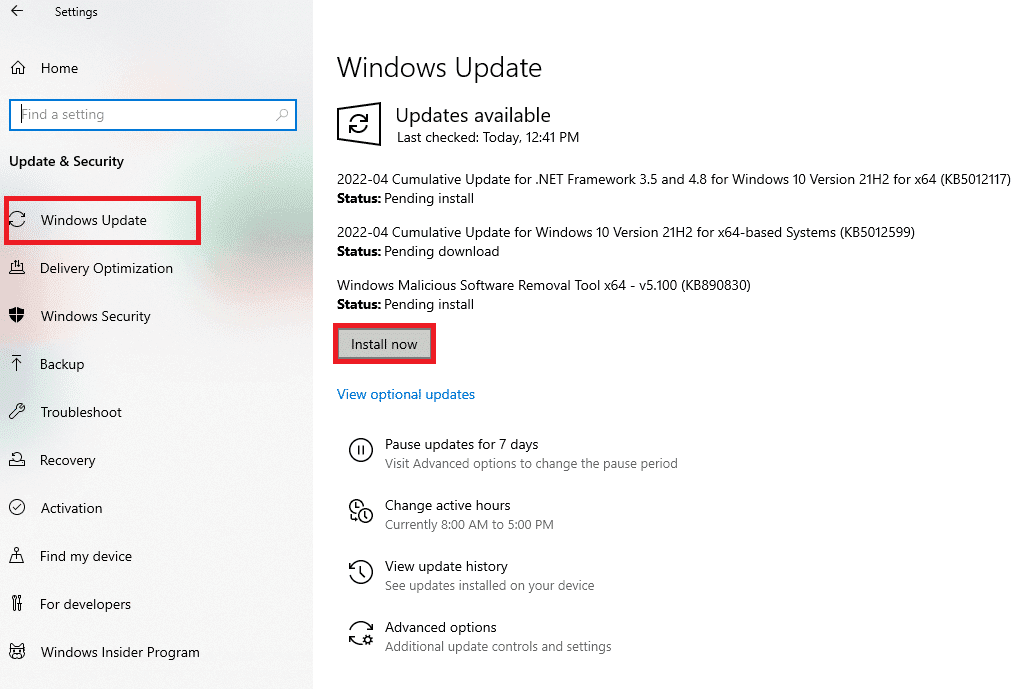
4. Resetarea BIOS la valorile implicite
Dacă celelalte metode nu dau rezultate, încercați să readuceți setările BIOS la valorile implicite. Rețineți că pașii pot varia în funcție de producătorul computerului.
1. Reporniți computerul și apăsați tasta F1 pentru a accesa BIOS.

2. Apăsați tasta F9 pentru a încărca setările implicite ale BIOS, apoi F10 pentru a salva modificările.
Următoarele sunt metode avansate de depanare pentru a remedia problema.
Metoda 1: Utilizarea instrumentului de depanare a redării audio
Puteți utiliza instrumentul de depanare integrat în Windows pentru a identifica și remedia problemele cu driverul audio Realtek. Utilizați funcția de depanare a driverelor audio pentru a rezolva problema.
Notă: Alternativ, puteți utiliza un instrument de depanare terță parte sau o aplicație specializată de remediere a driverelor.
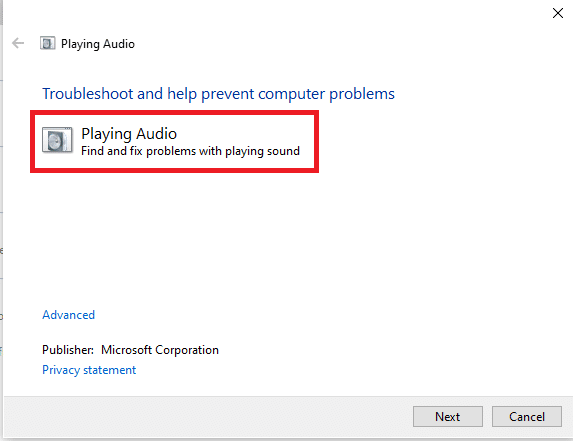
Metoda 2: Localizarea Realtek Audio Manager
Dacă nu reușiți să găsiți Realtek Audio Manager pe computer, este posibil ca acesta să nu funcționeze corect. Iată trei modalități de a localiza și lansa aplicația:
Opțiunea I: Prin bara de activități
Căutați pictograma Realtek Audio Manager în bara de activități sau în meniul de pictograme ascunse. Faceți click pe ea pentru a deschide fereastra aplicației.
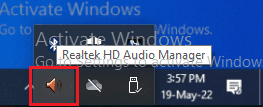
Opțiunea II: Prin Windows Explorer
Lansați Realtek Audio Manager navigând la locația fișierului sursă:
1. Apăsați tastele Windows + E pentru a deschide File Explorer.
2. Navigați la Acest PC > Disc local (C:) > Program Files > Realtek > Audio > HAD folder.
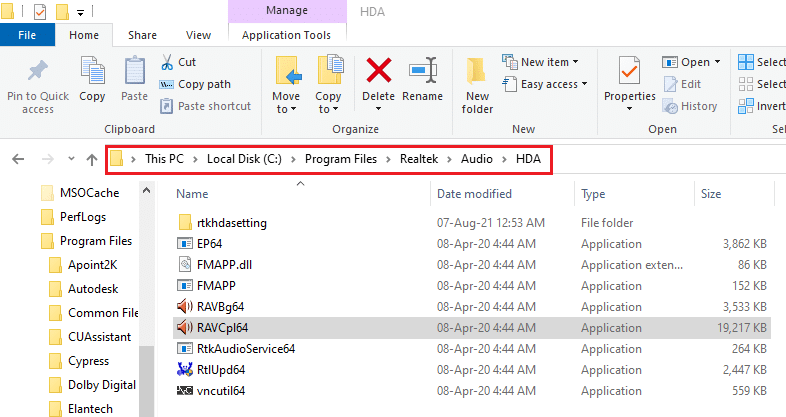
3. Faceți dublu click pe fișierul aplicației RAVCpl64 pentru a deschide Realtek Audio Manager.
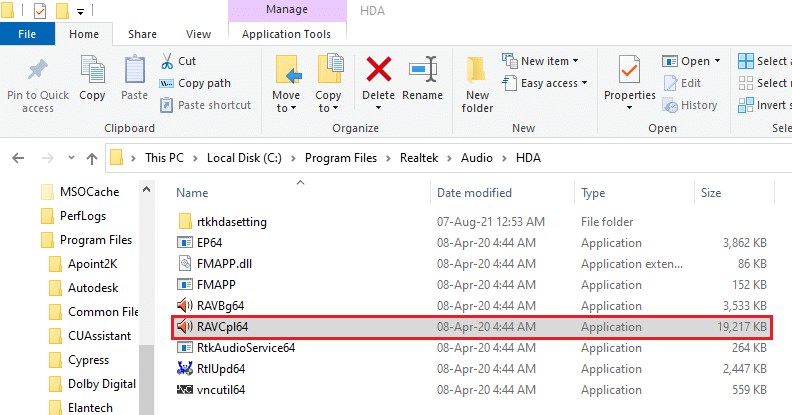
Opțiunea III: Prin Panoul de control
Deschideți Realtek Audio Manager folosind Panoul de control:
1. Apăsați tasta Windows, scrieți „Panou de control” și dați click pe „Deschidere”.
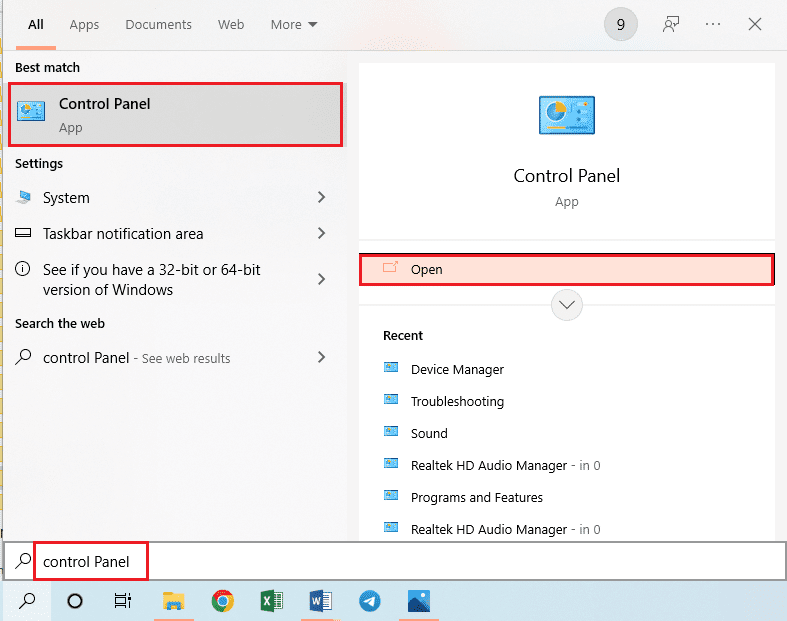
2. Modificați Vizualizarea după > Pictograme mici și selectați Realtek HD Audio Manager.
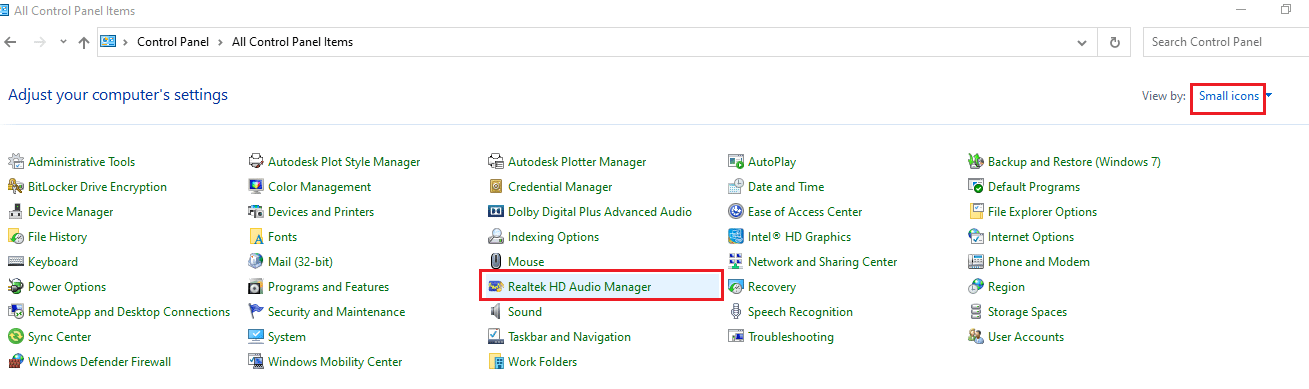
Astfel se deschide Realtek HD Audio Manager pe Windows 10.
Metoda 3: Activarea Realtek Audio Manager la pornire
Realtek Audio Manager ar putea fi dezactivat în Managerul de activități. Pentru a rezolva problema, activați aplicația în Task Manager:
1. Apăsați tasta Windows, scrieți „Manager activități” și dați click pe „Deschidere”.
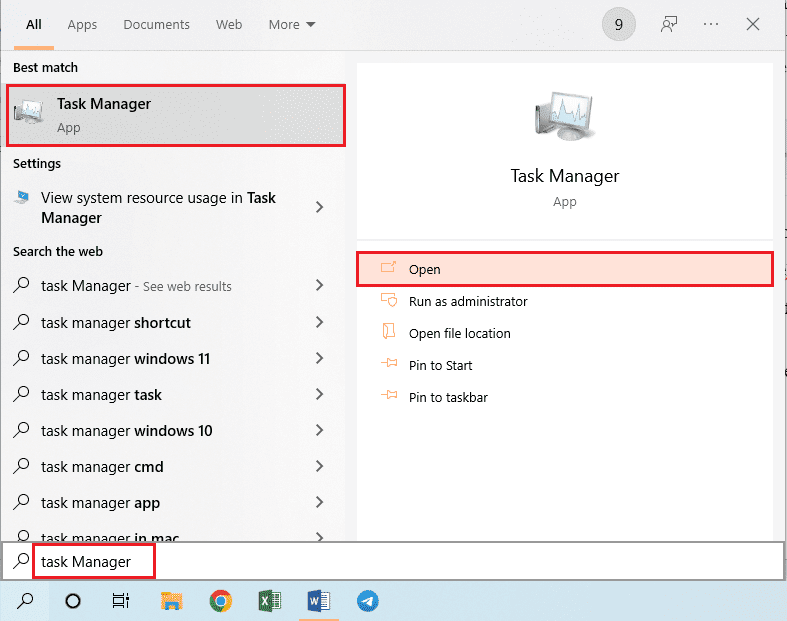
2. Mergeți la fila „Pornire”, selectați „Realtek HD Audio Manager” și dați click pe „Activare”.
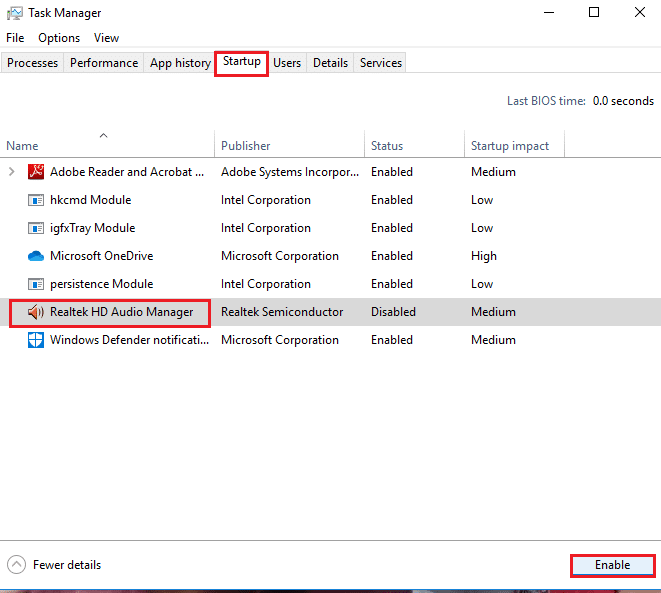
Metoda 4: Actualizarea driverului audio Realtek
Instalați cea mai recentă versiune a driverului audio Realtek. Există mai multe moduri de a face acest lucru:
Pasul I: Afișarea driverelor de dispozitiv ascunse
Dacă Realtek Audio Manager este ascuns în Managerul de dispozitive, procedați astfel:
1. Apăsați tasta Windows, scrieți „Manager dispozitive” și dați click pe „Deschidere”.
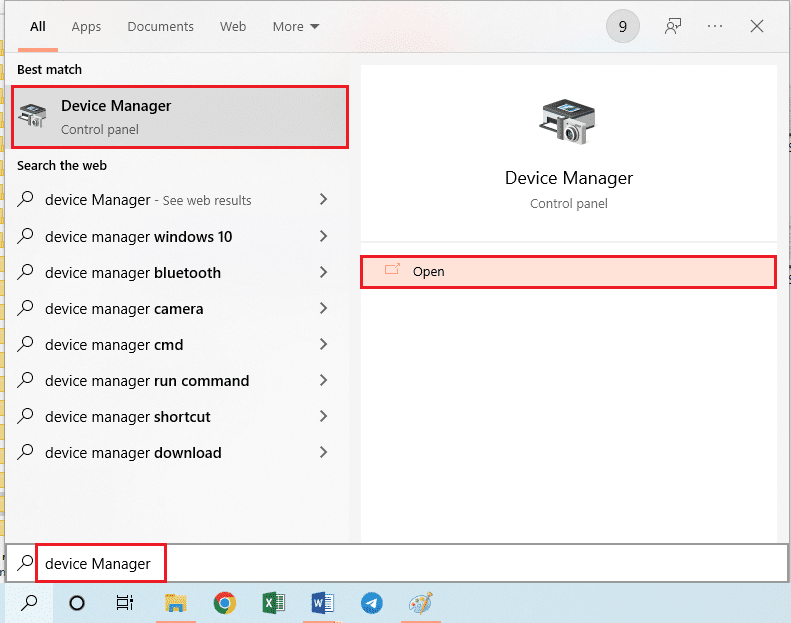
2. Dați click pe fila „Vizualizare” și selectați „Afișați dispozitivele ascunse”.
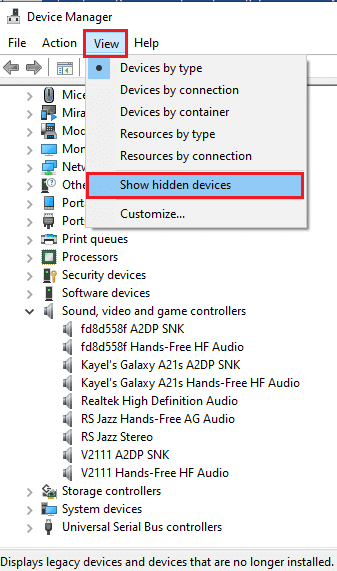
Pasul II: Actualizarea driverului
Actualizați driverul Realtek la cea mai recentă versiune. Puteți folosi una dintre metodele de mai jos:
Opțiunea I: Prin Managerul de dispozitive
Consultați un ghid dedicat despre cum să actualizați driverul audio Realtek prin Managerul de dispozitive.
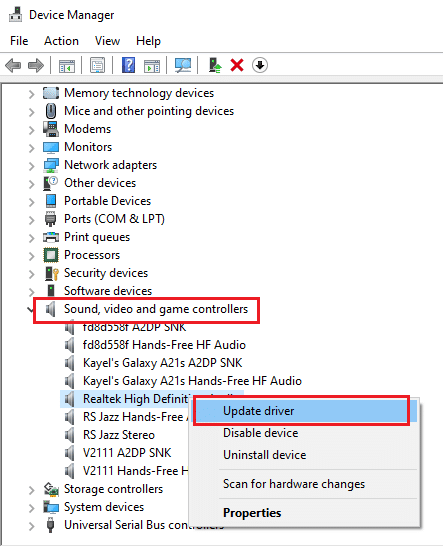
Opțiunea II: Prin Catalogul Microsoft Update
Descărcați driverele audio Realtek din Catalogul Microsoft Update:
1. Deschideți Google Chrome și căutați Catalogul Microsoft Update.
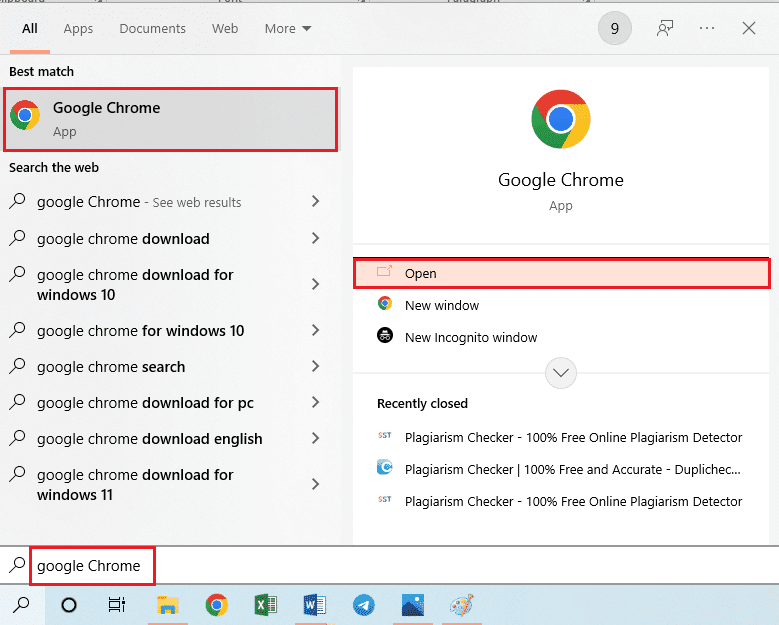
2. Deschideți site-ul Catalogului și dați click pe „Descărcare” pentru driverul potrivit sistemului dvs.
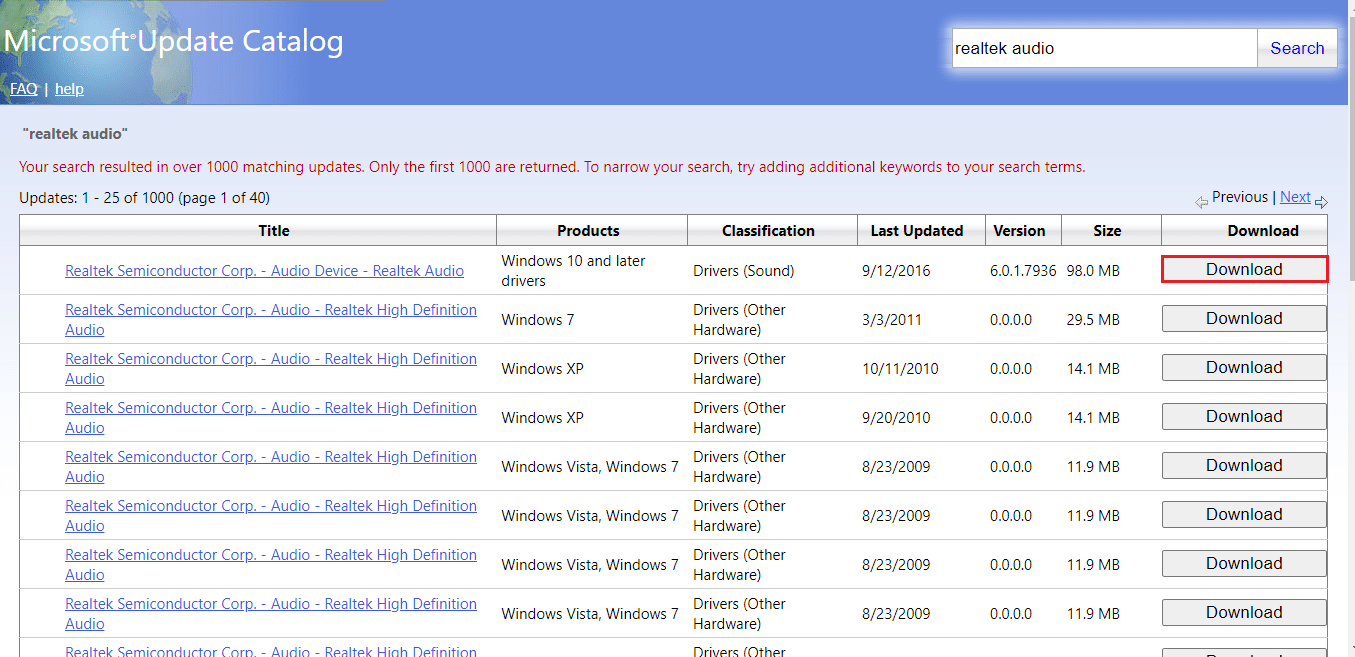
3. Descărcați și salvați fișierul.
4. Extrageți fișierele și rulați fișierul de instalare.
5. Urmați instrucțiunile de pe ecran pentru a instala actualizările.
Opțiunea III: Prin producătorii OEM
Descărcați driverul audio Realtek direct de pe site-ul producătorului original al computerului dvs. Dezinstalați driverele existente înainte de instalare.
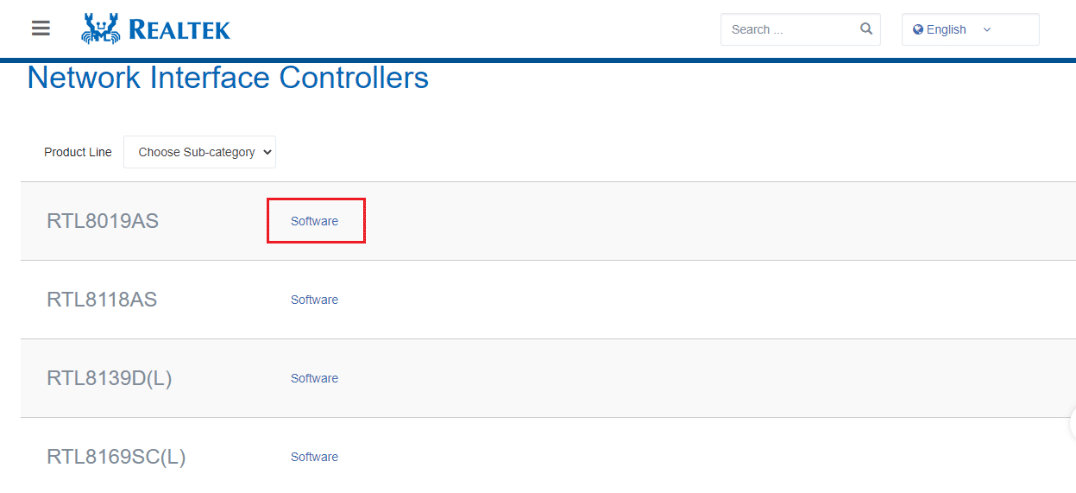
Opțiunea IV: Instalarea codecurilor audio de înaltă definiție
Instalați codecurile audio de înaltă definiție Realtek:
1. Deschideți Google Chrome.
2. Accesați site-ul Realtek High Definition Codecs și descărcați software-ul adecvat versiunii dvs. de Windows.
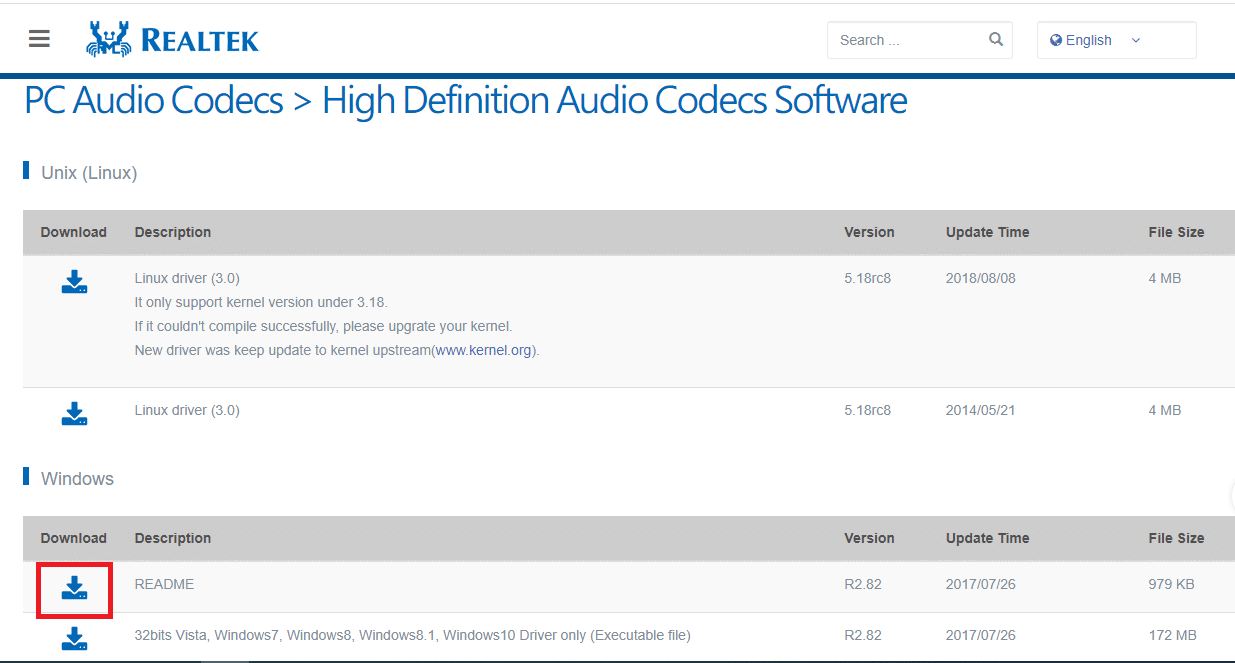
3. Rulați fișierul descărcat și urmați instrucțiunile de instalare.
Opțiunea V: Prin aplicații de asistență pentru șoferi
Utilizați o aplicație de asistență pentru șoferi pentru a automatiza procesul de identificare și instalare a driverelor potrivite:
1. Deschideți Google Chrome.
2. Accesați site-ul unei aplicații de asistență pentru șoferi și descărcați-o.
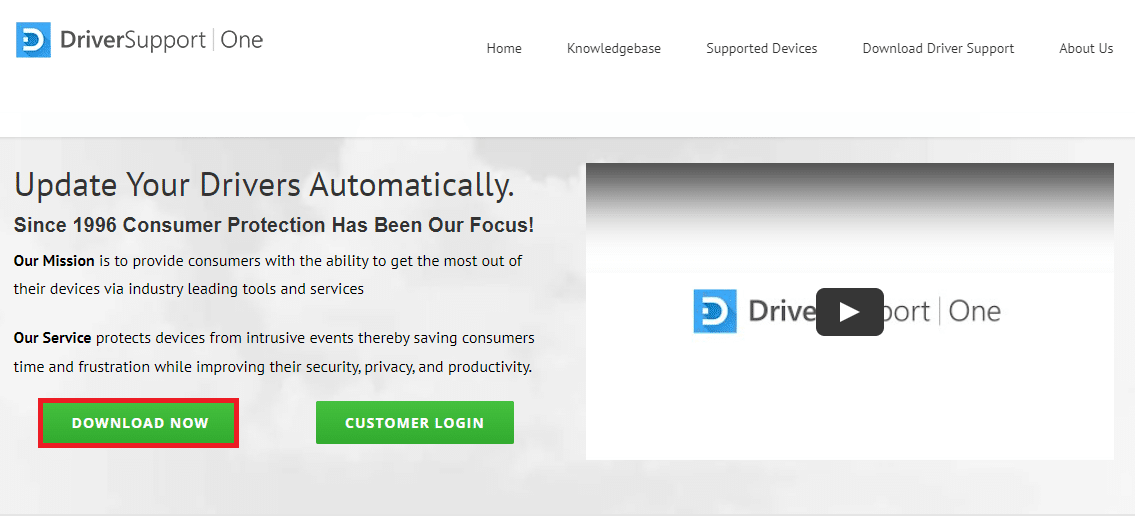
3. Urmați instrucțiunile de instalare și dați click pe „OK”.
4. După scanare, localizați driverul audio Realtek și dați click pe „Fix It!” pentru a instala actualizarea.
Metoda 5: Modificarea driverului audio Realtek
Utilizați aceste metode pentru a modifica driverul Realtek Audio și a rezolva problemele:
Opțiunea I: Revenirea la o versiune anterioară
Dacă o versiune mai veche a driverului a funcționat mai bine, reveniți la aceasta. Consultați un ghid special despre revenirea la driverele anterioare în Windows 10.
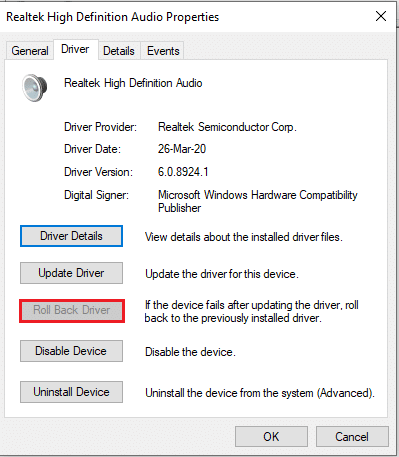
Opțiunea II: Adăugarea de hardware vechi
Adăugați hardware vechi în Managerul de dispozitive:
1. Deschideți Managerul de dispozitive și selectați „Controlere de sunet, video și jocuri”.
2. Dați click pe „Acțiune” > „Adăugați hardware vechi”.
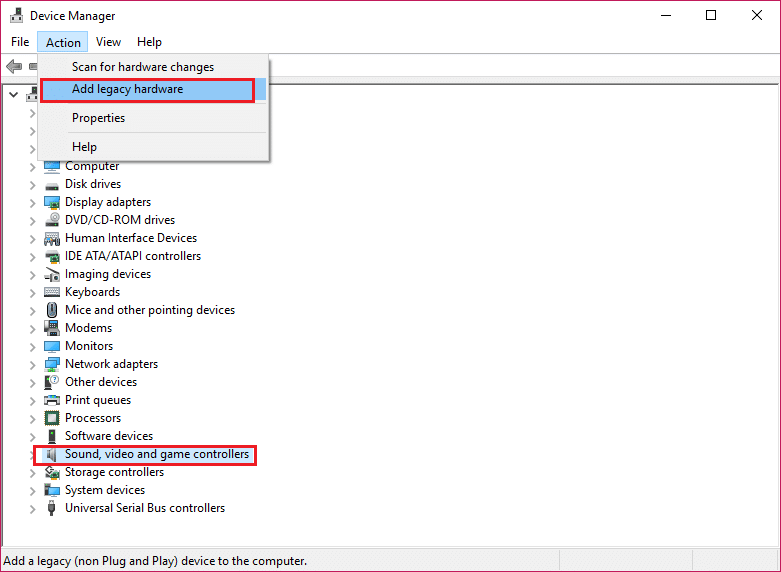
3. Selectați „Căutare și instalare hardware automat” și dați click pe „Următorul”.
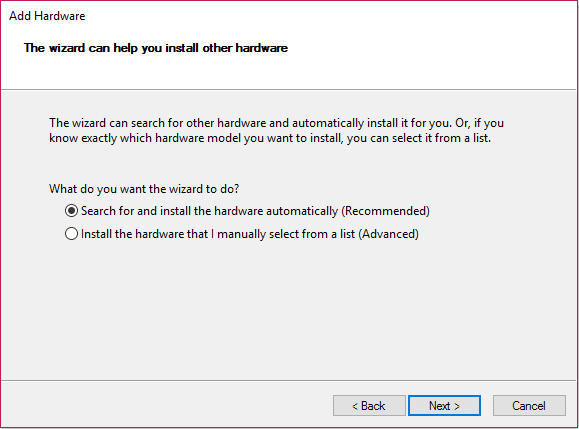
Metoda 6: Reinstalarea driverului audio Realtek
Dezinstalați driverul audio Realtek și lăsați Windows să îl reinstaleze automat. Consultați un ghid despre remedierea problemelor audio în actualizarea Windows 10 Creators.
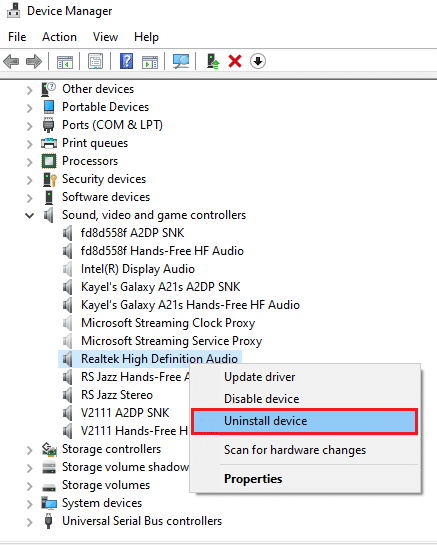
***
Acest articol a prezentat metode pentru a rezolva problema Realtek Audio Manager care nu se deschide în Windows 10. Sperăm că ați găsit răspunsuri la întrebări legate de localizarea, deschiderea și depanarea Realtek HD Audio Manager. Vă invităm să lăsați sugestii și întrebări în secțiunea de comentarii de mai jos.