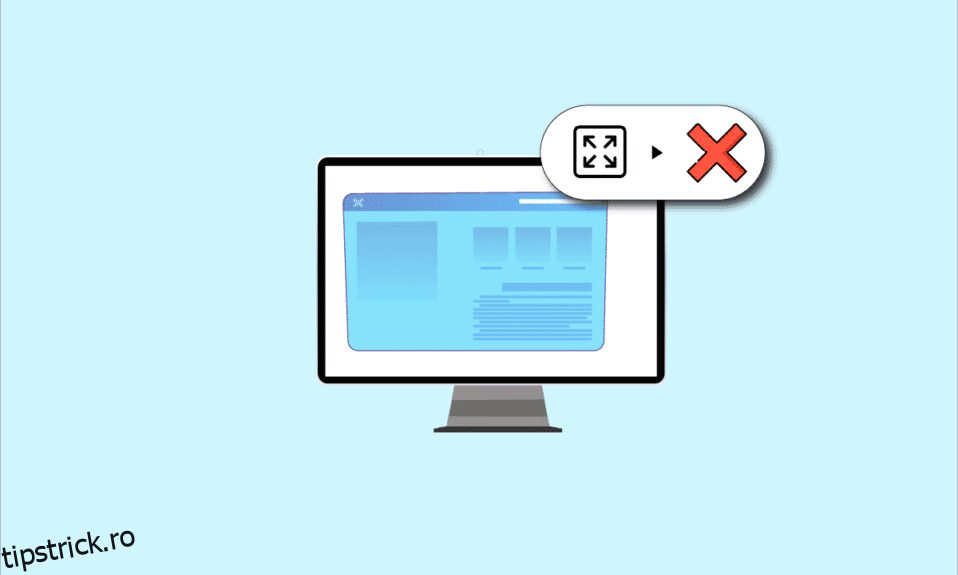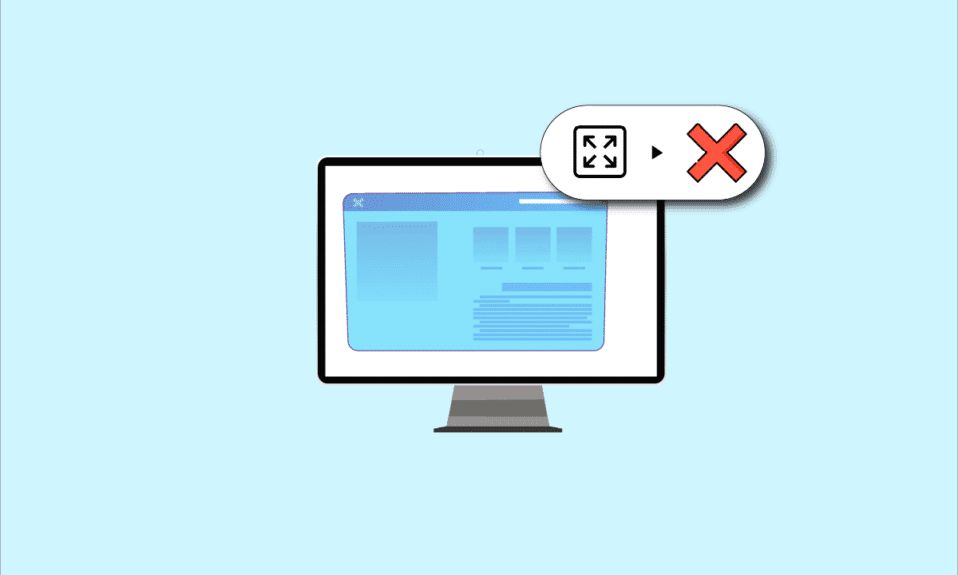
Dacă încercați să vizualizați o aplicație sau un joc și vă confruntați cu problema ca monitorul să nu afișeze ecranul complet pe Windows 10, trebuie să citiți articolul. Articolul conține metode pentru a remedia problema cu ecranul complet care nu funcționează Windows 10 și vă poate ajuta să restaurați Windows 10 pe ecran complet. Încercați să implementați metodele descrise în articol pentru a remedia problema și a utiliza modul ecran complet cu ușurință.

Cuprins
Cum să remediați ecranul complet care nu funcționează pe Windows 10
Motivele posibile pentru care ecranul complet nu funcționează în problema Windows 10 sunt enumerate mai jos.
-
Chei de registry incorecte în Editorul Registrului – Dacă valoarea setată în Editorul Registrului este setată la o valoare greșită, este posibil să nu puteți utiliza modul ecran complet.
-
Setări grafice necorespunzătoare – Dacă setările grafice de pe computer sunt configurate greșit, este posibil să nu puteți utiliza modul ecran complet. Setările trebuie configurate corect pe toate plăcile grafice precum software-ul Intel, NVIDIA și AMD Radeon.
-
Probleme cu placa grafică – Dacă placa grafică de pe computer este coruptă, este posibil să nu puteți utiliza modul ecran complet dacă driverul este corupt.
-
Setări incorecte ale panoului de control NVIDIA – Dacă panoul de control NVIDIA nu are setări configurate corect, este posibil să nu puteți utiliza modul ecran complet pe computer.
Metode de bază de depanare
Metodele de bază de depanare pentru a remedia problema de nefuncționare a ecranului complet pe Windows 10 sunt descrise mai jos. Încercați mai întâi metodele de bază pentru a rezolva problema, apoi continuați cu alte metode.
1. Scalați afișajul la 100%
Trebuie să setați afișajul la 100% și să setați rezoluția la dimensiunea ecranului complet în aplicația Setări pentru a utiliza aplicația în modul ecran complet. Urmați acești pași pentru a scala afișarea la 100% și pentru a remedia monitorul care nu afișează ecranul complet pe Windows 10.
1. Apăsați împreună tastele Windows + I pentru a lansa Setări.
2. Faceți clic pe System.

3. Setați Modificați dimensiunea textului, a aplicațiilor și a altor elemente la 100%.
Notă: Este întotdeauna recomandat să setați scala la setarea recomandată pentru ca sistemul dumneavoastră să răspundă corect.

2. Activați Ecranul complet în aplicație
Puteți încerca să activați modul ecran complet în joc făcând clic pe butonul pentru ecran complet.
1. Apăsați tasta Windows, tastați Solitaire Collection și faceți clic pe Deschidere pentru a lansa aplicația.
Notă: aplicația Solitaire Collection este folosită în scopuri explicative.

2. Apoi, faceți clic pe butonul de ecran complet din colțul din dreapta sus al aplicației Solitaire Collection pentru a intra în modul ecran complet pe computer.

3. Actualizați driverul grafic
Trebuie să actualizați driverul grafic de pe computer pentru a utiliza aplicațiile și jocurile în modul ecran complet. Citiți articolul pentru a actualiza driverul grafic pe computer pentru a remedia problema.

4. Reinstalați driverul grafic
Puteți încerca să dezinstalați și să reinstalați driverul grafic pe computer pentru a rezolva problemele cu modul ecran complet. Citiți pașii din metodele de dezinstalare și reinstalare a driverului de grafică pe computer folosind link-ul oferit aici.

5. Modificați setările de compatibilitate
Uneori, dacă utilizați jocuri sau aplicații pe un computer care este incompatibil cu versiunea Windows de pe computer, puteți încerca să rulați jocurile într-un mod compatibil pentru a remedia problema. Citiți pașii menționați în metoda pentru a rula jocurile în modul de compatibilitate.

6. Dezactivați software-ul antivirus
Uneori, este posibil ca software-ul antivirus să vă fi perturbat utilizarea aplicațiilor și a jocurilor în modul ecran complet. Citiți articolul pentru a afla cum să dezactivați temporar antivirusul pe Windows 10.

7. Rulați jocul în modul ferestre
Puteți încerca să rulați jocul în modul ferestre pentru a remedia ecranul complet care nu funcționează pe computer. Urmați pașii indicați pentru a face acest lucru.
1. Căutați Solitaire Collection în bara de căutare și faceți clic pe rezultatul aplicației pentru a lansa aplicația.

2. Faceți clic pe butonul Minimizați din colțul din dreapta sus al aplicației și redimensionați jocul trăgând colțurile aplicației.

8. Schimbați ecranul principal
Dacă utilizați mai multe afișaje pe computer pentru a utiliza aplicațiile, puteți încerca să vă schimbați ecranul principal pentru a remedia problema cu modul ecran complet. Citiți metoda de a comuta monitorul principal de pe computer folosind link-ul furnizat aici.

9. Restabiliți bara de activități la setările implicite
Puteți încerca să modificați setările din bara de activități din aplicația de setări pentru a remedia problemele cu modul ecran complet. Urmați pașii menționați în metoda pentru a restabili setările Barei de activități pe computer.

Iată metodele avansate de depanare pentru a remedia problema.
Metoda 1: Modificați setările de jocuri
Puteți încerca să modificați setările de pe computer pentru a remedia problema Windows 10 cu ecran complet care nu funcționează.
Opțiunea I: Dezactivați modul de joc
Încercați să dezactivați modul de joc din aplicația Setări pentru a vedea jocurile în modul ecran complet.
1. Apăsați împreună tastele Windows + I pentru a deschide Setări.
2. Faceți clic pe setarea Gaming.

3. Faceți clic pe fila Mod joc din panoul din stânga ferestrei și dezactivați comutatorul în setarea Mod joc.

Opțiunea II: Activați opțiunea DirectPlay
Opțiunea DirectPlay vă permite să fiți conectat prin rețeaua de Internet pentru a juca jocuri, iar activarea setării vă poate ajuta să remediați problemele cu modul ecran complet.
1. Apăsați tasta Windows, introduceți Activarea sau dezactivarea caracteristicilor Windows și faceți clic pe Deschidere.

2. În fereastra Funcții Windows, extindeți opțiunea Componente moștenite, selectați caracteristica DirectPlay și faceți clic pe butonul OK.

3. După ce caracteristicile Windows termină căutarea fișierelor necesare, veți vedea un ecran cu starea finalizată.

Metoda 2: Modificați setările Intel Graphic Control Panel
Dacă setările din setarea Intel Graphic Control Panel pentru a remedia ecranul complet care nu funcționează problema Windows 10.
1. Apăsați simultan tastele Windows + D pentru a vizualiza Desktop-ul pe computer.
2. Faceți clic dreapta pe un spațiu gol și faceți clic pe opțiunea Graphic Properties… din meniul afișat.

3. În fereastra Intel® HD Graphics Control Panel, faceți clic pe butonul Display din meniu.

4. Selectați opțiunea Scalare pe ecran complet din secțiunea Scalare și faceți clic pe butonul Aplicare.

5. Faceți clic pe butonul Da din fereastra de confirmare pentru a modifica setarea Intel Graphic.

Metoda 3: Schimbați cheile de registry
Dacă cheile sunt configurate greșit în Editorul de registry, trebuie să modificați cheile de intrare pentru a remedia problema Windows 10 care nu funcționează pe ecranul complet.
1. Apăsați tasta Windows, tastați Registry Editor și faceți clic pe Open.

2. Navigați la folderul Configurare din Editorul Registrului urmând calea dată.
ComputerHKEY_LOCAL_MACHINESYSTEMControlSet001ControlGraphicsDriversConfiguration

3. Faceți clic dreapta pe folderul Configurare din panoul din stânga ferestrei și faceți clic pe opțiunea Find… din meniu pentru a deschide fereastra Find.

4. Introduceți termenul de scalare în bara Find what:, selectați toate opțiunile din secțiunea Privire și faceți clic pe butonul Find Next din fereastră.

5. Faceți dublu clic pe tasta Scaling din lista afișată pentru a edita cheia.

6. În fereastra EDITARE DWORD (32-bit) Value, introduceți valoarea 3 în bara de date Value și faceți clic pe butonul OK pentru a modifica valoarea cheii.

Verificați dacă monitorul nu afișează ecran complet pe Windows 10 problema persistă sau nu.
Metoda 4: Dezactivați Teamviewer
Teamviewer este o aplicație care este folosită pentru a accesa dispozitivele aflate la distanță și trebuie să dezactivați Teamviewer pentru a remedia ecranul complet care nu funcționează pe Windows 10. Aplicația de asistență la distanță vă permite să controlați orice alt computer de la distanță și este o aplicație populară.
1. Apăsați tasta Windows, tastați Task Manager și faceți clic pe Deschidere.

2. Selectați aplicația Teamviewer din secțiunea Aplicații din fila Procese și faceți clic pe butonul Terminare sarcină pentru a dezactiva aplicația Teamviewer.

Metoda 5: Modificați setările Centrului de control AMD Catalyst
Dacă utilizați software-ul AMD Radeon ca placă de design grafic, poate fi necesar să modificați setările din Centrul de control Catalyst pentru a remedia problema Windows 10 care nu funcționează pe ecranul complet.
1. Apăsați simultan tastele Windows + D pentru a accesa Desktop.
2. Faceți clic dreapta pe un spațiu gol și selectați opțiunea AMD Catalyst Control Center.

3. Navigați la secțiunea My VGA Displays din centrul de control.

4. În secțiunea Model ecran mare, faceți clic pe butonul Triunghi, apoi faceți clic pe opțiunea Proprietăți.
5. Selectați o rezoluție mai mică în meniu și faceți clic pe butonul Salvare pentru a salva modificările în centrul de control.
6. Acum, reveniți la fereastra My VGA Displays și faceți clic pe butonul triunghi mic al laptopului din colțul din stânga jos al ferestrei.
7. Faceți clic pe opțiunea Fullscreen din lista disponibilă și faceți clic pe butonul Salvare pentru a salva modificările.
Metoda 6: Dezactivați optimizarea ecranului complet
Dacă problema este cu un anumit joc, puteți încerca să dezactivați optimizarea ecranului complet pentru a remedia problema Windows 10 cu ecran complet care nu funcționează și să intrați manual în modul ecran complet.
1. Faceți clic dreapta pe fișierul executabil al jocului.
2. Selectați opțiunea Proprietăți din meniul contextual.
3. Navigați la fila Compatibilitate, bifați opțiunea Dezactivare optimizări pe ecran complet din secțiunea Setări.

4. În cele din urmă, faceți clic pe Aplicare > OK pentru a dezactiva optimizarea pe ecran complet.
***
Articolul discută metodele de a remedia problema ecranului complet care nu funcționează pe Windows 10. Dacă vă confruntați cu problema ca monitorul să nu afișeze Windows 10 pe ecran complet, puteți găsi metodele de restabilire a ecranului complet Windows 10 în acest articol. articol. Vă rugăm să renunțați la sugestiile și întrebările dvs. cu privire la subiectul discutat în secțiunea de comentarii de mai jos.