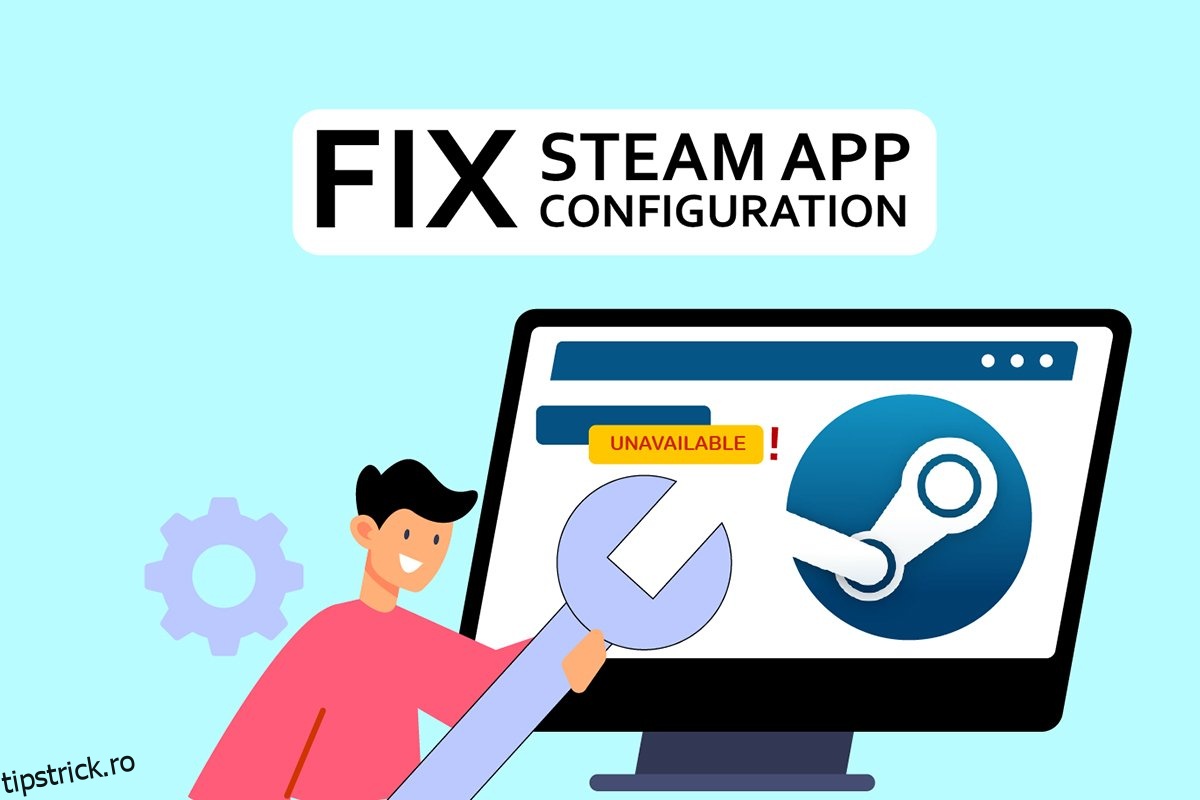Steam este o platformă de distribuție a jocurilor video care permite utilizatorilor să cumpere, să descarce, să instaleze și să joace jocuri video. Are o bază mare de utilizatori și este una dintre cele mai importante platforme de distribuție a jocurilor din lume. Cu toate acestea, din cauza diferitelor dificultăți, cum ar fi Configurarea aplicației Steam indisponibilă, codul de eroare Steam 80 și DLC-ul Steam nu se descarcă. Dacă vă confruntați cu eroarea de configurare a aplicației Steam lipsă, vă vom arăta cum să o remediați în acest articol.
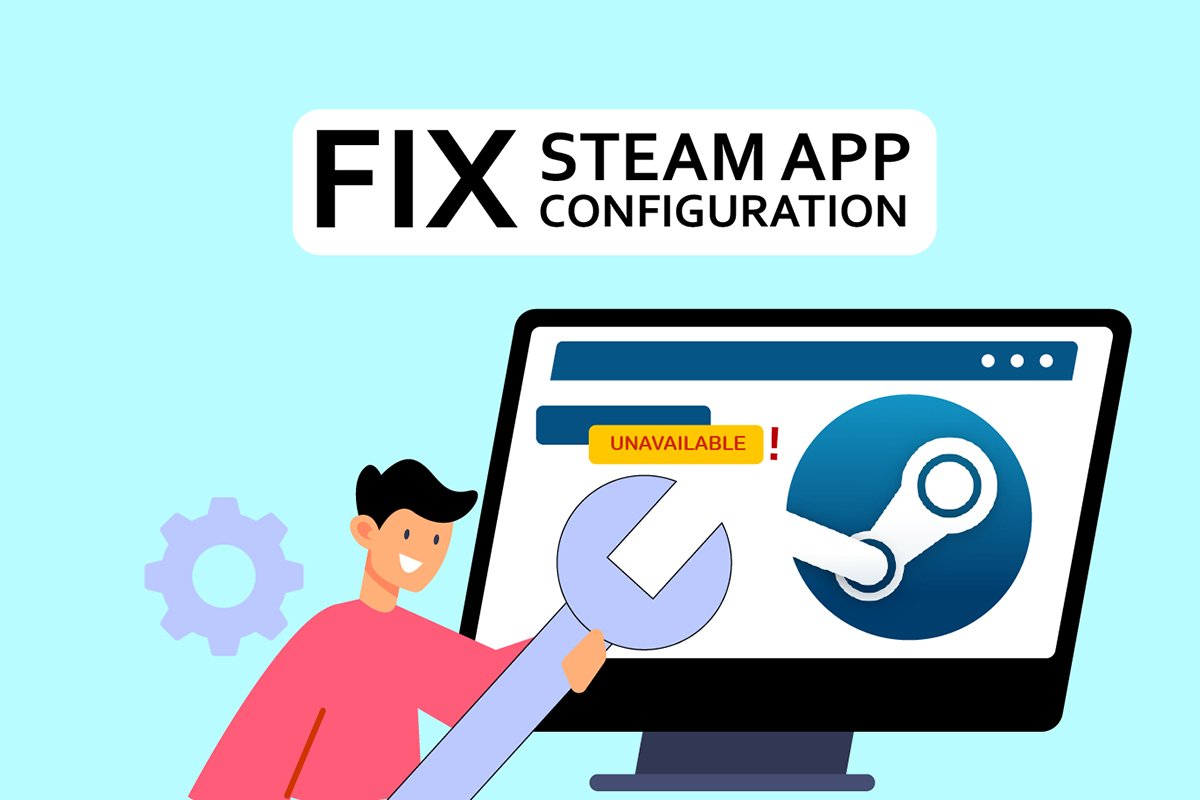
Cuprins
Cum să remediați configurația aplicației Steam indisponibilă în Windows 10
Mai mulți utilizatori s-au plâns recent că setările aplicației Steam sunt inaccesibile în timpul instalării jocului. Acest serviciu de jocuri a primit feedback nefavorabil. Această problemă apare de obicei în timpul instalării unui joc și este unică pentru acel joc. Utilizatorii nu vor putea instala jocul din cauza acestei probleme. Această problemă nu se limitează doar la instalările complete de joc; unii utilizatori îl experimentează și atunci când descarcă și instalează DLC pentru joc. O varietate de variabile care pot contribui la această problemă sunt enumerate mai jos.
- Cea mai frecventă cauză a acestei probleme este probabil o eroare în clientul Steam. Este extrem de probabil să fie o problemă, deoarece erorile pot fi introduse în timpul unei actualizări și pot crea probleme ciudate.
- Fișierul appinfo.vdf din Steam ar putea provoca acest lucru. Acest fișier oferă detalii despre jocurile pe care le-ați descărcat, cum ar fi titlurile lor complete. Ca rezultat, o defecțiune sau o corupție a acestui fișier poate crea probleme de instalare.
- Există cazuri în care aplicația Razer SDK ar putea interfera cu procesul de instalare.
- Integritatea fișierului jocului ar putea fi intactă, provocând această problemă.
- Uneori, s-ar putea să vă confruntați cu această problemă atunci când cumpărați un joc cu o cheie de produs. Acest lucru se datorează faptului că este posibil ca jocul să nu fie înregistrat corect sau să nu fie complet disponibil în bibliotecă.
Mai jos sunt metodele de a remedia eroarea de configurare a aplicației care lipsește Steam.
Metoda 1: Rulați Steam ca administrator
Dacă problema persistă după eliminarea fișierului appinfo.vdf, încercați să rulați Steam cu acreditările de administrator. Acest lucru ar putea rezolva problema.
1. Apăsați simultan tastele Windows + D pentru a deschide Desktop.
2. Faceți clic dreapta pe comanda rapidă a clientului Steam de pe desktop.
3. Selectați Proprietăți din meniu.
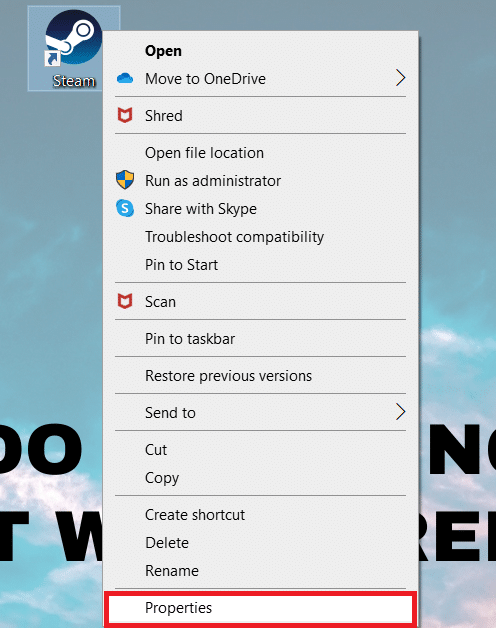
4. Navigați la fila Compatibilitate din fereastra Proprietăți. Bifați caseta de lângă Rulați acest program ca administrator.
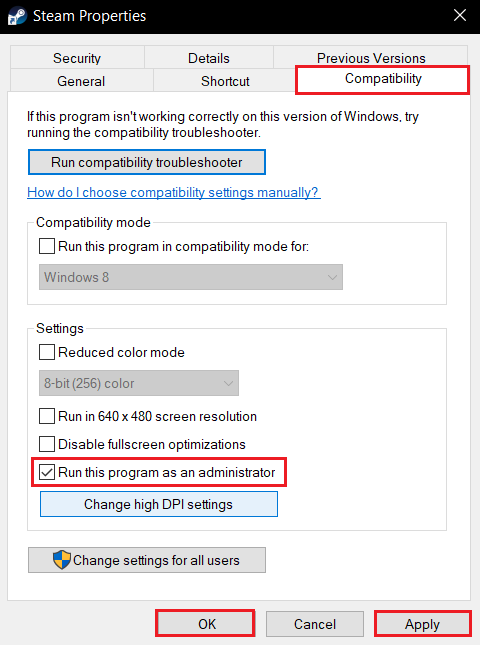
5. Pentru a salva modificarea, faceți clic pe Aplicare și apoi pe OK.
6. Reporniți Steam și instalați din nou jocul.
Metoda 2: Actualizați Steam
Următoarele actualizări rezolvă frecvent această problemă. Steam va verifica automat actualizări noi. Ca urmare, actualizările vor fi instalate automat sau veți fi avertizat când noi actualizări devin disponibile. Urmați pașii de mai jos pentru a actualiza Steam.
1. Apăsați tasta Windows, tastați Steam și apăsați tasta Enter.
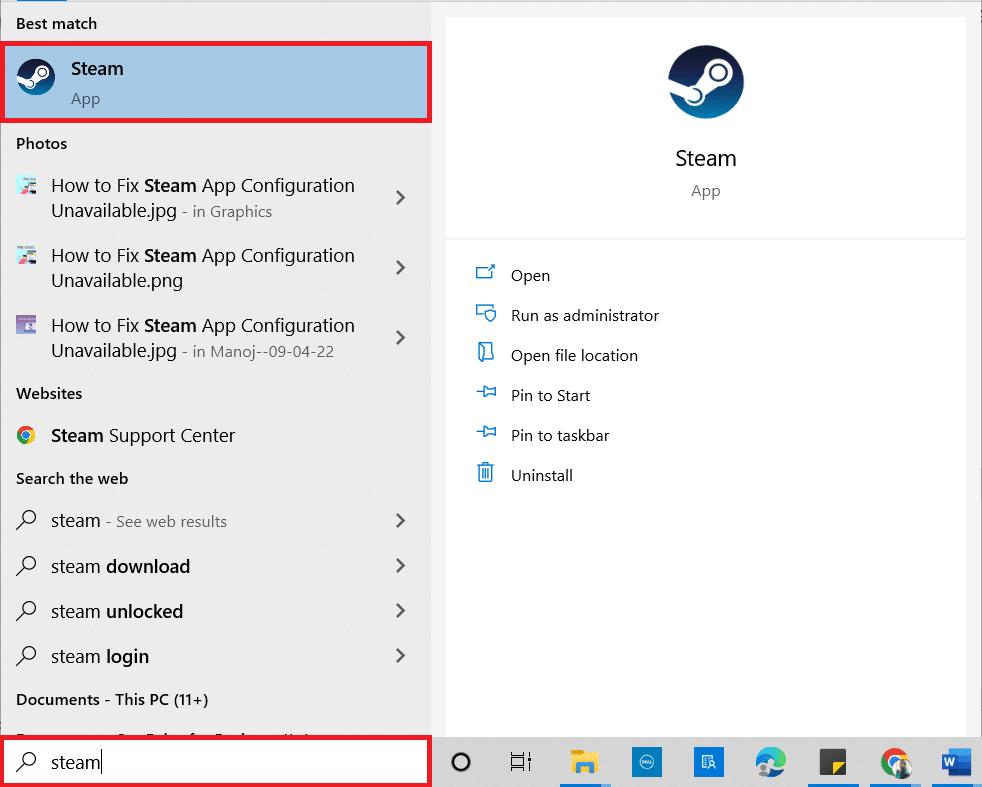
2. Faceți clic pe Steam în colțul din stânga sus.
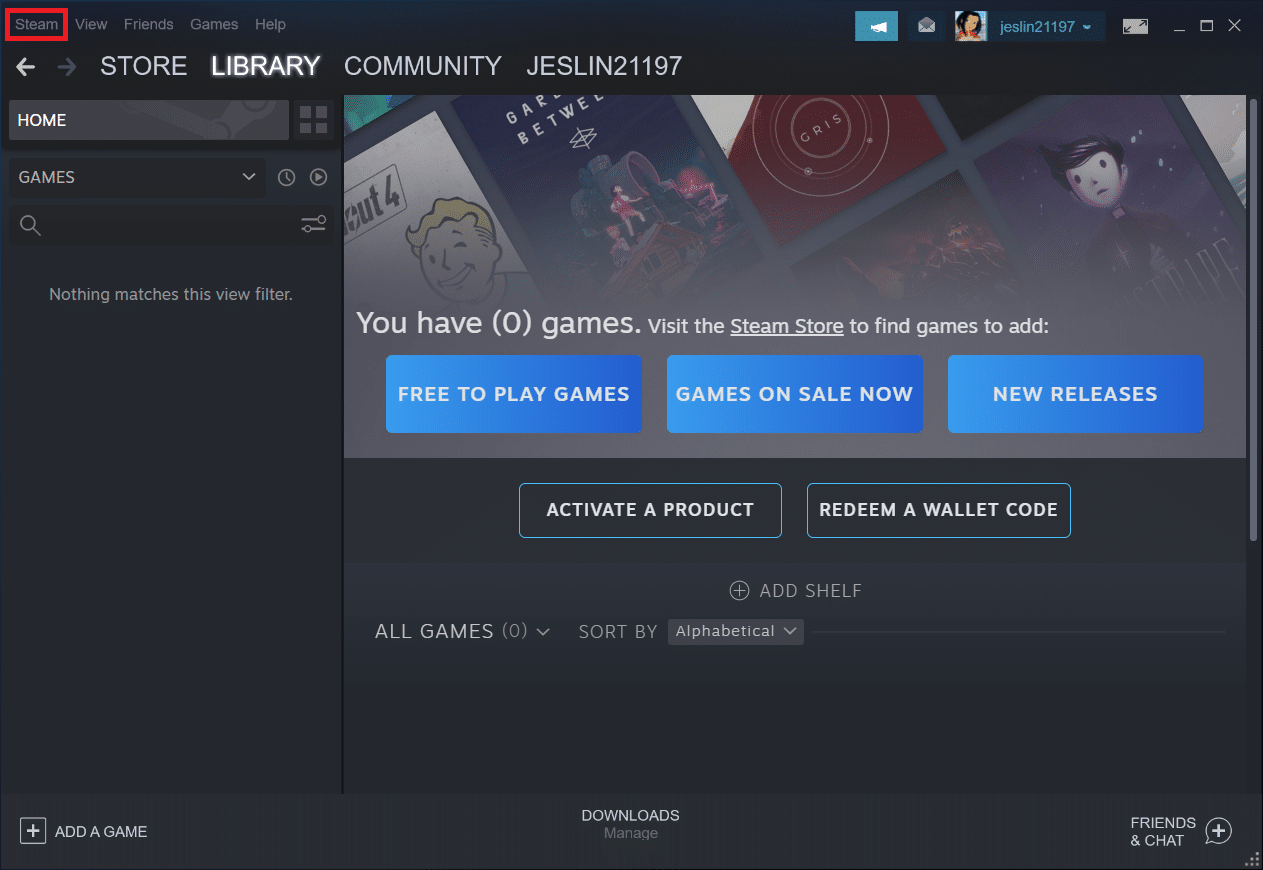
3. Selectați Verificați actualizările clientului Steam… din lista derulantă.
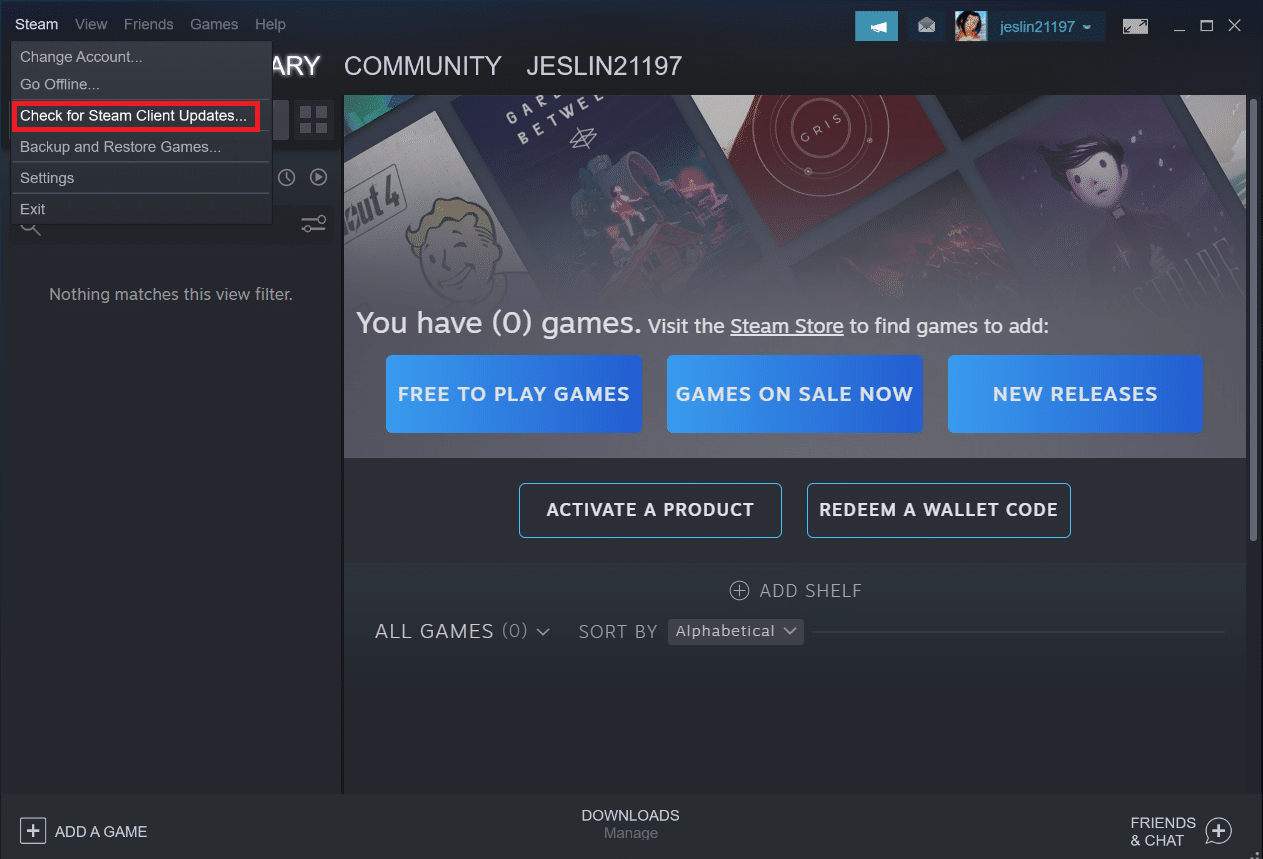
4. Faceți clic pe Restart Steam în fereastra pop-up.
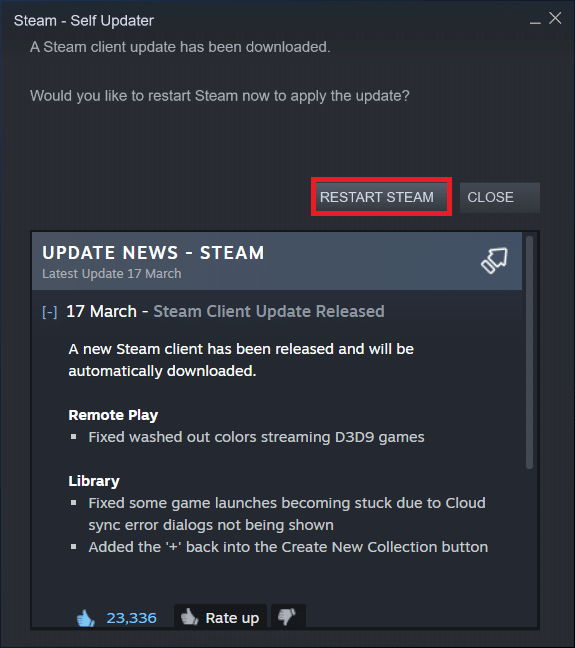
Metoda 3: Ștergeți fișierul appinfo.vdf
Uneori, fișierul appinfo.vdf poate cauza eroarea de indisponibilitate a configurației aplicației Steam. Deoarece Steam va crea acest fișier la următoarea repornire, orice corupție sau modificări care ar fi putut cauza problema nu vor fi prezente în fișierul appinfo.vdf nou creat. Pentru a repara problema, eliminați fișierul appinfo.vdf utilizând instrucțiunile de mai jos.
1. Închideți aplicația Steam.
2. Apăsați simultan tastele Windows + E pentru a deschide File Explorer.
3. Navigați la calea locației dată în File Explorer.
C:Program Files (x86)Steamappcache
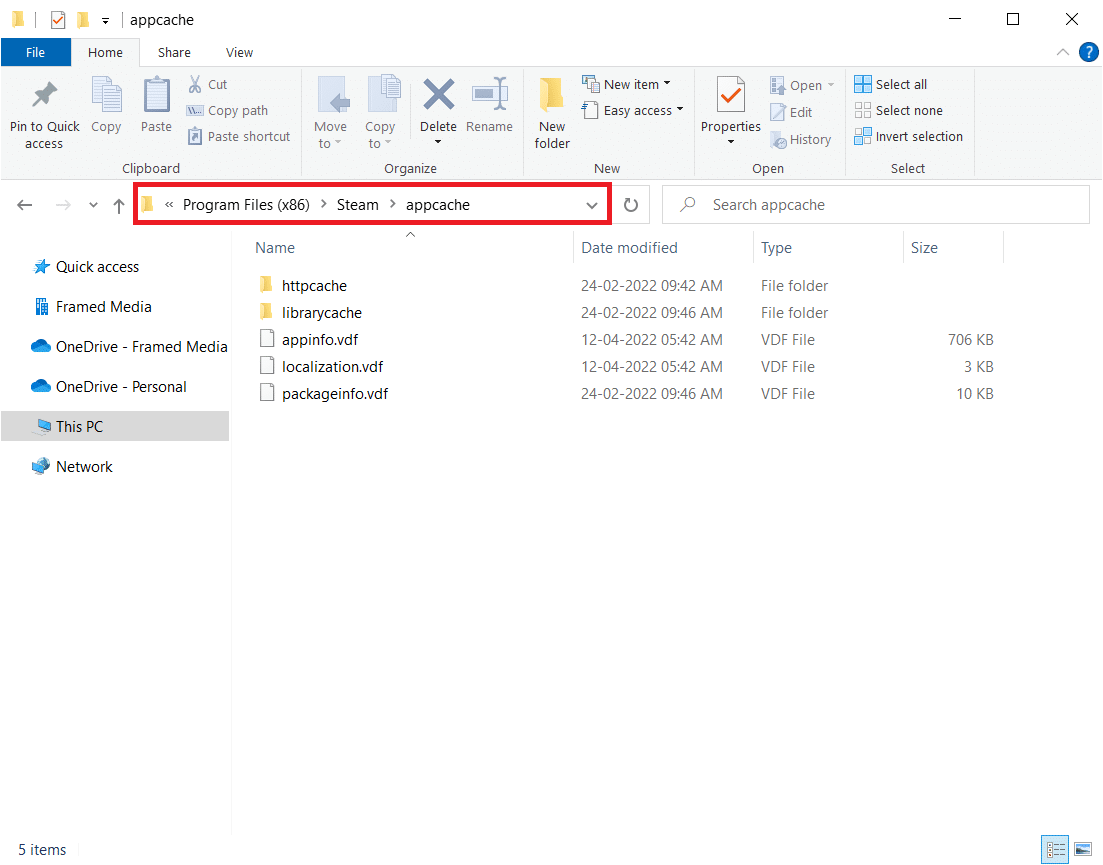
4. Căutați fișierul appinfo.vdf și faceți clic dreapta pe el, apoi selectați opțiunea Ștergere.
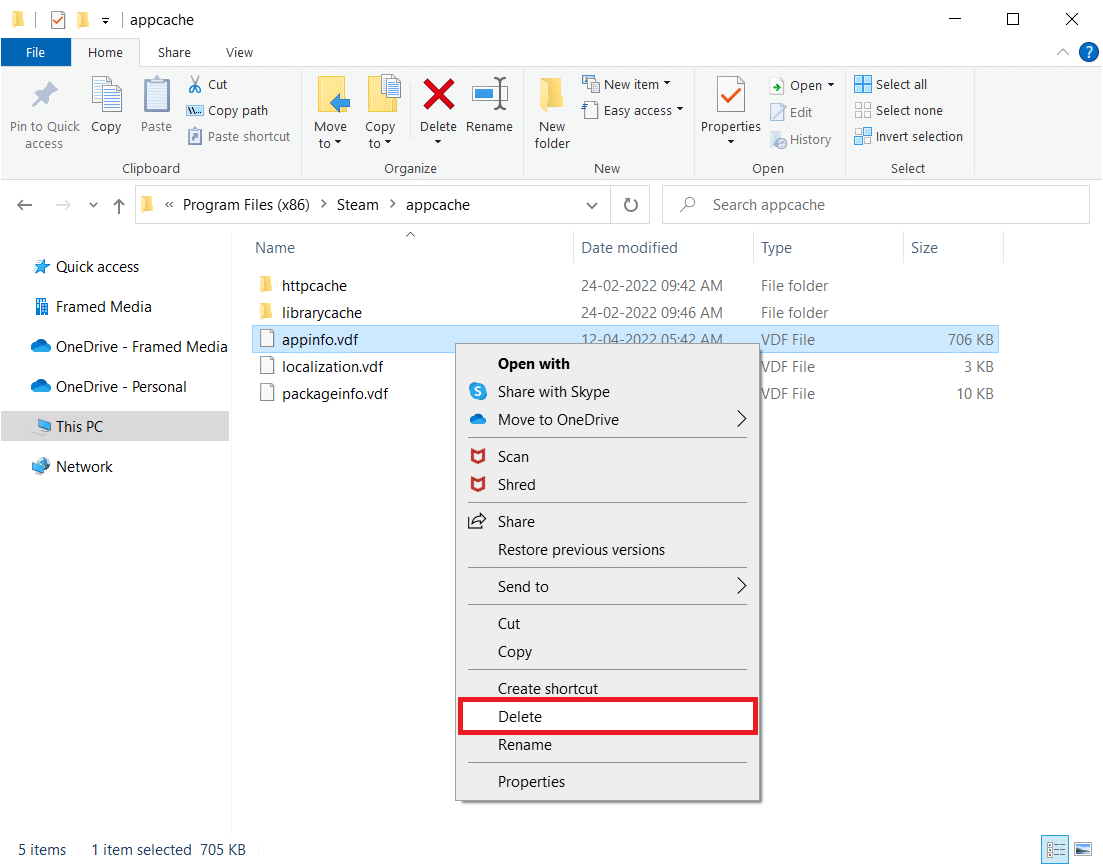
Notă: Dacă sunteți notat cu solicitări, confirmați-le.
5. Deschideți din nou Steam și încercați să descărcați jocul.
Metoda 4: Verificați integritatea cache-ului jocului
Dacă problema de configurare a aplicației indisponibilă apare doar cu un joc, aceasta poate rezulta dintr-un cache de joc defect sau incomplet. Trebuie să verificați integritatea cache-ului jocului în acest scenariu. Citiți ghidul nostru pentru a verifica integritatea fișierelor de joc pe Steam.
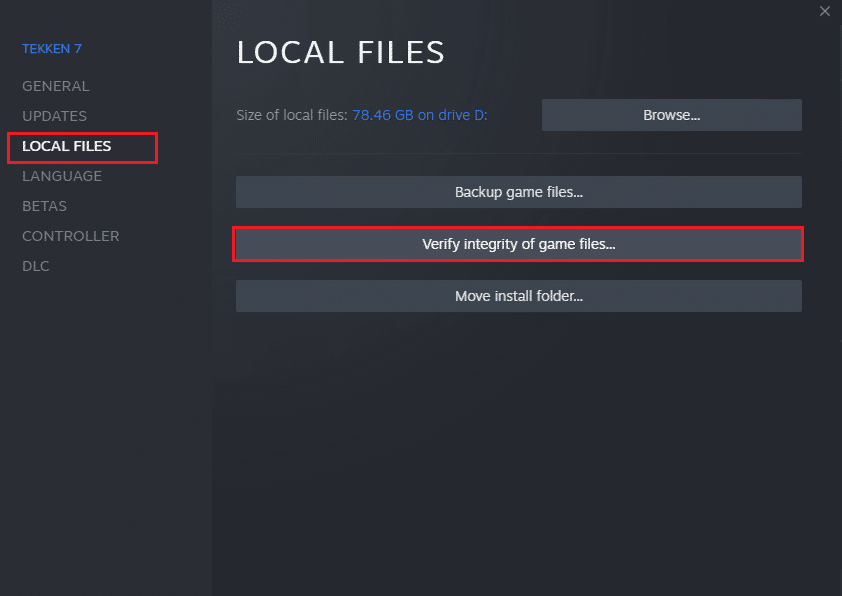
Metoda 5: Deconectați mouse-ul Razer și dezinstalați aplicația SDK Razer
Mai mulți clienți au observat că eroarea de indisponibilitate a aplicației Steam se poate afișa în timp ce folosesc un mouse Razer pe computerul lor. Pentru a remedia problema, detașați mouse-ul Razer de pe computer și dezinstalați aplicația SDK Razer. Așa procedați:
Notă: Înainte de a implementa pașii de mai jos, asigurați-vă că ați deconectat corect mouse-ul Razer de la dispozitiv.
1. Introduceți Control Panel în caseta de căutare, apoi selectați aplicația Control Panel din meniul contextual.
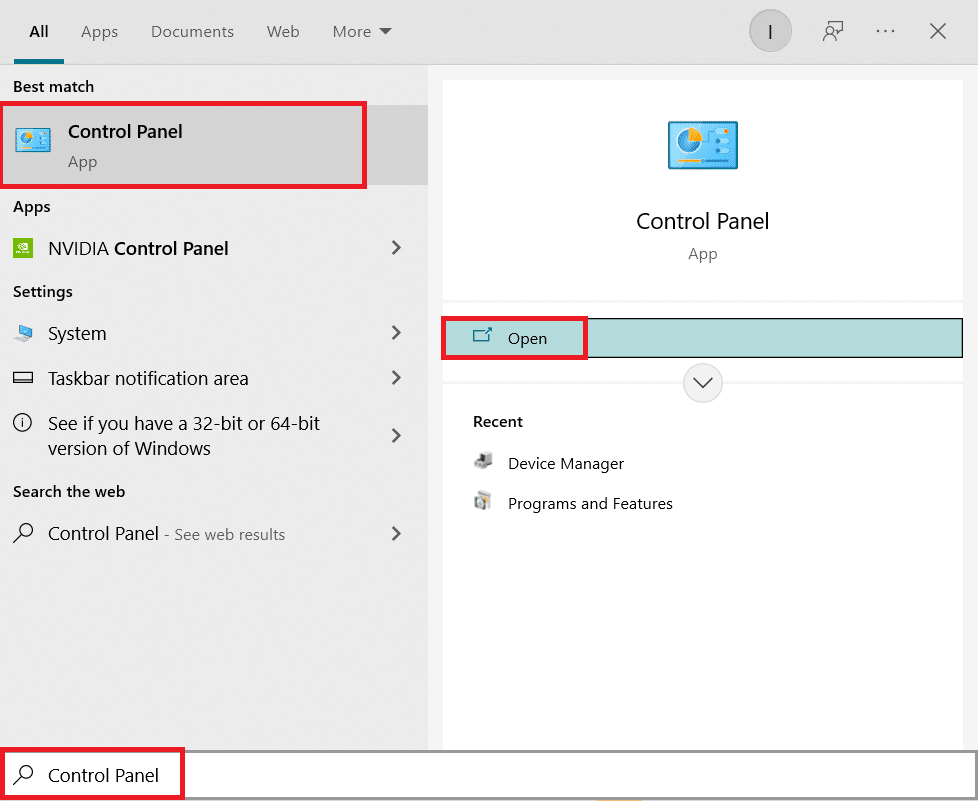
2. Schimbați Vizualizare prin la Categorie. Sub opțiunea Programe, faceți clic pe Dezinstalați un program.
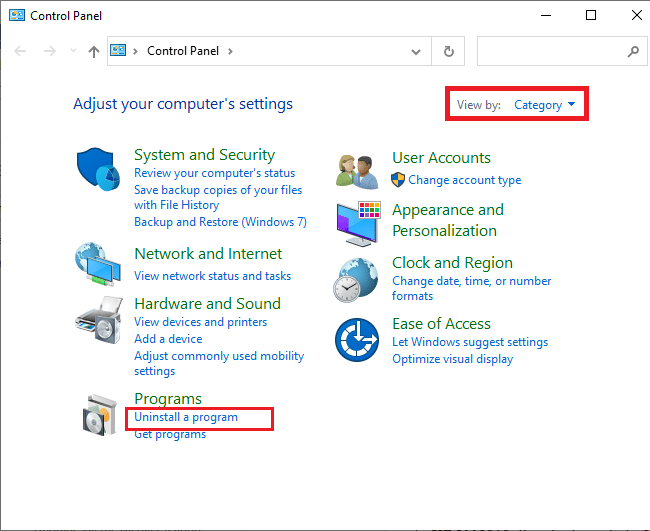
3. Localizați SDK-ul Razer în lista de aplicații instalate. Faceți clic dreapta pe el și selectați Dezinstalare.
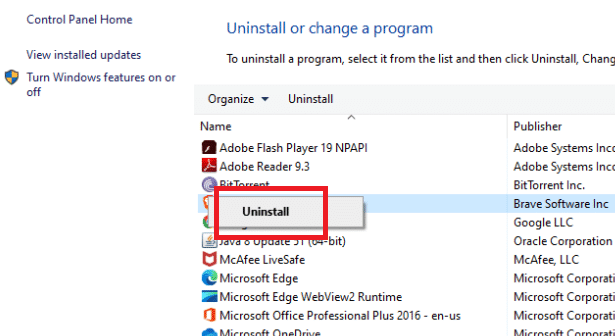
4. Pentru a finaliza dezinstalarea, confirmați-o făcând clic pe Da, apoi urmați instrucțiunile de pe ecran.
Metoda 6: Valorificați cheia produsului
După cum sa spus mai devreme, ar putea exista probleme cu cheia de produs. Deci, puteți încerca să activați din nou cheia de produs pentru joc, urmând pașii de mai jos pentru a remedia problema de configurare a aplicației Steam lipsă.
1. Deschideți aplicația Steam așa cum ați făcut mai devreme.
2. Faceți clic pe Jocuri din partea de sus.
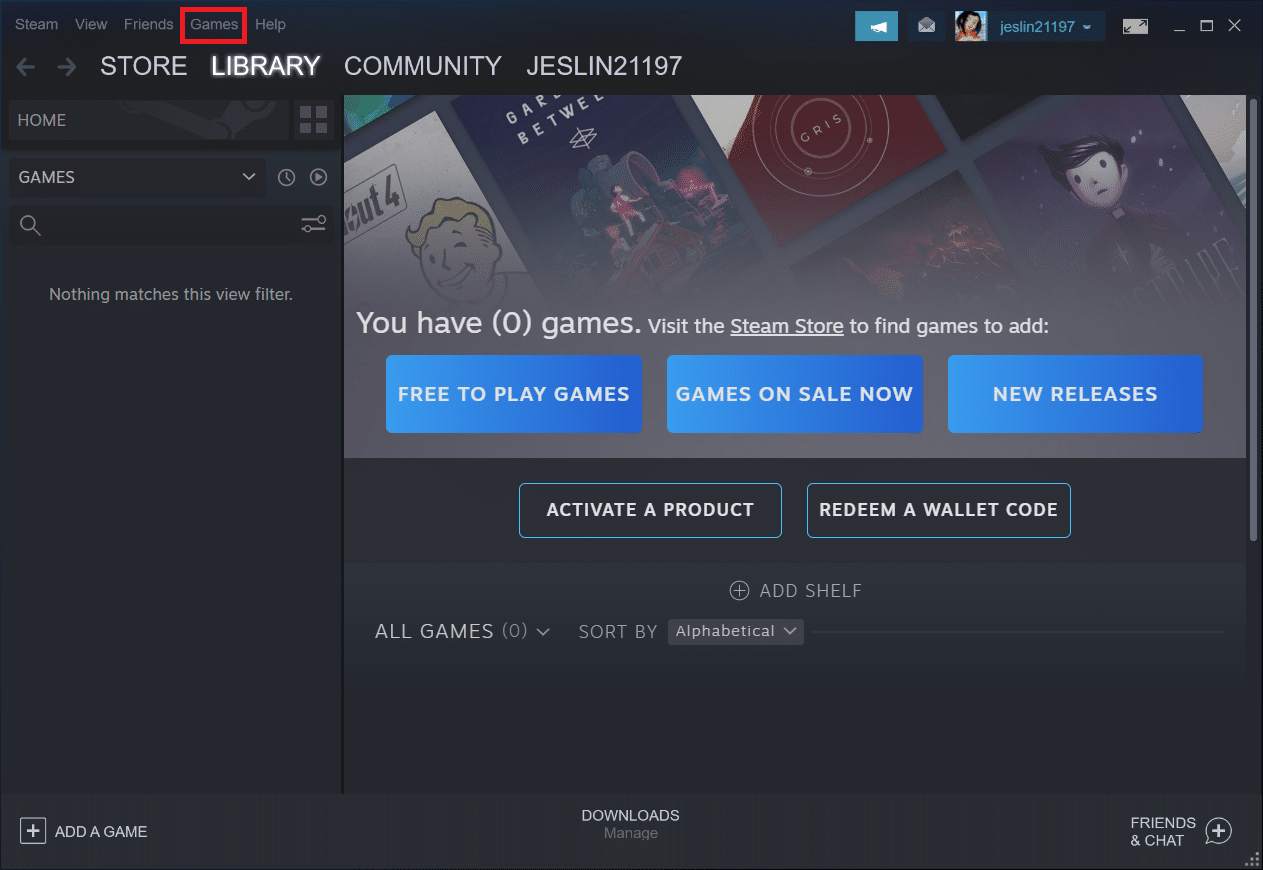
3. Selectați Activați un produs pe Steam… din listă.
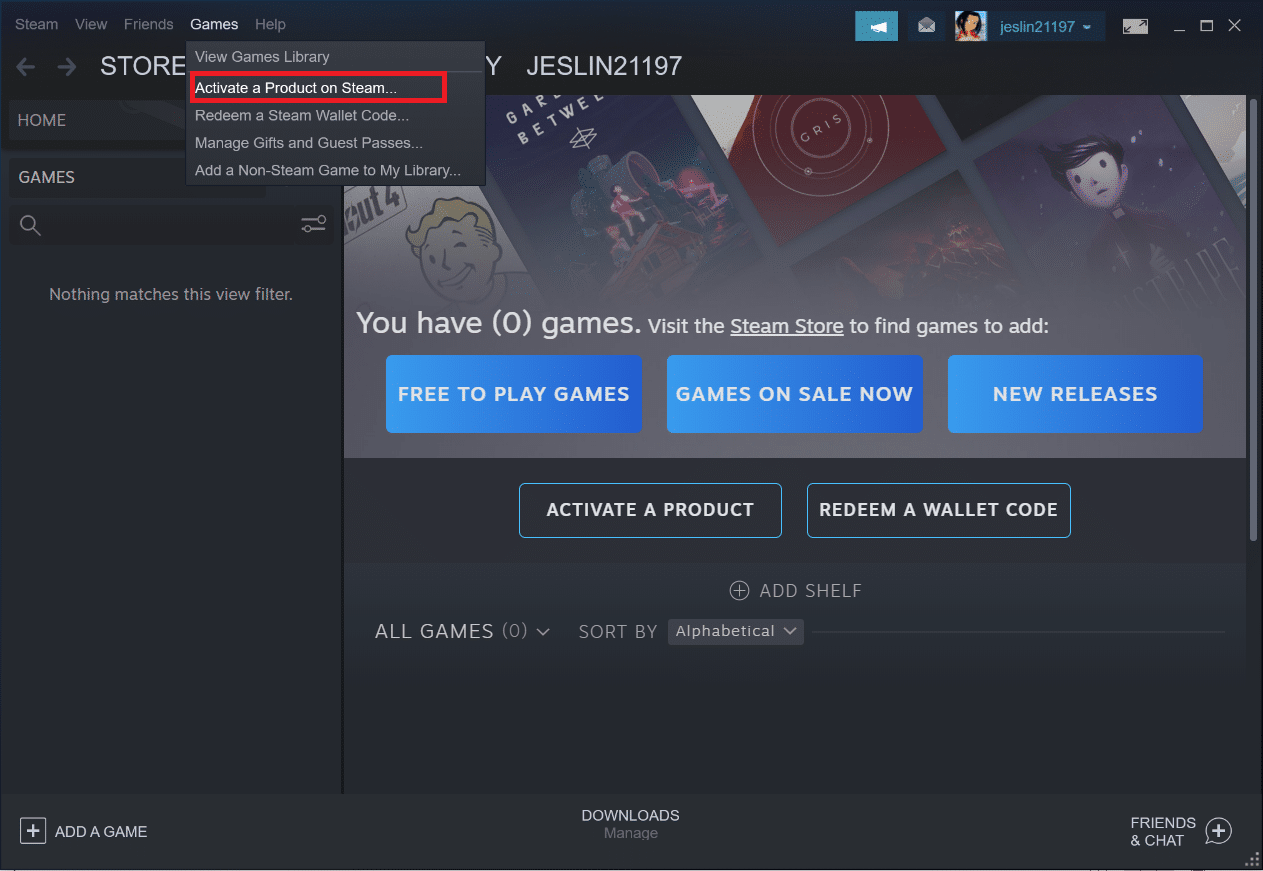
4. Faceți clic pe Următorul în fereastra Activare produs.
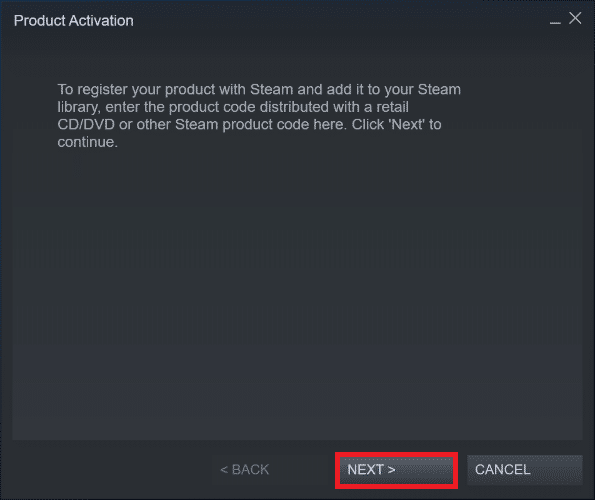
5. Faceți clic pe butonul Sunt de acord în fereastra următoare.
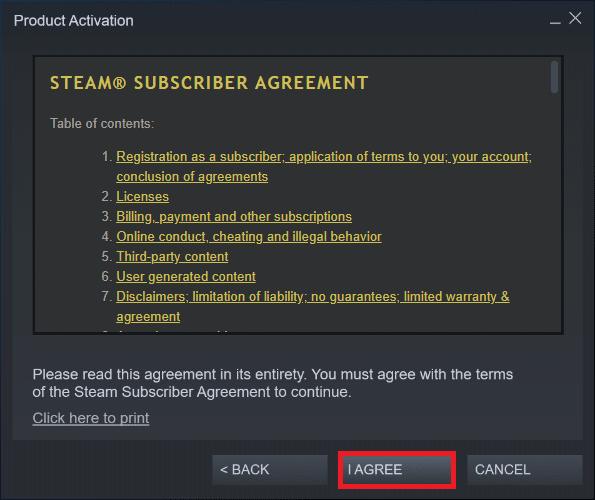
6. Introduceți cheia de produs și faceți clic pe Următorul.
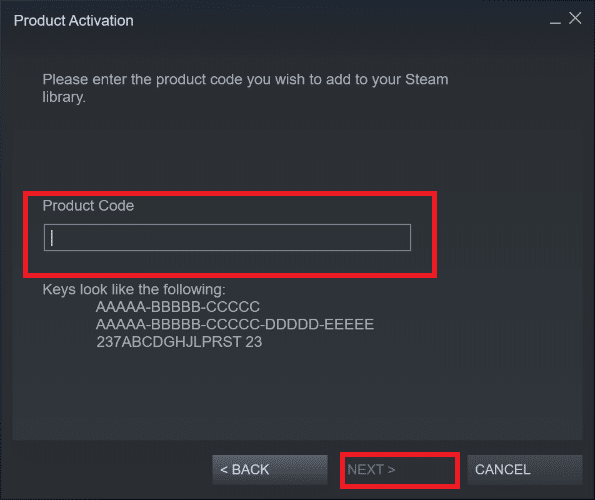
7. Urmați instrucțiunile de pe ecran pentru a finaliza activarea.
Dacă încă vă confruntați cu problema, atunci trebuie să așteptați ca Steam să lanseze o nouă actualizare pentru a remedia eroarea. Nu trebuie să faci nimic. După cum sa spus mai devreme, Steam va verifica automat actualizări noi. Ca rezultat, actualizările vor fi instalate automat sau vor instala cea mai recentă versiune, așa cum sa discutat mai devreme. Nu uitați să păstrați Steam deschis, astfel încât să poată verifica eventualele actualizări.
Întrebări frecvente (FAQs)
Î1. Este posibil să folosești Steam gratuit?
Răspuns: Deși Steam este gratuit pentru descărcare și utilizare, multe dintre titlurile oferite nu sunt. Unele jocuri sunt gratuite sau costă de la 1 USD până la 60 USD – 70 USD per joc. Jucătorii pricepuți pot economisi mulți bani așteptând una dintre numeroasele oferte ale Steam.
Q2. De unde să descărcați clientul Steam?
Răspuns: Puteți descărca aplicația Steam de pe site-ul oficial. Procesul de instalare este ușor. Urmați instrucțiunile de pe ecran ca și pentru orice alte aplicații. Este un software ușor de utilizat pentru comunicarea cu prietenii și grupurile. Puteți să vă gestionați contul, să faceți cumpărături și să fiți la curent cu cele mai recente jocuri și știri ale comunității.
***
Sperăm că ați găsit aceste informații utile și că ați reușit să rezolvați eroarea de indisponibilitate de configurare a aplicației Steam. Vă rugăm să ne spuneți care tehnică a fost cea mai benefică pentru dvs. Dacă aveți întrebări sau comentarii, vă rugăm să utilizați formularul de mai jos. De asemenea, spune-ne ce vrei să înveți în continuare.