Odată cu expansiunea rețelei internet, practica de a comprima fișiere pentru a facilita transferul lor online a devenit extrem de frecventă. Unul dintre standardele de compresie recunoscute este extensia .rar, care are capacitatea de a crea arhive mai compacte comparativ cu alte formate similare.
Acest material își propune să vă prezinte cea mai directă metodă de a dezarhiva fișiere RAR folosind platforma dumneavoastră.
Utilizarea WinRAR
Aplicația cea mai intuitivă pentru deschiderea fișierelor „.rar” este WinRAR. De altfel, acest format este proprietar al lor. Deși, în principiu, utilizarea programului după expirarea perioadei de testare de 40 de zile necesită o licență, WinRAR nu blochează funcțiile de bază ale aplicației. Drept urmare, puteți opta pentru versiunea de testare și ulterior să o utilizați fără limită de timp.
Pentru a extrage fișierele prin intermediul WinRAR, urmați acești pași:
- Alternativa 1: Faceți click dreapta pe fișier și alegeți „Extrage fișierele…” pentru a accesa meniul de extracție. De asemenea, aveți opțiunea de a selecta „Extrage aici” pentru a dezarhiva toate fișierele în directorul curent, sau „Extrage în [numele folderului]” pentru a folosi numele fișierului „.rar” ca folder de destinație.
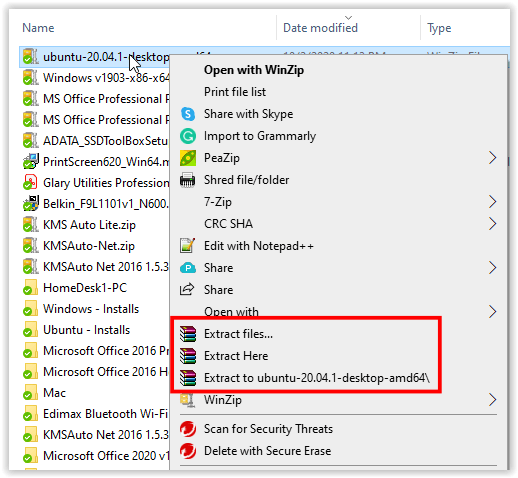
- Alternativa 2: În interfața WinRAR, dați click pe „Fișier”, urmat de „Deschide arhiva”. Navigați prin directoare până găsiți fișierul dorit și selectați butonul „Extrage în”.
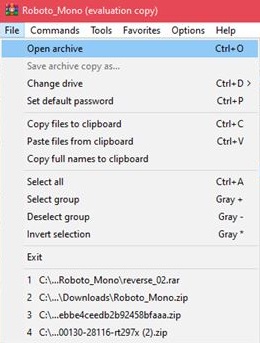
- Alternativa 3: Efectuând dublu click pe un fișier RAR în Explorer, acesta va fi deschis automat în fereastra WinRAR. Aici, puteți utiliza butonul „Extrage în” ca de obicei.
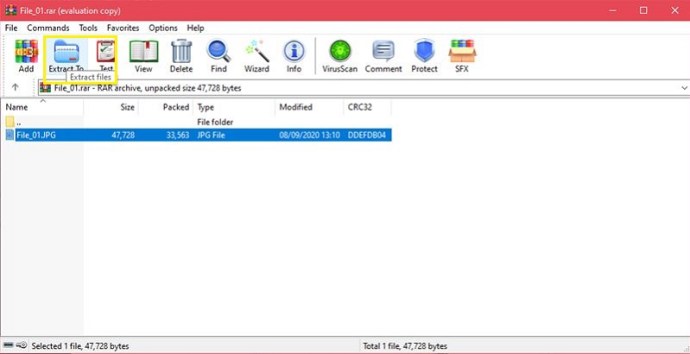
Utilizarea WinZip
Un alt program popular pentru arhivare, WinZip, reprezintă un concurent important al WinRAR. WinZip este de asemenea o aplicație contra cost, dar este oferită și o versiune de probă. Totuși, diferit de WinRAR, WinZip va bloca accesul la program la finalizarea perioadei de testare. Cu această aplicație, puteți deschide tipuri variate de fișiere arhivate, precum Zip, 7Zip și RAR.
Dacă ați instalat WinZip, puteți dezarhiva fișiere urmând pașii indicați:
- Alternativa 1: Click dreapta pe fișierul RAR, poziționați cursorul pe pictograma „WinZip”, și selectați „Dezarhivați în…”, „Dezarhivați aici” sau „Dezarhivați în folder [director/nume folder]”.
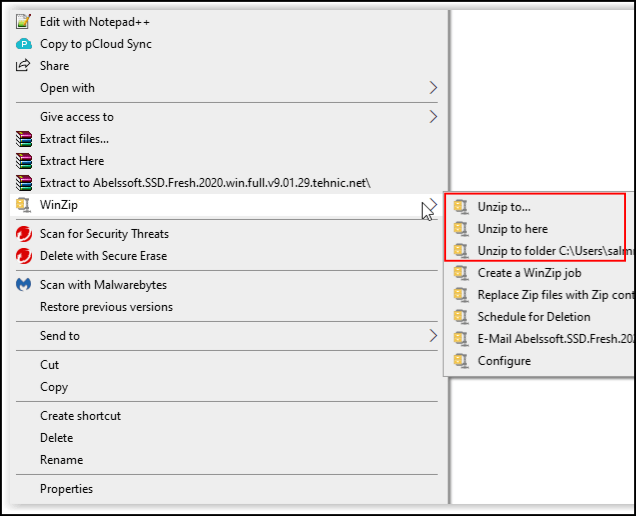
- Alternativa 2: Click dreapta pe fișierul RAR, deplasați mouse-ul pe pictograma „Deschide cu”, apoi selectați „WinZip” sau „Alegeți o altă aplicație” dacă nu apare în listă, și apoi efectuați extragerea din WinZip.
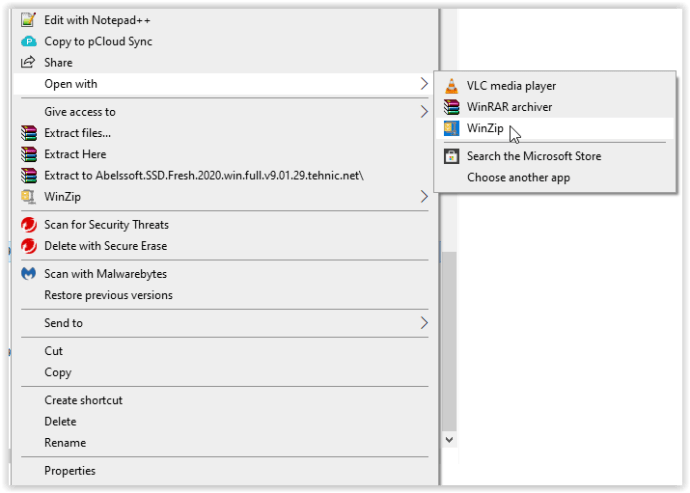
- Alternativa 3: Faceți dublu click direct pe fișierul RAR în Explorer pentru a-l deschide în WinZip, apoi selectați opțiunea de extracție dorită.
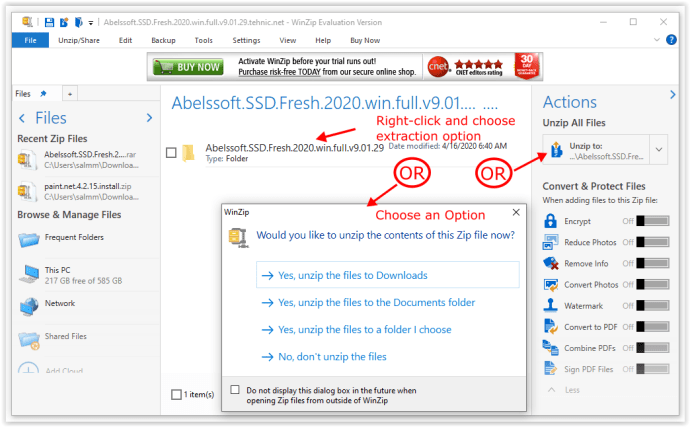
Utilizarea 7-Zip
Fiind un program gratuit și open-source, 7-Zip a devenit de-a lungul timpului unealta de arhivare preferată de mulți utilizatori. Deoarece nu are niciun cost și este compatibil cu toate celelalte tipuri de fișiere arhivă, mulți utilizatori recomandă instalarea acestui program. Pentru a deschide fișiere arhivă folosind 7-Zip, urmați acești pași:
- Alternativa 1: Faceți click dreapta pe un folder arhivat în Explorer, plasați cursorul pe opțiunea „7-Zip”, și selectați „Extrage fișierele…” pentru a deschide meniul de extracție. Puteți de asemenea să alegeți „Extract Here” pentru a dezarhiva toate fișierele în directorul curent, sau „Extract to [numele folderului]” pentru a dezarhiva într-un folder.
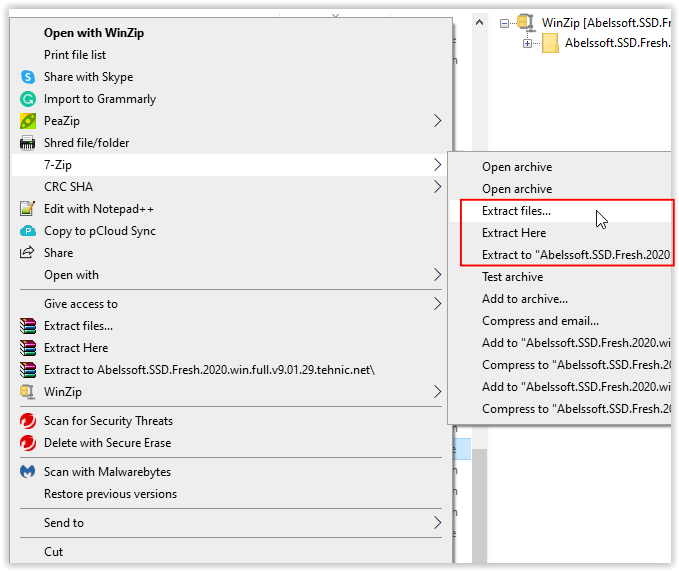
- Click dreapta pe folderul arhivat în Explorer, treceți cu mouse-ul peste opțiunea „7-Zip”, alegeți „Deschide arhiva” pentru a deschide aplicația 7-Zip, și apoi selectați opțiunea de extragere.
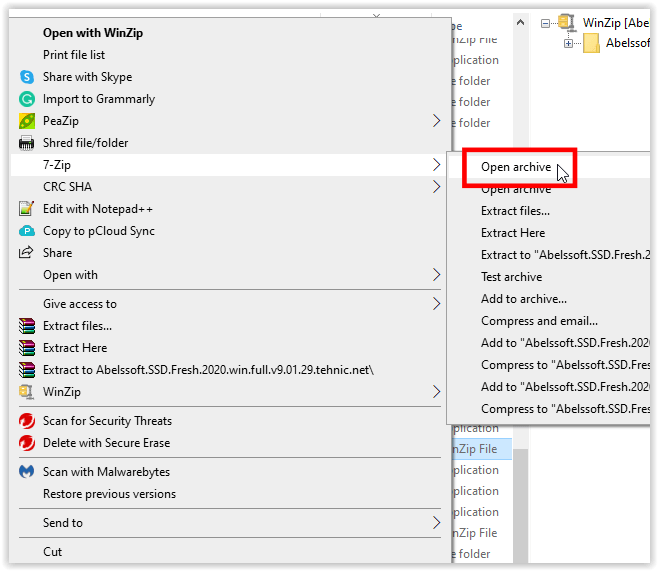
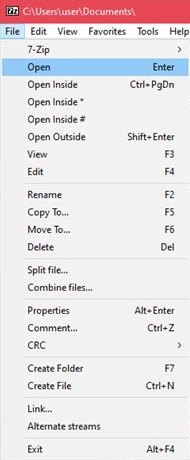
- Alternativa 3: Dublu click pe folderul RAR folosind Explorer pentru a-l deschide în 7-Zip, apoi dați click pe butonul „Extract” din meniul de sus și indicați locația unde doriți să dezarhivați arhiva.
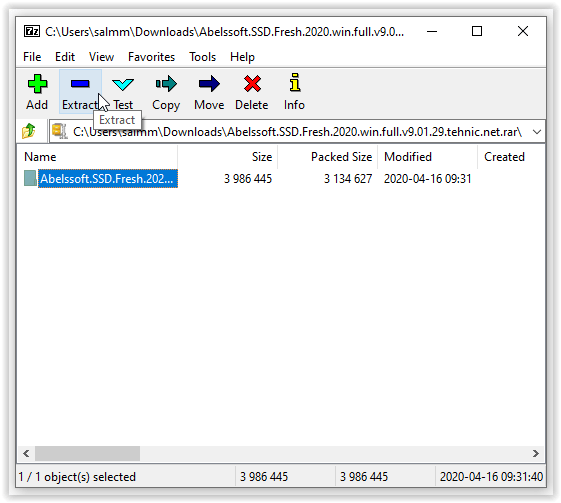
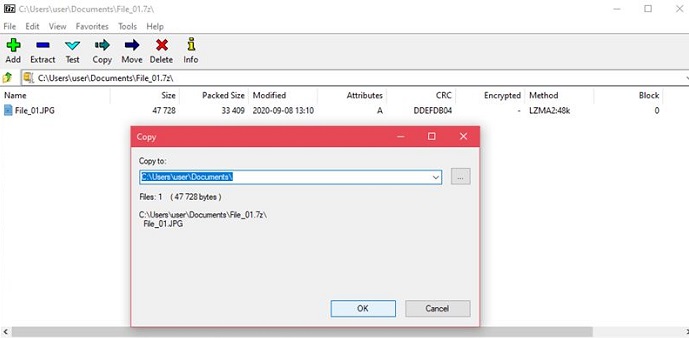
Există versiuni pentru macOS ale instrumentelor de arhivare contra cost, WinZip și WinRAR, a căror funcționare este similară cu versiunile pentru PC. În plus, macOS include utilitarul Archive Utility care vă oferă posibilitatea de a dezarhiva fișiere fără a necesita o aplicație terță.
1. Utilizarea utilitarului de arhivare încorporat
Dublu click pe fișierul arhivă. Nu este nevoie de comenzi suplimentare, deoarece utilitarul Archive este lansat în mod automat. Dacă schimbați numele fișierului arhivă, folderul extras va păstra același nume.
2. Utilizarea Unarchiver
O aplicație gratuită de arhivare, ușor de descărcat din Mac App Store, oferă mai multe funcții decât instrumentul nativ pe macOS. Unarchiver este compatibil cu un număr mai mare de tipuri de fișiere arhivă. Aceasta este o unealtă utilă, și fiind gratuită, nu există niciun motiv să nu o instalați. Pentru a o utiliza, parcurgeți următorii pași:
- Deschideți Unarchiver.
- Click pe Fișier în meniu.
- Selectați unde doriți să dezarhivați, în folderul curent, pe desktop sau într-o altă locație specificată.
- Alegeți fișierul pe care doriți să îl extrageți, apoi click pe Dezarhivare.
- Fișierul extras va apărea ca un folder denumit după arhiva inițială.
Chromebook este o platformă destul de limitată. În mod implicit, nu este permisă instalarea programelor suplimentare, decât dacă aplicația a fost aprobată de Google. Din fericire, cei care doresc să extragă fișiere nu au nevoie de un program adițional, deoarece sistemul de operare Chrome oferă suport nativ pentru arhivare. Pentru a extrage un fișier pe Chromebook, parcurgeți pașii de mai jos:
- Dublu click pe fișierul RAR pe care doriți să îl deschideți. Sistemul de operare Chrome va monta acest fișier, similar unei unități externe. Acest lucru este normal. Click pe fișierul arhivă din meniul din stânga.
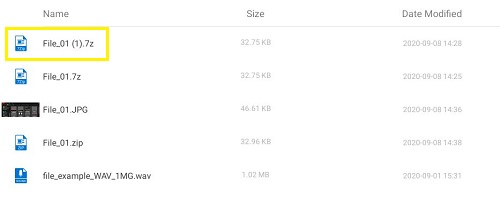
- Va fi afișată lista cu fișierele din arhivă. Selectați fișierele pe care doriți să le extrageți. Alegeți Copiere.

- Navigați către folderul de destinație dorit. Click dreapta și selectați Lipire aici.

- Scoateți fișierul arhivă pentru a-l elimina din meniul unității montate. Puteți șterge arhiva dacă nu mai aveți nevoie de ea, sau puteți închide fereastra.
Alternativ, aveți posibilitatea să activați Google Play Store pe Chromebook. Apoi, puteți căuta în magazin aplicații pentru arhive RAR pe care să le utilizați pentru a extrage fișierele arhivate. Unele dintre cele mai populare aplicații Android sunt enumerate mai jos.
Cum să extrageți fișiere RAR de pe un dispozitiv Android
Deoarece dispozitivele Android sunt în principal mobile, descărcarea fișierelor comprimate poate fi necesară pentru a evita depășirea limitelor de date ale planului mobil. Pentru Android, majoritatea instrumentelor necesare pentru a deschide arhive pot fi descărcate din Google Play Store. Anumite modele de dispozitive pot avea instalat un software de arhivare din fabrică, însă de obicei acesta nu este disponibil în mod implicit. Câteva dintre cele mai populare aplicații din Play Store sunt:
1. RAR
O aplicație completă de compresie, arhivare, extracție și explorare de bază a fișierelor, aplicația RAR poate deschide cu ușurință orice tip de fișier arhivă. Cu peste 700.000 de recenzii și o medie de 4.4 stele din 5, este probabil una dintre cele mai apreciate aplicații de arhivare de pe Android. La lansarea aplicației se deschide un explorator de fișiere care vă permite să căutați arhiva pe care doriți să o extrageți. Opțiunile de extracție se găsesc în meniul din partea de sus.
2. ZArchiver
O altă aplicație populară cu o medie de 4.5 stele din peste 600.000 de utilizatori, acest instrument simplu de arhivare își face treaba extrem de bine. Pentru a extrage un fișier arhivat, deschideți-l în aplicație și apoi specificați unde doriți ca fișierele să fie dezarhivate.
3. RS File Manager
Spre deosebire de aplicațiile precedente, RS File Manager este un explorator de fișiere complet, cu funcționalitate de arhivare. Dacă doriți o aplicație care să ofere mai mult decât un simplu instrument de extracție, aceasta poate fi alegerea ideală. La selectarea unui fișier arhivă din RS File Manager, veți avea opțiunea de a-l extrage în locația dorită.
Spre deosebire de Android, iPhone-ul vine cu un arhivator implicit. Din păcate, acesta oferă suport nativ doar pentru fișiere Zip. Pentru a deschide fișiere RAR sau 7Zip, va fi necesară descărcarea unui software terț din Apple App Store.
1. iZip
Fiind una dintre cele mai populare aplicații pentru extragerea fișierelor arhivate, precum RAR, Zip și 7Zip, iZip este un instrument gratuit care își îndeplinește rolul cu eficiență. Pentru a deschide un fișier RAR folosind iZip, parcurgeți acești pași:
- Deschideți aplicația iZIp.
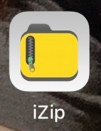
- Selectați Document Browser.
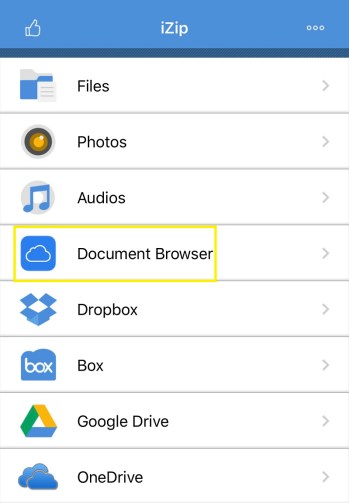
- Localizați fișierul arhivat, și apoi selectați-l.
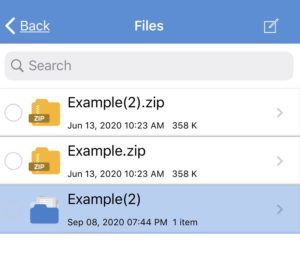
- În ferestrele pop-up care vă solicită să deschideți fișierul, apăsați pe DA.
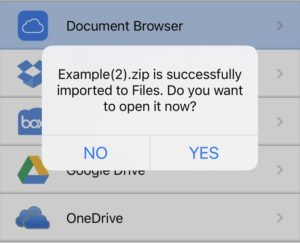
- Când vi se cere să dezarhivați toate fișierele, apăsați pe OK.
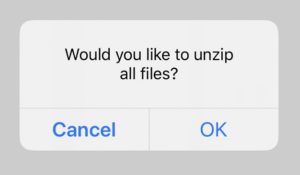
- Fișierul va fi extras în folderul Fișiere al iZip. Acolo veți putea vizualiza fișierele necomprimate.
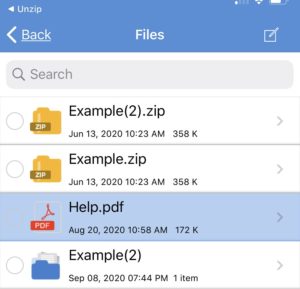
2. Unzip
O altă aplicație populară de arhivare, Unzip este ușor de folosit și poate extrage fișiere RAR urmând acești pași:
- Deschideți aplicația Fișiere pe iPhone.
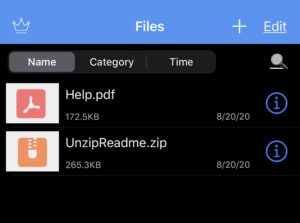
- Găsiți fișierul arhivă, și apoi selectați-l până când apare un meniu. Alegeți Partajare.
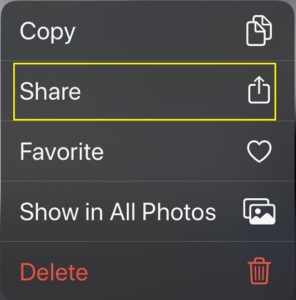
- Derulați la dreapta până vedeți Mai multe. Selectați pictograma cu trei puncte.
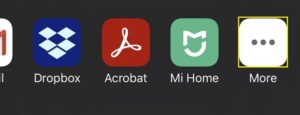
- Selectați Dezarhivați.
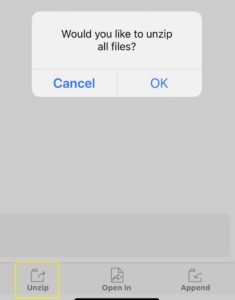
- Deschideți Unzip, și apoi selectați numele fișierului pe care l-ați partajat. Aceasta va genera un folder nou, cu numele fișierului RAR. Aici puteți vizualiza fișierele dezarhivate.
Întrebări frecvente suplimentare
Iată câteva întrebări frecvente care apar adesea când se discută despre modul de extragere a fișierelor RAR.
1. De ce sunt folosite fișierele RAR în detrimentul fișierelor zip?
Deși ambele formate de compresie au funcții similare, fișierele RAR sunt mai optimizate.
Compresia RAR este mai eficientă comparativ cu cea a Zip și 7Zip, generând fișiere arhivate mai mici. Chiar dacă diferența nu este la fel de vizibilă pentru fișierele de dimensiuni reduse, atunci când arhivați gigabytes de date, contrastul devine evident.
2. Pentru ce anume se utilizează fișierele RAR?
Fișierele RAR sunt utilizate în principal pentru a reduce cantitatea de date consumată la încărcarea sau descărcarea fișierelor. În funcție de planul de date, lățimea de bandă poate fi un factor important, iar reducerea dimensiunii unui fișier este o metodă eficientă de a controla utilizarea datelor. Dacă încărcați sau descărcați constant fișiere, arhivarea lor prealabilă poate face o diferență majoră, iar formatul RAR oferă o rată de compresie superioară.
Un format de fișier încă foarte popular
Deși există acum formate de arhivă mai noi, care oferă funcții gratuite de arhivare open-source, extensia RAR este încă extrem de populară. Rata sa de compresie superioară, împreună cu versiunea de probă a programului WinRAR, au contribuit la extinderea longevității acestui format vechi de zeci de ani.
Cunoașteți și alte metode de a extrage fișiere RAR? Vă rugăm să împărtășiți opiniile dumneavoastră în secțiunea de comentarii de mai jos.