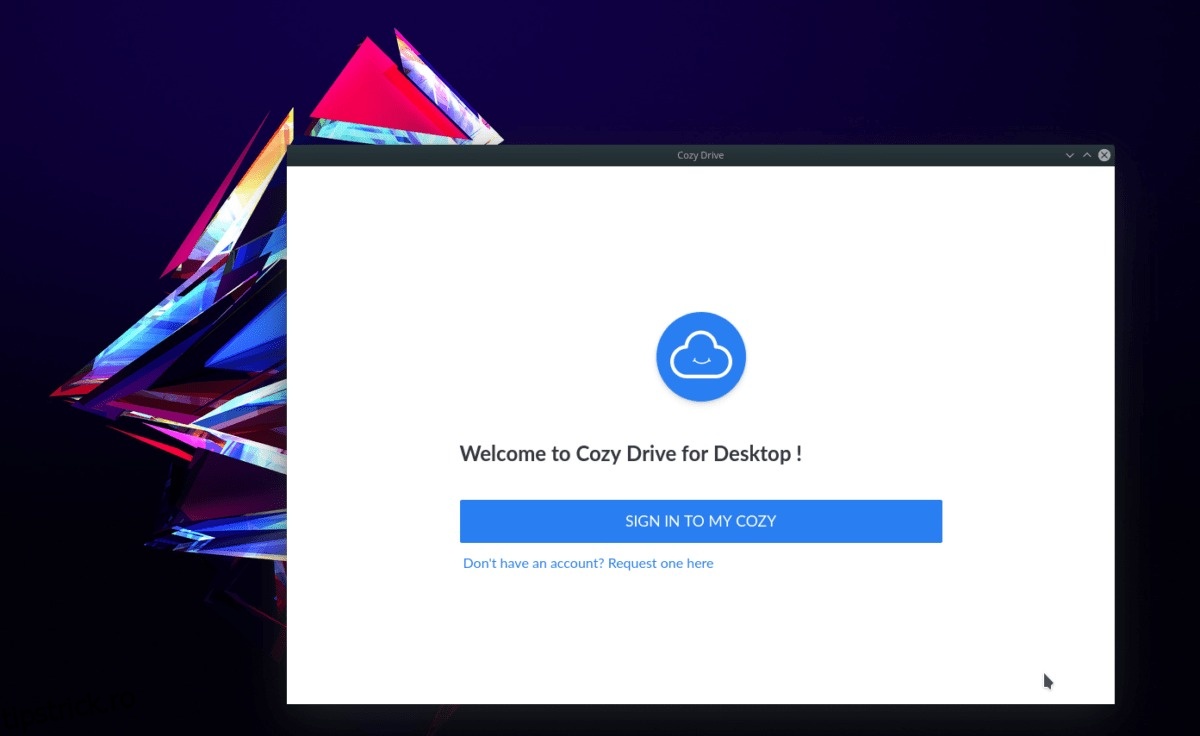Cozy este un serviciu de sincronizare în cloud similar cu Dropbox, Google Drive și altele. Când utilizatorii se înscriu pentru serviciu, primesc 5 GB liberi de spațiu de stocare a datelor. Utilizatorii își pot accesa contul Cozy pe o varietate de platforme. Oficial, serviciul acceptă Mac, Windows și Linux, precum și platforme mobile precum iOS și Android.
În acest tutorial, vom acoperi aplicația Linux Cozy cloud sync. Vom vorbi despre cum să descărcați și să instalați aplicația de sincronizare pe toate sistemele de operare Linux moderne. De asemenea, vom vorbi despre cum să configurați aplicația!
Notă: pentru a utiliza Cozy pe Linux, trebuie să creați un cont gratuit. Mergeți pe site-ul oficial, găsiți „creați un Cozy gratuit” și selectați-l pentru a începe.
Cuprins
Instalați Cozy cloud
Aplicația de sincronizare desktop Cozy cloud funcționează pe Linux, dar nu există pachete DEB sau RPM care să poată fi descărcate. În schimb, dacă sunteți interesat să vă sincronizați fișierele pe un computer Linux cu acest serviciu, trebuie să descărcați fișierul AppImage de sine stătător, să actualizați permisiunile și să-l executați la fel ca un fișier EXE pe un computer cu Windows.
Obținerea aplicației Cozy cloud pe Linux este foarte ușoară, iar site-ul web oficial prezintă cum să o obțineți pe pagina web. Cu toate acestea, ei nu explică în detaliu cum funcționează AppImage, așa că dacă sunteți un utilizator nou pentru Linux și căutați să vă obțineți fișierele Cozy, este posibil să vă pierdeți.
În această secțiune, vom analiza cum să instalați Cozy prin AppImage. Începe prin mergând pe site, făcând clic pe butonul „Descărcare” și căutând „Unitatea confortabilă pentru GNU/Linux”. Odată ajuns acolo, uită-te la pagină. Faceți clic pe „Cozy Drive pentru GNU/Linux 64 de biți” dacă aveți nevoie de o versiune pe 64 de biți sau, pentru 32 de biți, faceți clic pe „Cozy Drive pentru GNU/Linux 32 de biți”.
Permiteți descărcarea fișierului Cozy AppImage. După ce ați terminat, lansați o fereastră de terminal și utilizați comanda CD pentru a muta terminalul în folderul ~/Downloads.
cd ~/Downloads
Apoi, creați un folder nou (folosind comanda mkdir) etichetat „AppImages” în directorul dvs. de pornire (~/).
mkdir -p ~/AppImages
Mutați fișierul desktop Cozy în noul dosar AppImage. Păstrarea fișierului aici vă va asigura că este într-un loc sigur, departe de drum, astfel încât să nu fie șters accidental.
mv CozyDrive*.AppImage ~/AppImages
Cu fișierul mutat, CD-ul în folderul ~/AppImages.
cd ~/AppImages
Apoi, actualizați permisiunile Cozy AppImage, astfel încât să fie posibil să rulați pe Linux. Dacă nu actualizați aceste permisiuni, este foarte probabil ca setările de securitate de pe desktopul dvs. Linux să îl blocheze să funcționeze.
Pentru a actualiza permisiunile, rulați comanda chmod.
chmod +x CozyDrive*.AppImage
Configurați Cozy Drive
Acum că Cozy Drive funcționează pe computerul dvs. Linux, este timpul să îl configurați. Pentru a lansa programul, va trebui să deschideți managerul de fișiere.
Odată ce managerul de fișiere este deschis, faceți clic pe folderul „AppImages”. Apoi, faceți dublu clic pe fișierul Cozy Drive AppImage pentru a lansa programul pentru prima dată.
Notă: nu va trebui să lansați Cozy în acest fel în viitor. După ce îl rulează pentru prima dată, ar trebui să creeze automat o comandă rapidă pe desktop.
Când Cozy Drive se deschide pentru prima dată, veți vedea o pagină de conectare. Faceți clic pe „Conectați-vă la my cozy” pentru a vă autentifica.
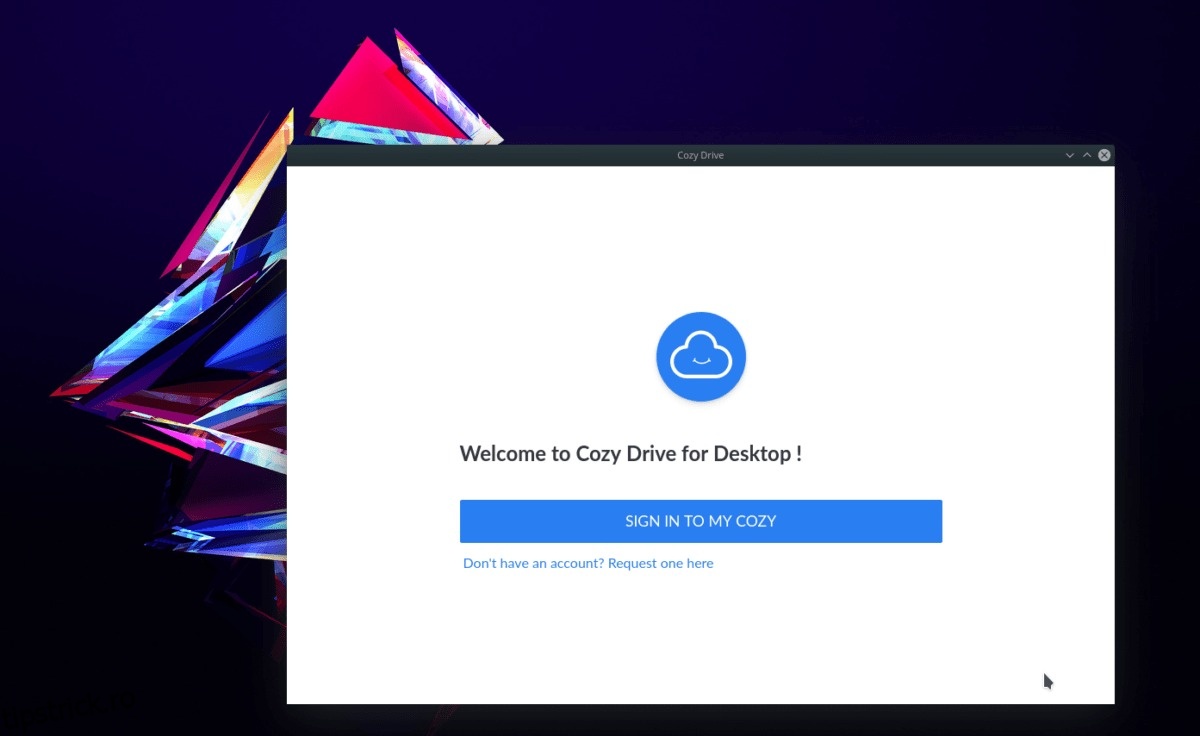
După conectarea la aplicație, veți vedea o pagină de autorizare. Citiți promptul pe care îl oferă, apoi faceți clic pe butonul „autorizați accesul” pentru a continua.
Fișierele ar trebui să înceapă instantaneu să se sincronizeze cu computerul Linux.
Adăugați fișiere noi în Cozy
Toate datele dvs. Cozy Drive pe Linux se află în folderul ~/Cozy Drive. Dacă trebuie să adăugați fișiere și foldere noi în această zonă, dar nu sunteți sigur cum, iată ce trebuie să faceți.
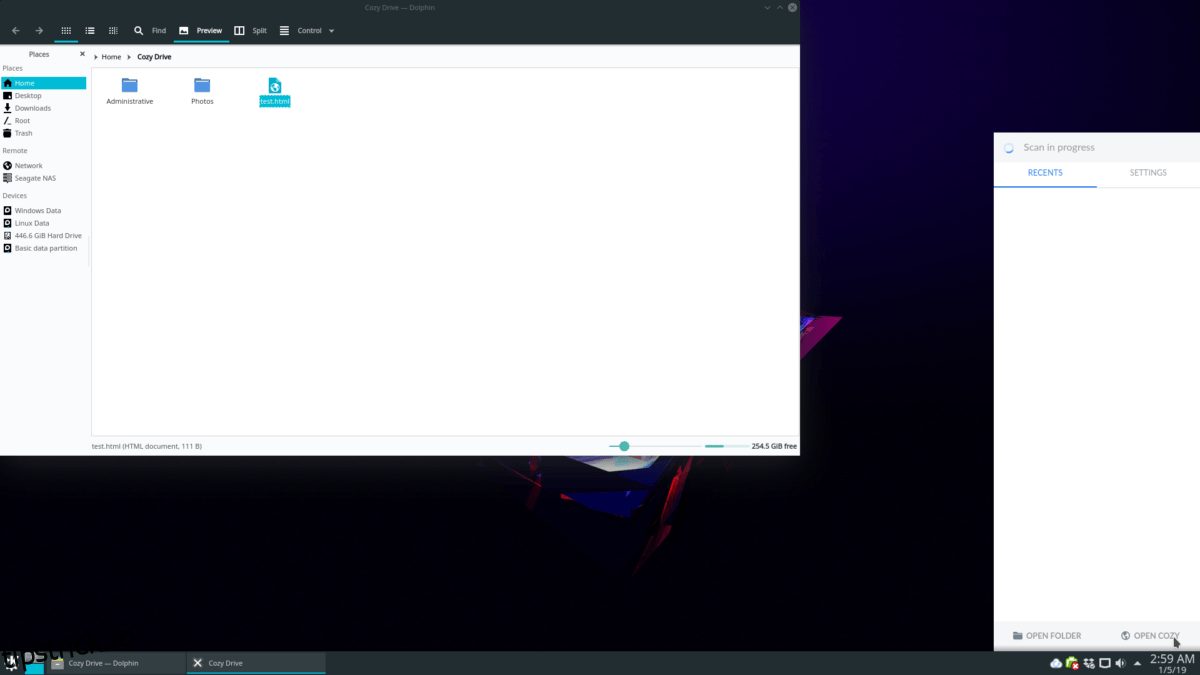
Mai întâi, lansați managerul de fișiere, localizați folderul „Cozy Drive” și faceți clic pe el cu mouse-ul. Odată ajuns în dosar, trageți elemente și ar trebui să se sincronizeze instantaneu cu cloud.
Adăugați fișiere noi prin terminal
Deoarece Cozy Drive utilizează o structură tradițională de foldere, este simplu să adăugați fișiere și foldere în contul dvs. prin linia de comandă. Pentru a face acest lucru, lansați un terminal și urmați exemplele de comandă de mai jos.
Un singur dosar
Folosind comanda CD, mutați sesiunea terminalului în locația fișierului pe care doriți să îl sincronizați.
cd /location/of/file
Odată ce vă aflați în folder, executați comanda cp și faceți o copie a fișierelor în directorul ~/Cozy Drive.
cp file ~/'Cozy Drive'
Întregul director
Trebuie să copiați un director întreg? Folosiți comutatorul r al comenzii cp. De exemplu:
cp -r /location/of/folder ~/'Cozy Drive'