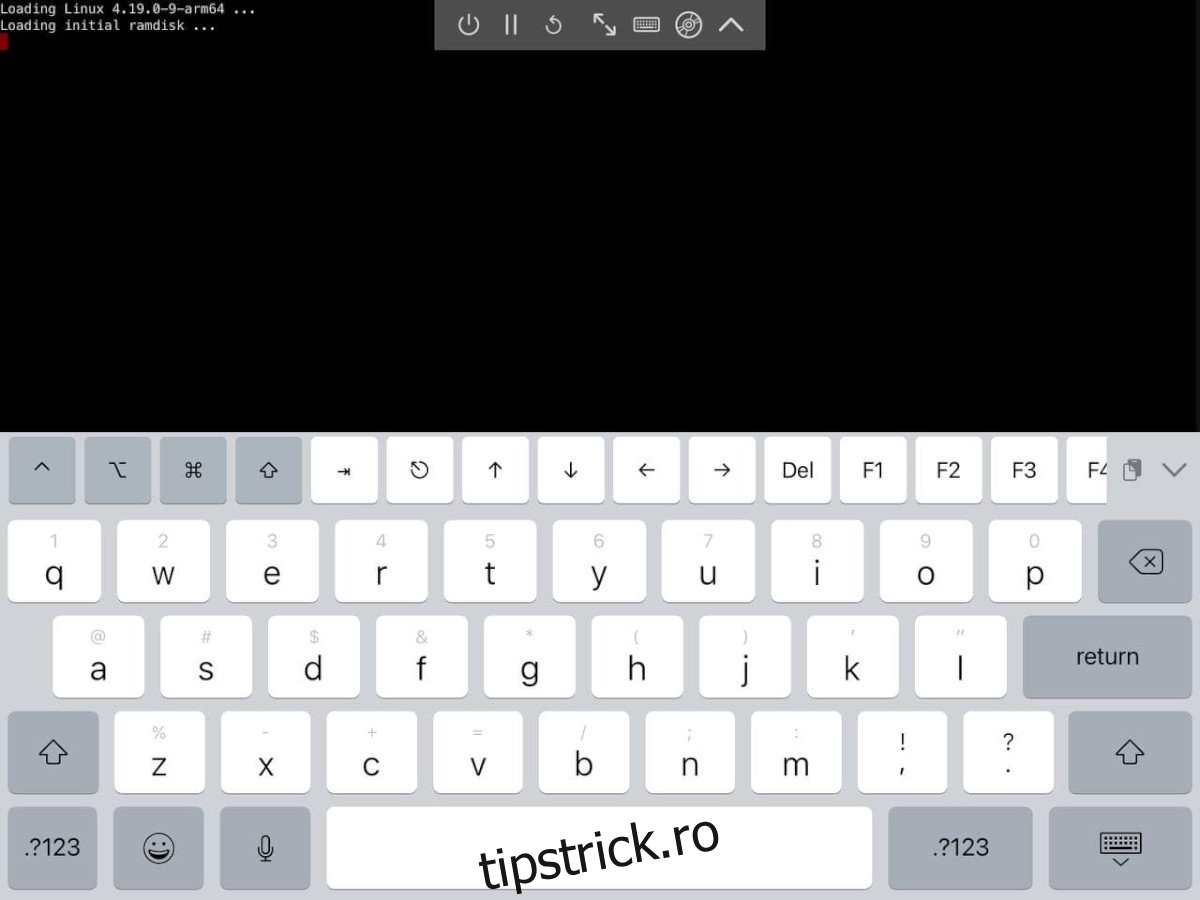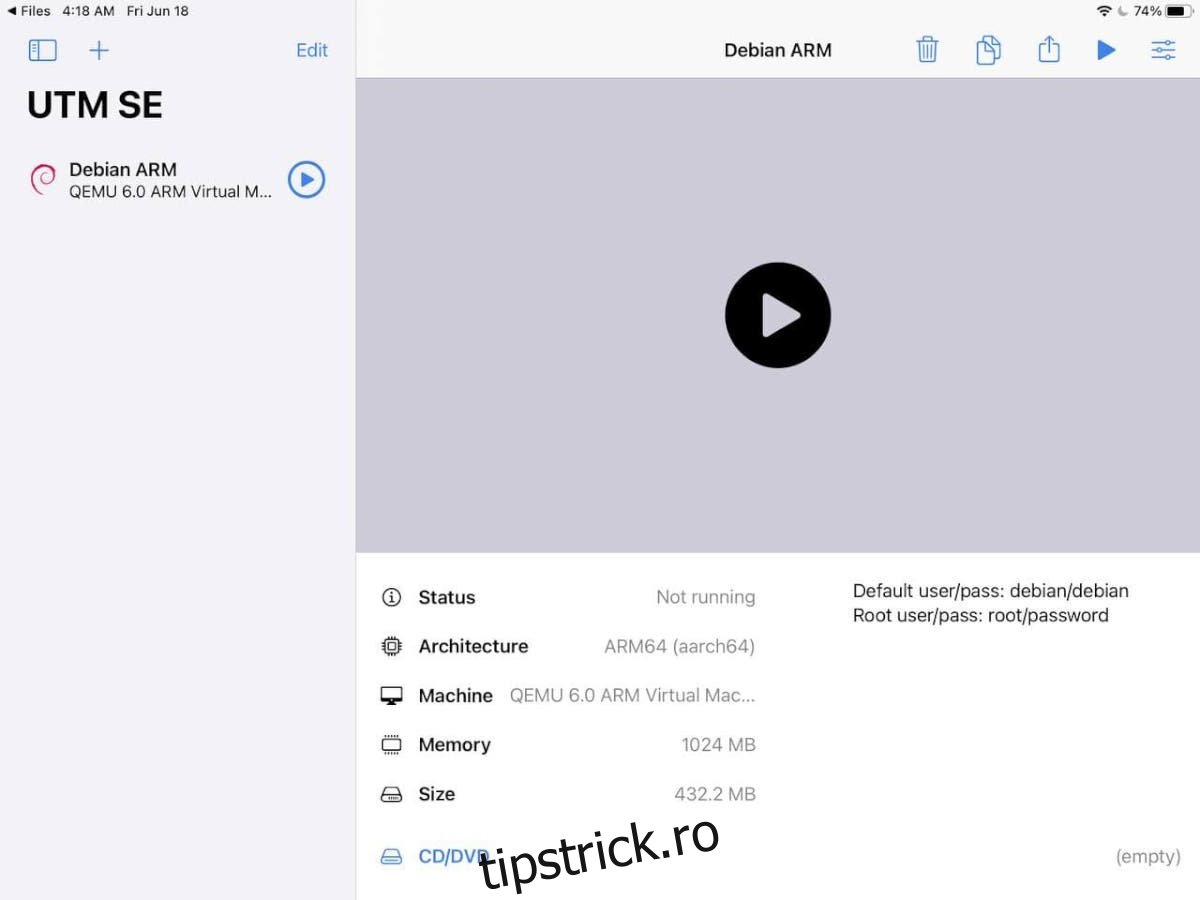Utilizați un iPad Apple ca computer mobil principal? Ați vrea să rulați Linux pe el în scopuri de dezvoltare sau alte lucruri? Se pare că, cu puțină muncă, este posibil să rulați Linux pe un iPad prin virtualizare. Iată cum să-l configurați.
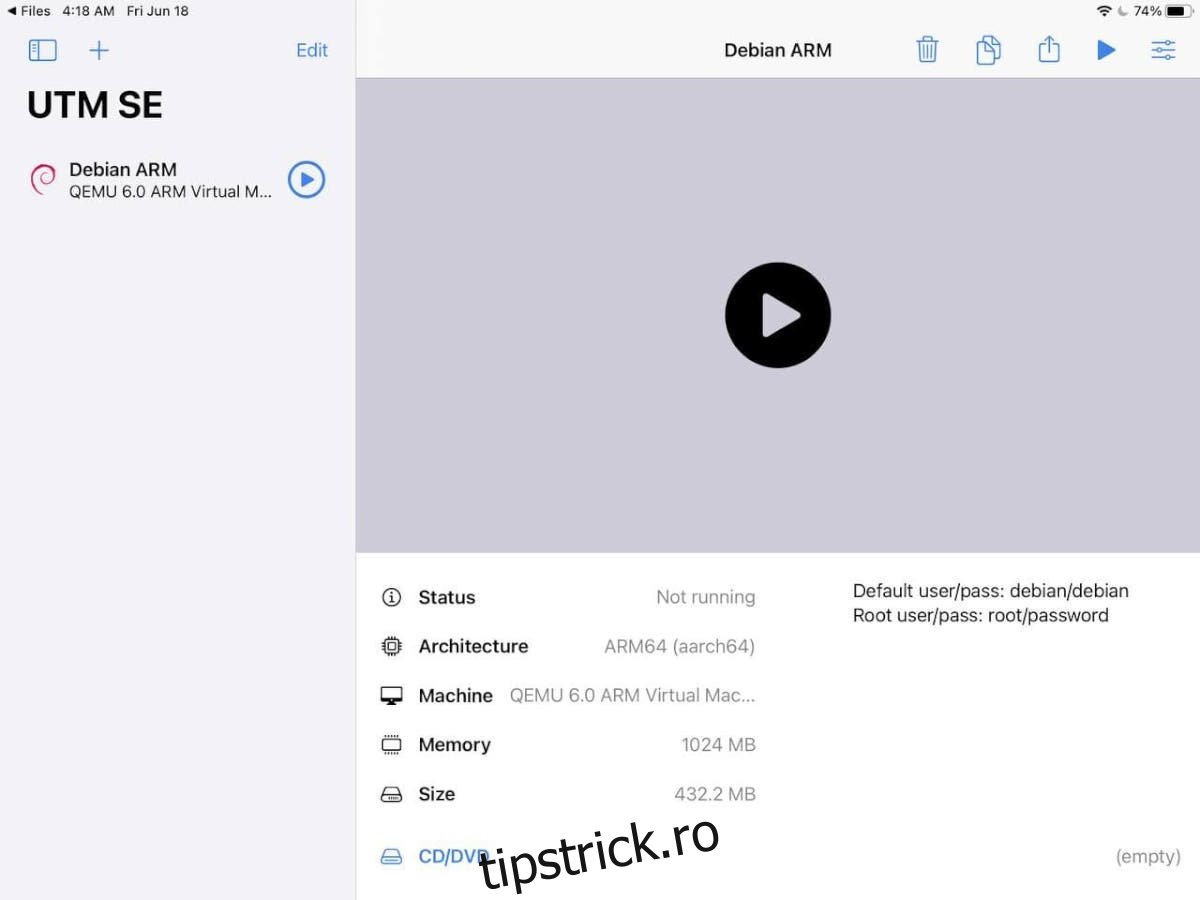
Cuprins
Cerințe
Pentru a rula Linux pe iPad, trebuie îndeplinite anumite cerințe. Pentru început, veți avea nevoie de o versiune actuală a sistemului de operare iPad. Emulatorul VM nu necesită modificarea sau manipularea iPad-ului în niciun fel, dar trebuie să aibă cel mai nou cip în interior (A12 Bionic).
Dacă nu aveți un iPad recent care rulează cipul A12, vă aprilie de asemenea, să puteți scăpa de el fără a o modifica dacă utilizați o versiune mai veche a sistemului de operare iPad; cu toate acestea, rezultatele dvs aprilie varia.
Pe lângă faptul că aveți un iPad recent, veți avea nevoie și de Windows 10 sau macOS pentru a efectua instalarea inițială, precum și de un cablu USB la Lightning. Dacă sunteți un utilizator Linux, puteți instala Windows 10 într-o mașină virtuală și puteți utiliza un passthrough USB pentru a utiliza Windows pe sistemul dvs.
În cele din urmă, asigurați-vă că aveți cel mai recent iTunes instalat în Windows sau Mac OS. Tu aprilie De asemenea, aveți nevoie de Apple iCloud instalat pe sistemul dvs.
Instalarea Alt Store pe Windows
Acum că am trecut peste cerințele pentru configurarea Linux pe un iPad, putem începe procesul de instalare. Pentru a începe, va trebui să configurați Alt Store pe iPad. Alt Store este un magazin alternativ gratuit de aplicații pe care îl puteți folosi pentru a încărca IPA (fișierele aplicației Apple) pe dispozitiv.
Rețineți că Alt Store trebuie să se reactiveze pe iPad la fiecare șapte zile, cu excepția cazului în care plătiți pentru un cont de dezvoltator Apple și deblocați IPA-uri de descărcare laterală timp de un an la un moment dat. Reactivarea Alt Store și a aplicațiilor cu încărcare laterală la fiecare șapte zile poate fi enervantă, dar este mai bine decât anularea garanției iPad-ului.
Pentru a începe instalarea Alt Store pe iPad, accesați site-ul oficial Alt Store. Odată ce sunteți pe site, găsiți zona „Descărcați AltServer pentru” și faceți clic pe Windows (Beta) sau macOS dacă utilizați un Mac.
Descărcați și instalați AltServer pe computer (sau VM dacă sunteți pe Linux). Instalarea nu va dura mult. Când instalarea este finalizată, treceți la următoarea parte a ghidului.
Folosind AltServer pentru a instala UTM
În prezent, singurul mod în care un utilizator de iPad poate folosi Linux este UTM, un instrument de virtualizare sofisticat pentru OS Mac/iOS/iPad. Este convingător și poate rula majoritatea tipurilor de sisteme de operare fără nicio problemă.
Va trebui să descărcați manual fișierul UTM IPA pe iPad și să îl încărcați prin Alt Store pentru a-l obține pe iPad, astfel încât să îl puteți utiliza pentru a instala Linux. Pentru a descărca fișierul IPA, faceți clic Aici.
Notă: folosim UTM SE (ediție lentă) pentru a încărca lateral, deoarece are cea mai bună compatibilitate. Cu toate acestea, puteți obține și fișierul IPA obișnuit Aici daca preferi.
Instalare
Pentru a instala, conectați iPad-ul la Windows, Mac OS sau VM Windows pe Linux cu cablul de iluminare USB. Apoi, deblocați iPad-ul pentru a avea încredere în computerul dvs. Trebuie să aveți încredere în mașina dvs. pentru ca aceasta să funcționeze.
După ce ai încredere în iPad-ul tău pe computer, lansează „AltServer” pe computer și ar trebui să se deschidă ca o pictogramă în bara de sistem pe Windows. De acolo, faceți clic pe pictogramă, selectați „Instalare Alt Store” cu mouse-ul și așteptați ca computerul să instaleze Alt Store pe iPad.
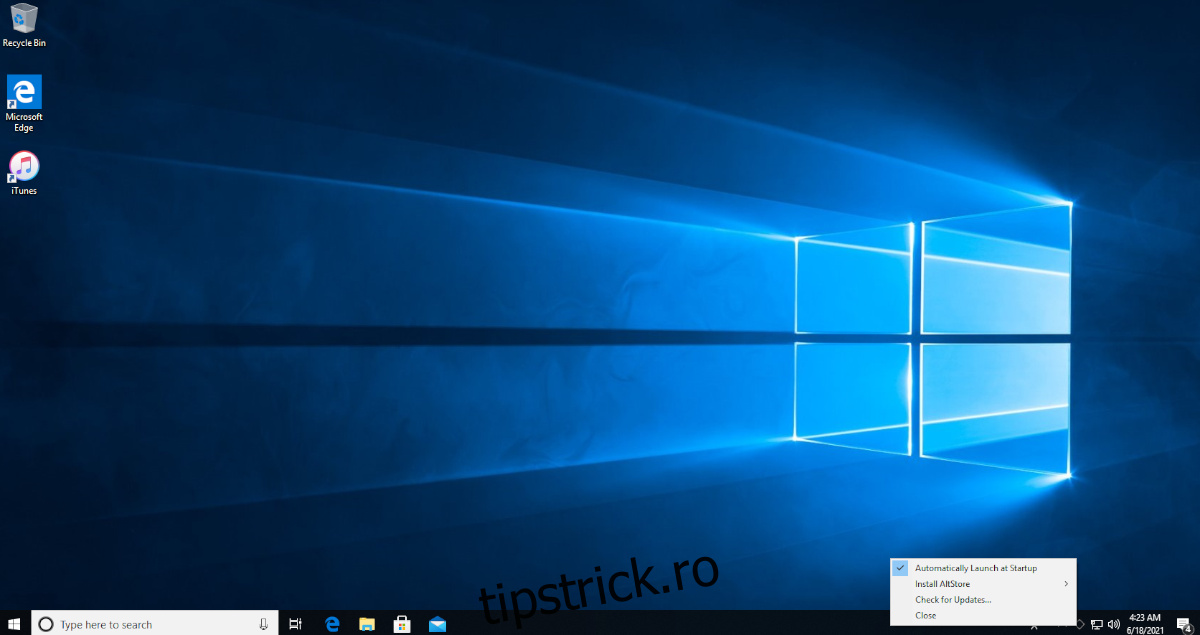
Acum că Alt Store este instalat, trebuie să „încredeți” în el ca o aplicație pe iPad, deoarece este descărcat. Pentru a face acest lucru, deschideți aplicația Setări pe iPad. Accesați General > Gestionare dispozitiv. Atingeți aplicația și selectați Încredere.
Când Alt Store este deschis, păstrați iPad-ul conectat la computer. Apoi, cât timp este încă conectat, deschideți aplicația Alt Store și faceți clic pe „Aplicațiile mele De acolo, faceți clic pe pictograma + din colțul din stânga.
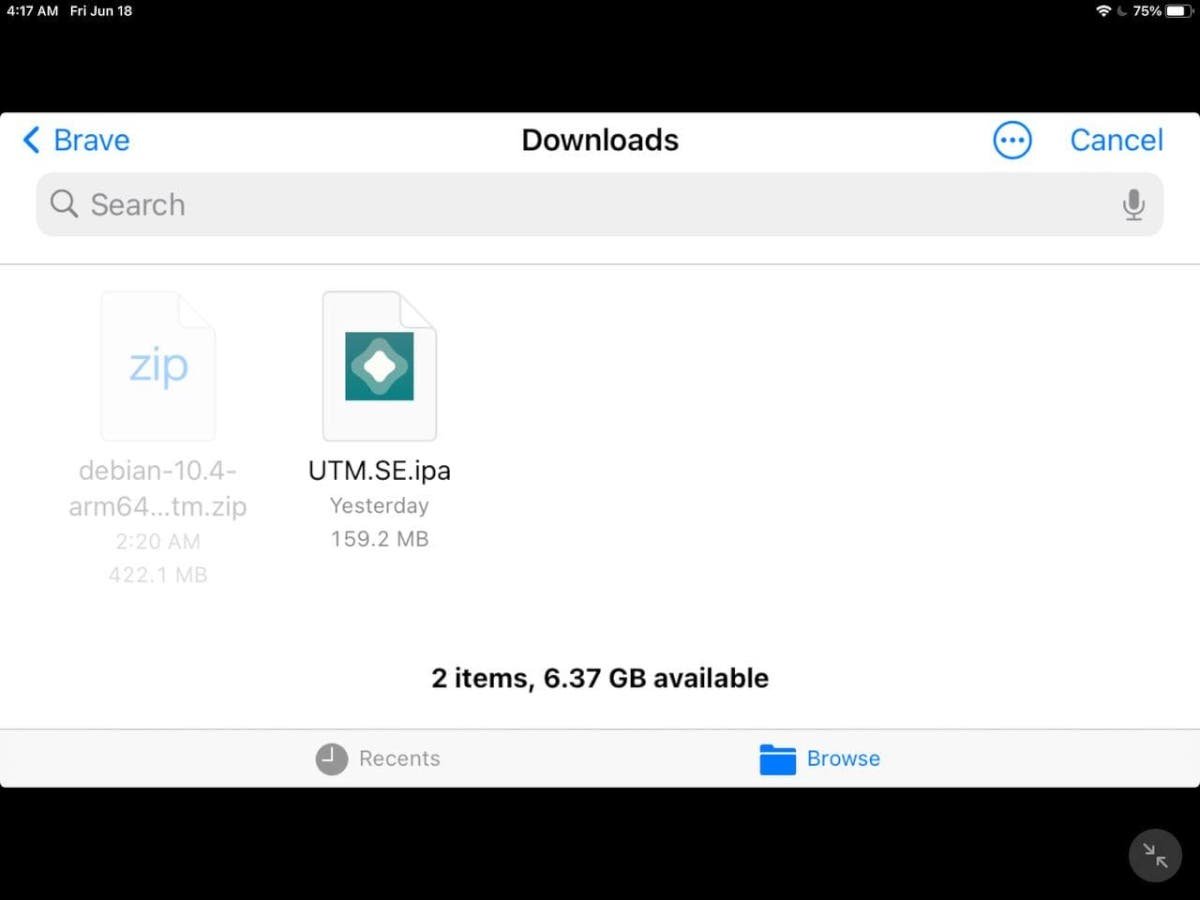
După ce ați făcut clic pe pictograma +, căutați fișierul UTM SE sau UTM IPA descărcat pe iPad și atingeți-l pentru a-l instala. Ține minte; instalatia aprilie luați puțin timp, așa că aveți răbdare și nu deconectați iPad-ul.
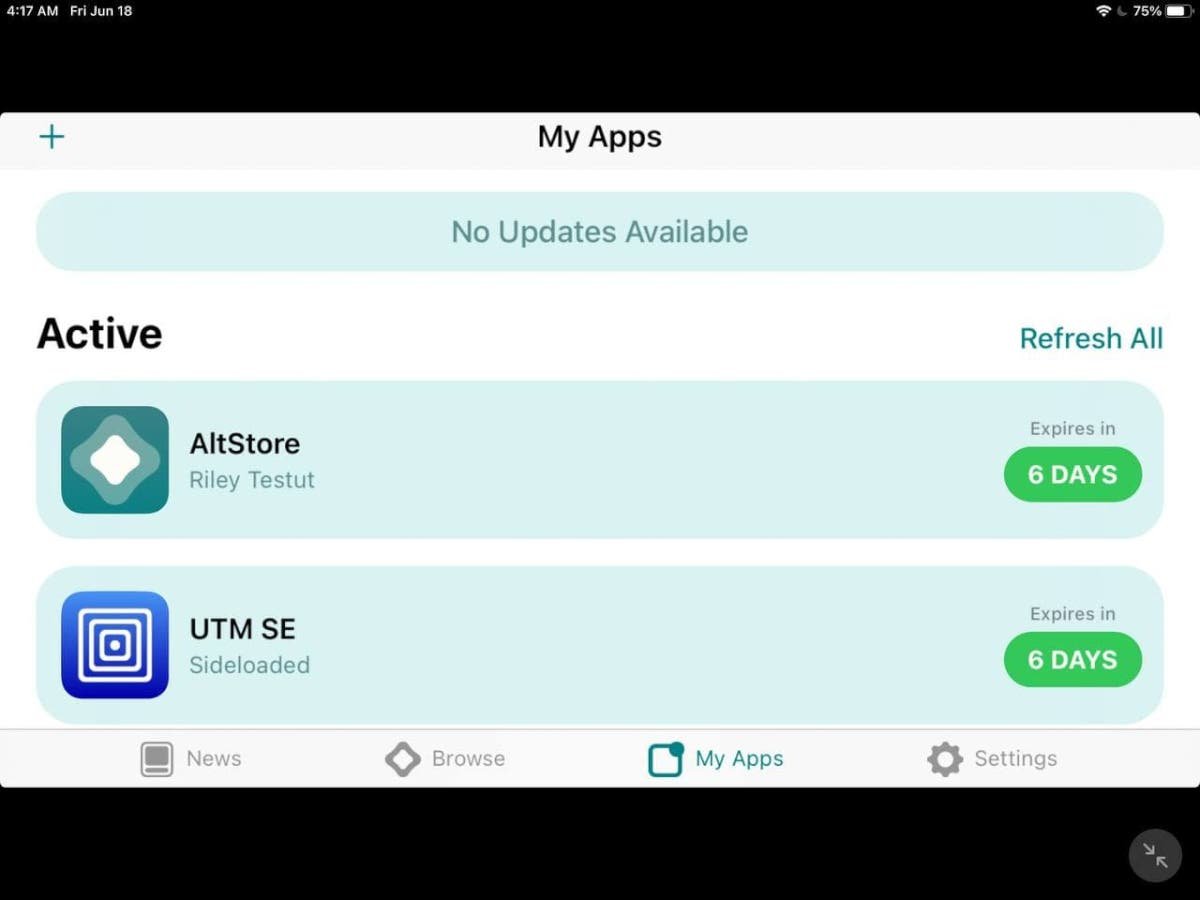
Când instalarea este completă, deconectați iPad-ul și lansați UTM pentru a începe să utilizați Linux!
Instalarea Linux pe iPad
Acum că UTM este încărcat lateral pe iPad-ul tău, este timpul să lucrezi Linux. Pentru ca Linux să funcționeze, procedați în felul următor.
Pasul 1: Atingeți butonul „Răsfoiește Galeria UTM” pentru a vedea mașinile virtuale preconfigurate pentru UTM pe iPad. Când l-ați găsit pe cel care vă place, descărcați-l pe iPad.
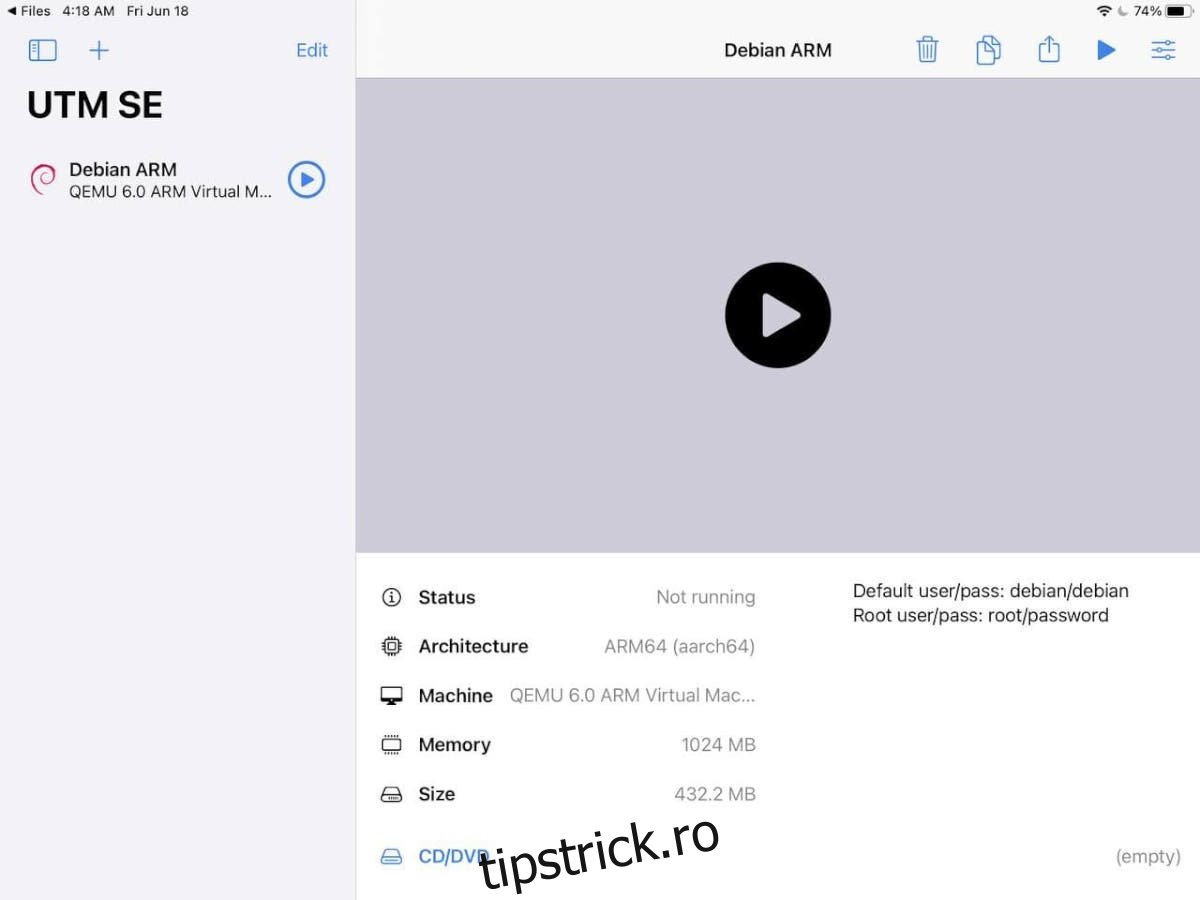
Pasul 2: Deschideți aplicația iPad OS Files și extrageți arhiva ZIP. Apoi, atingeți fișierul UTM din interiorul aplicației iPad OS Files. Când atingeți fișierul UTM, acesta se va importa automat în aplicația UTM VM.
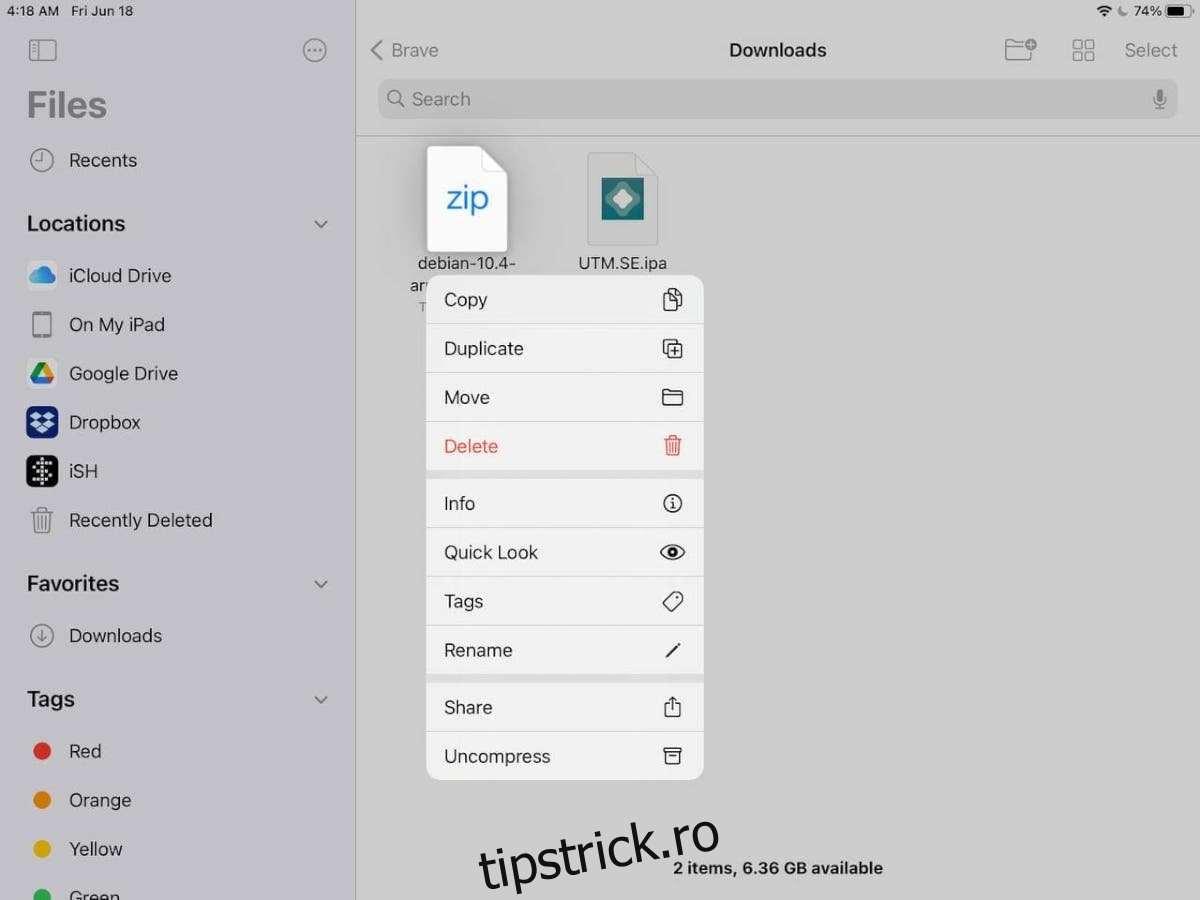
Pasul 3: După importarea VM-ului, atingeți-l în UTM pentru al porni și veți folosi Linux. Cu toate acestea, rețineți, în funcție de specificațiile iPad-ului dvs., dvs aprilie doresc să rămână la sistemele de operare Linux care sunt ușoare și nu intense din punct de vedere grafic.