Aplicația Filme și TV sau, mai precis, aplicația Fotografii de pe Windows 10 poate împărți și îmbina videoclipuri. Cu toate acestea, aplicația Groove pe Windows 10 este incredibil de simplă. Are un egalizator, dar și acesta este o adăugare recentă, așa că uitați să utilizați aplicația pentru a vă edita fișierele audio. MP3 este un format audio popular și dacă aveți un fișier MP3 pe care trebuie să îl împărțiți, Groove nu este aplicația potrivită. Puteți găsi aplicații de bază care fac truc, dar una de încredere este Audacity. Este puțin complicat de utilizat pentru lucruri mai sofisticate, dar pentru a împărți fișierele MP3, este destul de ușor de învățat.
Împărțiți fișiere MP3
Audacity este o aplicație gratuită, open-source, așa că mergeți mai departe și Descarca și instalați-l. Înainte de a începe editarea unui fișier, știți că, în mod implicit, Audacity nu suprascrie fișierul original, indiferent ce faceți. Când adăugați un fișier la el și îl editați, în principiu, creați un proiect. Se va salva ca proiect dacă nu îl exportați.
Deschideți Audacity și glisați și plasați fișierul MP3 pe care doriți să îl împărțiți. Fișierul dvs. este reprezentat sub formă de lungime de undă. Faceți clic și trageți cursorul mouse-ului peste partea pe care doriți să o decupați. Pentru o selecție mai precisă, utilizați opțiunea Start și Sfârșit de selecție din partea de jos.
Accesați meniul Editare. Selectați Cut sau utilizați doar comanda rapidă de la tastatură Ctrl+X și va elimina bitul selectat. Apoi puteți accesa Fișier> Export> Export ca MP3. Bitul rămas din fișier poate fi exportat în format MP3. Totuși, va trebui să îi dați un nume diferit, astfel încât să nu suprascrie fișierul original în timpul procesului de export.

Dacă doriți să decupați partea care nu este selectată, mergeți la Editare>Trim.
Audacity poate, de asemenea, să alăture două fișiere audio diferite. Este incredibil de simplu de făcut. Trageți și plasați fișierele pe care doriți să le îmbinați în Audacity. Dacă doriți să îmbinați un întreg fișier cu altul, faceți clic pe el și utilizați comanda rapidă de la tastatură Ctrl+A pentru a le selecta pe toate. Utilizați comanda rapidă de la tastatură Ctrl+C pentru a o copia. Faceți clic pe celălalt fișier în locul exact în care doriți să lipiți audio din primul și utilizați tastatura Ctrl+V pentru a-l lipi.
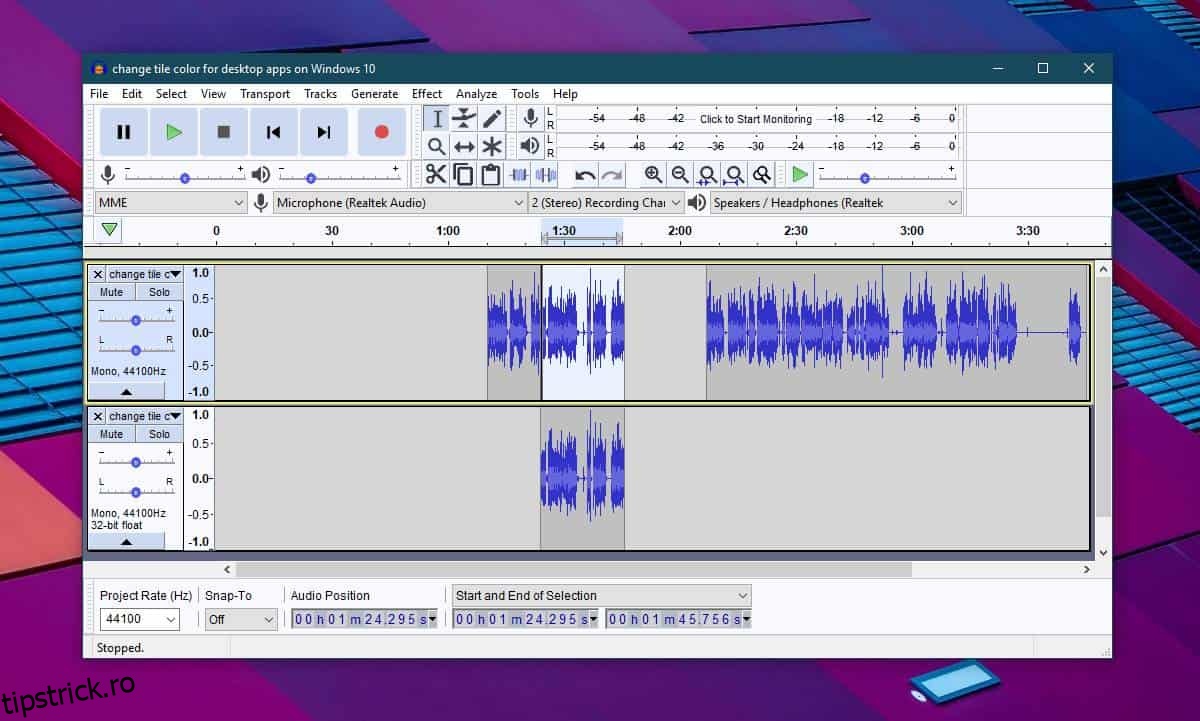
Dacă doriți să îmbinați doar o mică parte a fișierului, selectați doar acea din al doilea fișier și utilizați din nou comanda rapidă Ctrl+C pentru a o copia. Faceți clic pe primul fișier în partea exactă în care doriți să lipiți fragmentul și utilizați comanda rapidă de la tastatură Ctrl+V pentru a-l lipi. Când inserați un fragment dintr-un fișier audio în altul, Audacity nu suprascrie fișierul în care îl inserați. În schimb, se adaugă la fișier, împingând conținutul actual mai departe în cronologia. După aceea, trebuie doar să-l exportați și nu uitați să redenumiți noul fișier în altceva.

