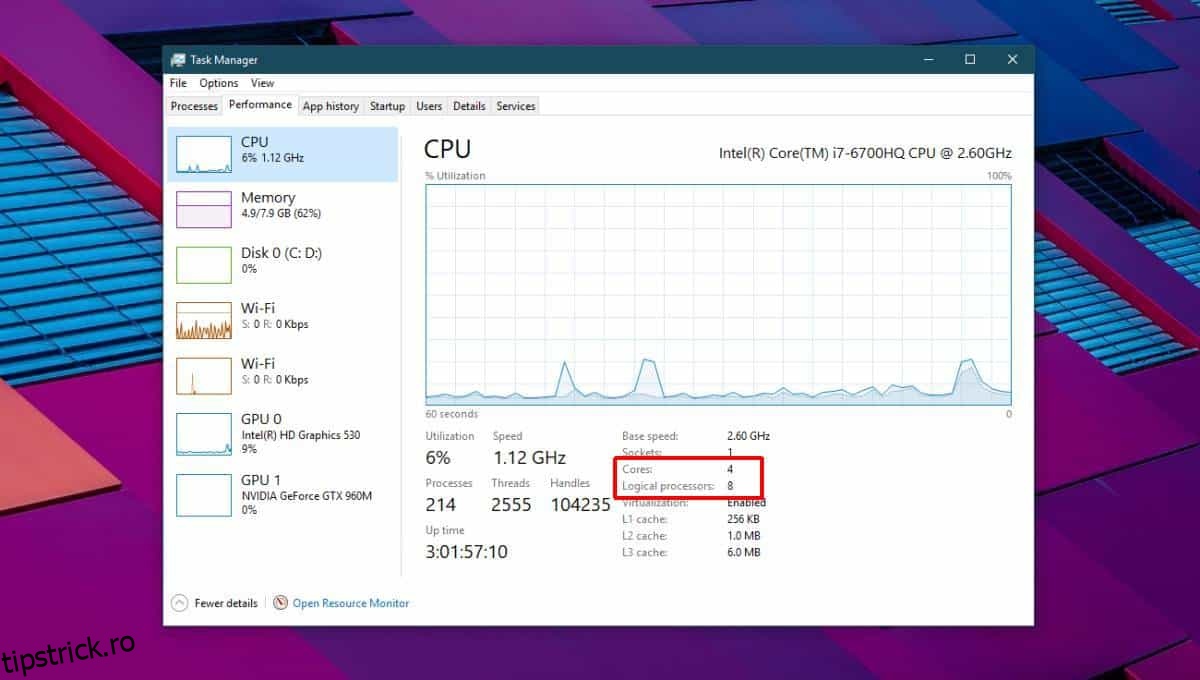Un procesor modern și rapid are mai mult de un nucleu. Cu cât un procesor are mai multe nuclee, cu atât va fi mai rapid. În mod normal, dacă doriți să cumpărați un laptop nou sau să vă construiți propriul computer, ar trebui să căutați specificațiile procesorului înainte de a-l cumpăra. Acestea fiind spuse, dacă trebuie vreodată să verificați numărul de nuclee ale procesorului pe un computer cu Windows 10, există mai multe moduri de a face acest lucru. Vom enumera câteva.
Cuprins
Manager de activități Windows
Deschideți Task Manager și accesați fila Performanță. Selectați CPU din coloana din stânga și priviți sub grafic. Vă va spune atât numărul de nuclee, cât și numărul de procesoare logice.
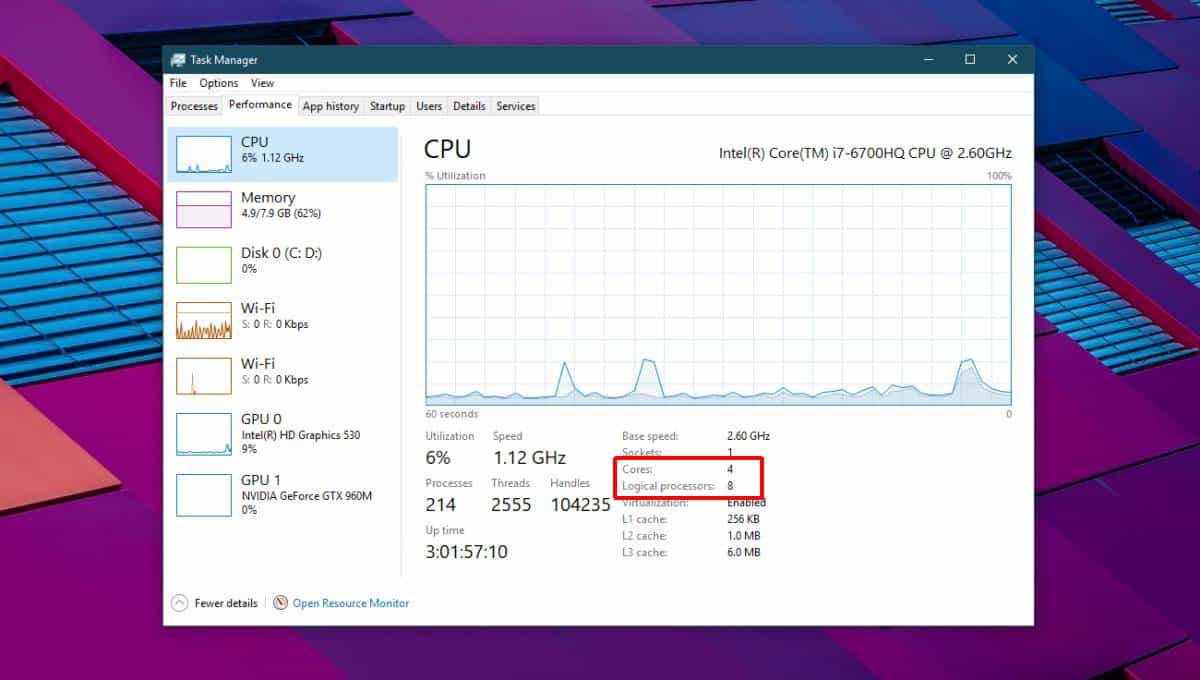
Informatii despre sistem
În căutarea Windows, tastați System Information și deschideți aplicația care apare. Selectați Rezumat și derulați în jos până găsiți Procesor. Detaliile vă vor spune atât câte nuclee și procesoare logice aveți.
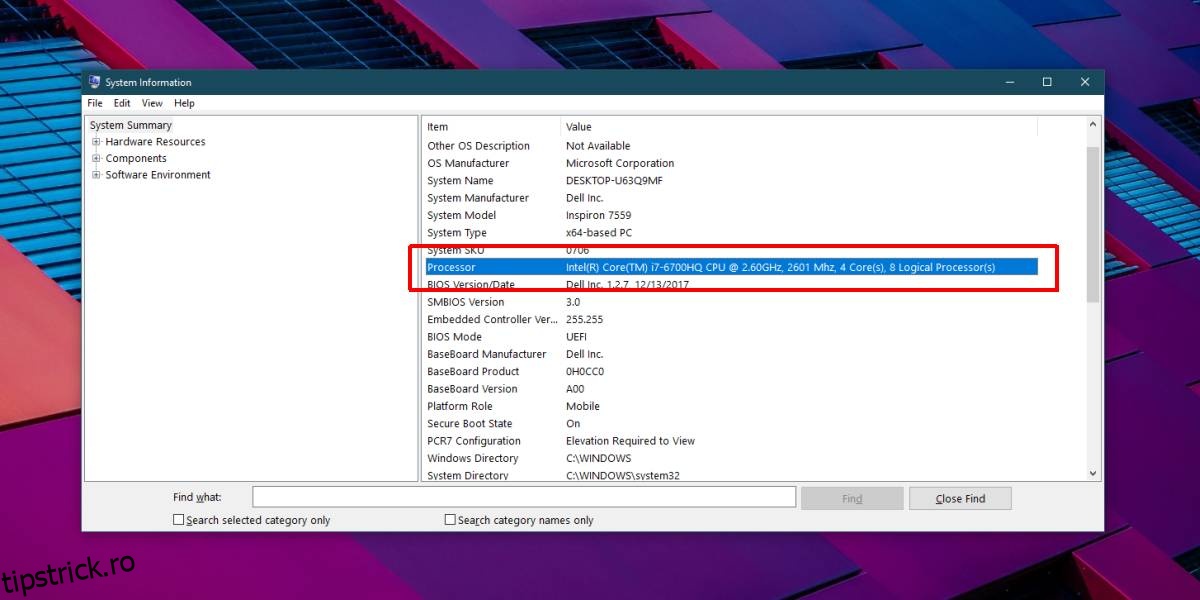
Prompt de comandă
Acesta poate să nu fie cel mai simplu mod de a găsi numărul de nuclee CPU pentru un sistem, deoarece trebuie să vă amintiți o comandă pentru a o face, dar funcționează.
Deschideți linia de comandă și executați următoarea comandă;
WMIC CPU Get DeviceID,NumberOfCores,NumberOfLogicalProcessors
Comanda va returna atât numărul de core, cât și procesoarele logice pe care le aveți.
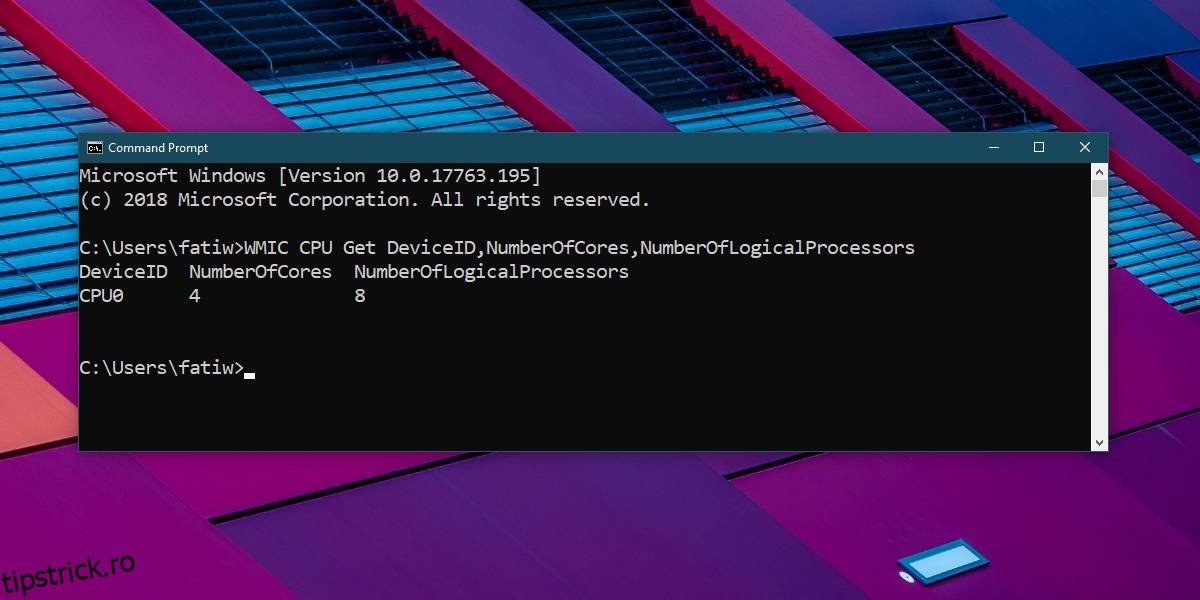
Aplicație terță parte – CPU-Z
Dacă opțiunile încorporate de pe Windows 10 nu vă ajută și doriți să utilizați o aplicație terță parte, vă recomandăm să utilizați CPU-Z. Am recomandat acest instrument pentru o mulțime de alte lucruri, cum ar fi verificarea dacă aveți procesor Kaby lake sau Skylake.
Rulați aplicația și în partea de jos, veți vedea numărul de core de lângă Core și numărul de procesoare logice lângă câmpul Threads.

Am menționat că, dacă cumpărați un laptop nou sau vă construiți propriul computer, ar trebui să căutați numărul de nuclee pentru procesorul potențial pe care îl obțineți. Este destul de ușor de făcut; accesați Google, introduceți numele, marca și modelul procesorului și adăugați cuvântul „Specificații” la sfârșit. Veți obține o mulțime de site-uri web de raportare și chiar de evaluare comparativă a performanței procesorului. Accesați site-ul producătorului și verificați câte nuclee și procesoare logice are. Specificațiile vor fi la fel de precise ca orice alt loc în care le căutați.
Informații hardware ca aceasta nu pot fi cu adevărat falsificate. Poate că ați auzit de unii producători care exagerează cât de rapid este un produs, dar exagerarea nu se extinde la specificațiile pe care Windows 10 le poate raporta.