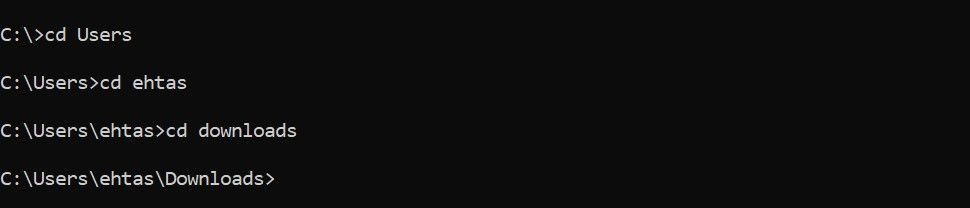Cuprins
Recomandări cheie
- Deschideți linia de comandă ca administrator pentru a evita constrângerile. Tastați „Command Prompt” în Windows Search, faceți clic dreapta pe Command Prompt și selectați Run as Administrator.
- Utilizați comanda „cd” pentru a schimba directoare și comanda „dir” pentru a lista directoarele disponibile. Folosiți „cd..” pentru a face backup din directorul în care vă aflați în prezent și „cd \” pentru a merge la directorul rădăcină al unității.
- Pentru a economisi timp, puteți deschide, de asemenea, promptul de comandă într-un anumit director din File Explorer, tastând „cmd” în bara de adrese.
Când doriți să modificați atributele unui anumit fișier, să scanați un anumit folder sau să efectuați orice altă acțiune în Linia de comandă, trebuie să navigați mai întâi la acel director. Din fericire, navigarea prin directoare și foldere din linia de comandă Windows este simplă odată ce aveți câteva comenzi în mânecă.
Deschideți promptul de comandă cu privilegii administrative
Mai întâi, deschideți linia de comandă cu privilegii administrative. Acest pas este crucial; în caz contrar, este posibil ca Windows să nu vă permită să schimbați directoarele în unele cazuri. Pentru a face acest lucru, tastați „Command Prompt” în Windows Search, faceți clic dreapta pe Command Prompt și selectați Run as administrator. Dacă vi se solicită din fereastra UAC, faceți clic pe Da.
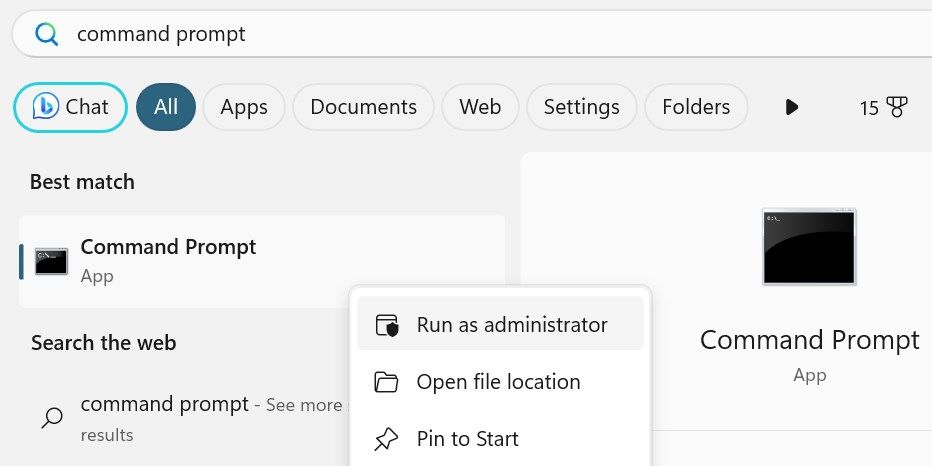
Această acțiune va lansa o fereastră de comandă ridicată, oferindu-vă acces pentru a executa sarcini administrative fără restricții. Fiți atenți la permisiunile de administrator, deoarece este mai ușor să provocați o problemă dacă faceți o greșeală.
Comenzi pentru a naviga prin directoare în linia de comandă
Pentru a vă deplasa în foldere în linia de comandă, trebuie să fiți familiarizat cu două comenzi principale:
- Schimbați directorul: cd
- Director listă: dir
Comanda list directory vă va oferi o listă de directoare disponibile pe care le puteți introduce, în timp ce comanda de schimbare a directorului vă va duce la directorul dorit. Dacă știți numele directorului în care doriți să navigați, introduceți-l după „cd” pentru a vă muta acolo (cum ar fi „descărcări de CD”). Dacă doriți să reveniți la directorul anterior, adăugați două puncte lângă comanda „cd”. Astfel: „cd..”
Trebuie să enumerați directoare doar când nu sunteți sigur unde să navigați. Dacă știți deja numele directorului, folosirea comenzii „dir” nu este necesară.
Cum să utilizați comenzile „cd” și „dir” în linia de comandă
Să ne uităm mai atent la modul în care puteți naviga în directoare în Command Prompt folosind comenzile „cd” și „dir” cu un exemplu.
Să presupunem că doriți să navigați de la punctul de pornire (C:\Windows\system32) la folderul Descărcări (C:\Users\
Mai întâi, trebuie să reveniți la unitatea C:. Pentru a face asta, utilizați comanda „cd..” de două ori pentru a naviga din folderele System32 și Windows, aducându-vă înapoi la directorul rădăcină.
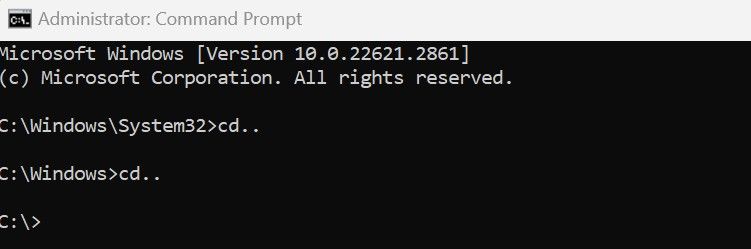
Acum, dacă nu sunteți sigur cu privire la numele exact al primului folder în care să navigați, puteți lista directoarele disponibile pentru a-l găsi pe cel corect – tastați „dir” pentru a afișa lista.
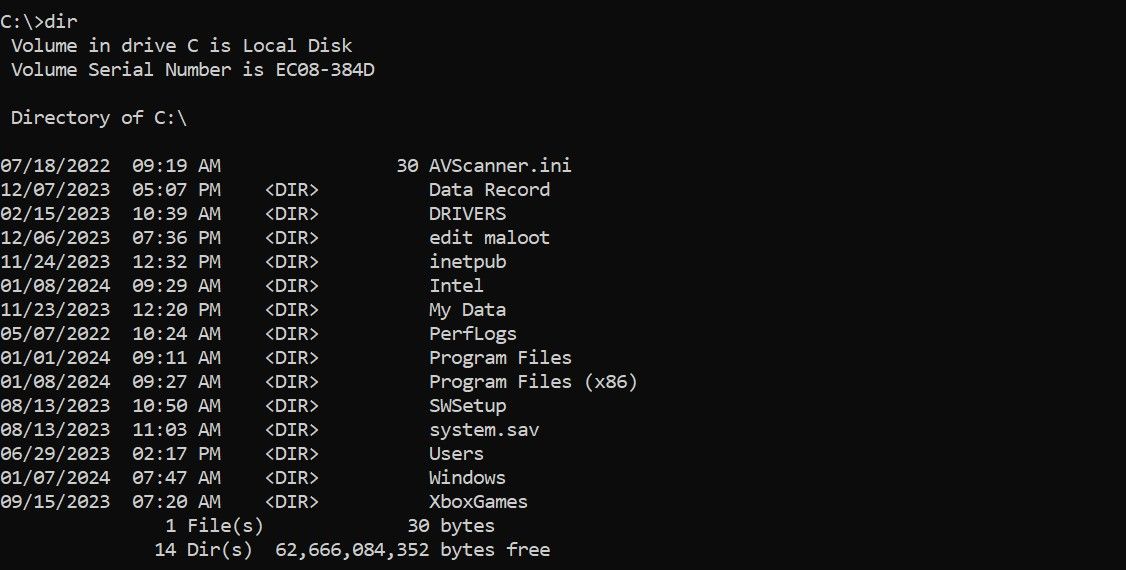
Știind că trebuie să mergeți în folderul Users, tastați „cd Users” și veți fi direcționat către C:\Users. De acolo, puteți trece la următoarele două foldere folosind comanda „cd” astfel:
cd <username>
cd Downloads
Rețineți că sistemul dvs. nu va avea folderul ehtas prezentat mai sus; acel nume de utilizator este unic pentru sistemul meu. Veți introduce numele de utilizator acolo.
2 comenzi pentru navigare ușoară în director în linia de comandă
În afară de comenzile pe care le-am analizat deja, câteva comenzi suplimentare vor facilita navigarea în directoare din Linia de comandă:
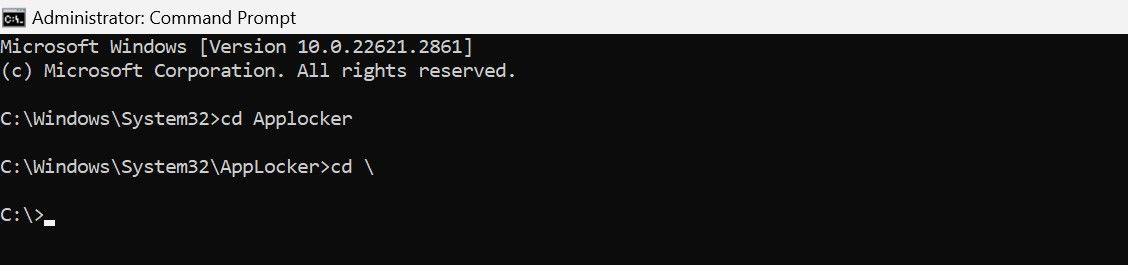

Cum să deschideți promptul de comandă într-un anumit director din File Explorer
Deschiderea unei ferestre CMD din File Explorer elimină nevoia de a naviga înainte și înapoi prin foldere folosind diferite comenzi din linia de comandă.
Deschideți File Explorer făcând clic pe pictograma folderului din bara de activități. Navigați la directorul pe care doriți să-l accesați în linia de comandă. Tastați „cmd” în bara de adrese și apăsați Enter. Această acțiune va deschide linia de comandă în directorul curent.
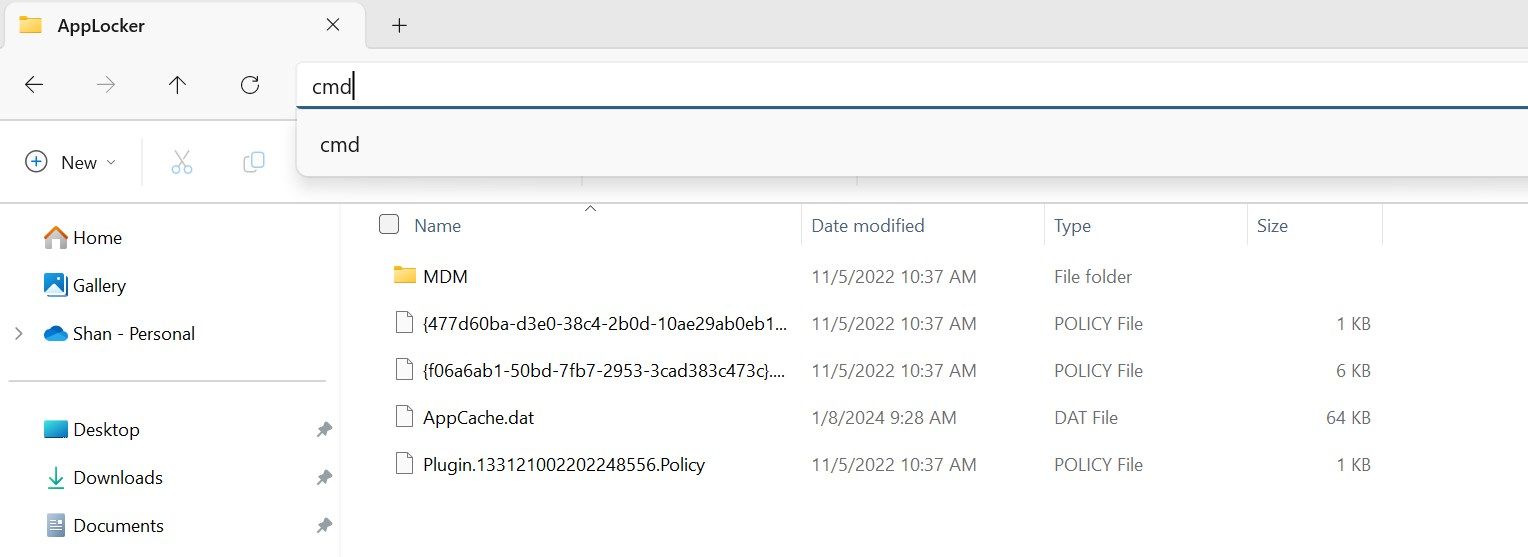
Navigarea în Linia de comandă poate părea copleșitoare și, cu siguranță, este nevoie de ceva pentru a te obișnui. Dar odată ce aveți câteva comenzi de navigare sub centură, veți putea să vă răsfoiți cu ușurință în directoarele computerului.