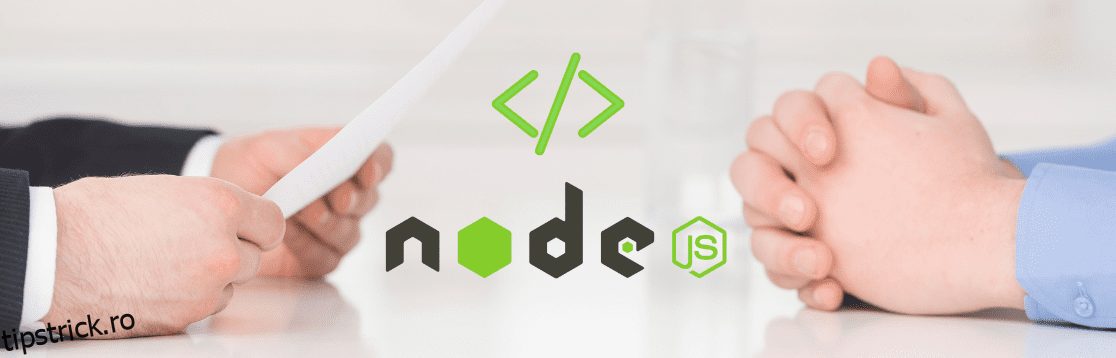Node.js este un mediu de rulare JavaScript open-source, multiplatformă, care rulează pe motorul JavaScript V8 al Chrome și vă permite să executați cod JavaScript în afara contextului unui browser web, cum ar fi pe partea serverului. Acest lucru face ca Node.js să fie un instrument ideal de utilizat pentru dezvoltatori atunci când creează aplicații pe server.
Node.js a devenit atât de popular încât a fost clasat drept cel mai popular cadru web printre dezvoltatorii profesioniști și dezvoltatorii care învață să codifice în Depășirea stivei Sondaj pentru dezvoltatori.
De cand Node.js este în continuă dezvoltare și îmbunătățire, noi versiuni ale Node.js sunt lansate din când în când. Acest lucru are ca rezultat adesea adăugarea de noi caracteristici la cadru, unele caracteristici mai vechi fiind depreciate sau chiar modificări în modul în care anumite funcționalități sunt implementate în cadru.
Aceasta înseamnă că, pe măsură ce dezvoltatorii construiesc aplicații folosind Node.js, aceste aplicații sunt implementate folosind diferite versiuni de Node.js.
Aceasta, la rândul său, înseamnă că o aplicație implementată folosind o anumită versiune a Node.js, cum ar fi versiunea Node.js 9.x, poate produce rezultate neașteptate sau poate genera erori atunci când încercați să o rulați folosind o versiune diferită de Node.js, cum ar fi ca Node.js 20.x.
Pentru a rezolva acest lucru, va trebui să continuați să dezinstalați versiunea curentă Node.js și să instalați versiunea necesară Node.js pe măsură ce lucrați cu diferite proiecte Node.js.
Într-un mediu de lucru normal, unui dezvoltator i se poate cere să facă acest lucru de mai multe ori pe măsură ce comută între proiecte, ceea ce poate deveni rapid foarte dureros și obositor. Din fericire, există o modalitate mai bună de a face acest lucru folosind Node Version Manager (NVM).
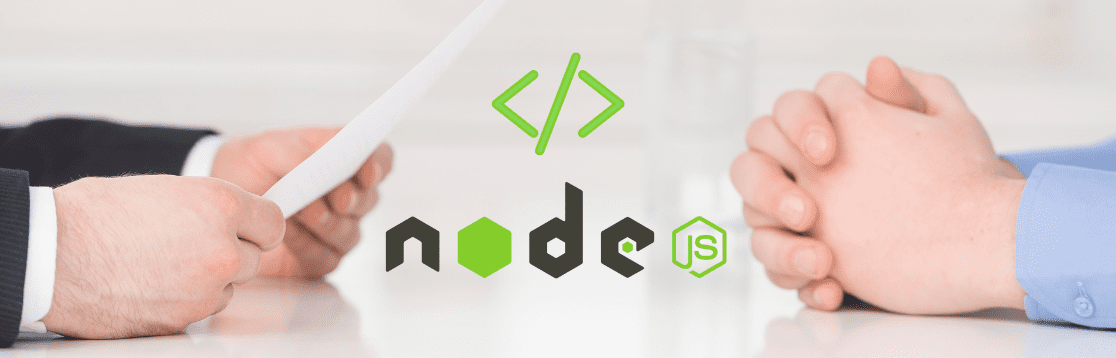
Node Version Manager (NVM) este un instrument de linie de comandă care vă permite să instalați și să gestionați mai multe versiuni de Node.js pe computer. În plus, vă permite să comutați cu ușurință între diferitele versiuni Node.js care au fost instalate pe computer. Acest lucru face ca nvm un instrument esențial pentru oricine lucrează cu Node.js, chiar dacă încă nu lucrează la proiecte care folosesc diferite versiuni Node.js.
Să vedem cum puteți instala nvm pe Windows sau MacOS.
Cuprins
Cerințe preliminare pentru instalarea NVM
Înainte de a instala nvm, asigurați-vă că dezinstalați toate versiunile existente Node.js pentru a evita conflictele după ce instalați nvm. Dacă utilizați Windows, continuați și ștergeți și directorul în care a fost instalat Node.js pe computer. Acesta este de obicei folderul nodejs găsit în fișierele programului
Când instalați nvm pe MacOS, trebuie să vă asigurați că instalați manual instrumentele de linie de comandă Xcode înainte de a încerca să instalați nvm.
În caz contrar, instalarea va eșua. Acest articol va trata cum să faceți acest lucru în secțiunea despre cum să instalați nvm pe macOS. Instalarea instrumentelor de linie de comandă Xcode necesită MacOS versiunea 13 sau o versiune ulterioară și aproximativ 2,5 GB de spațiu liber pe disc.
Cum se instalează NVM pe Windows
Managerul original de versiune Node a fost creat pentru sistemele de operare Linux și Mac și nu pentru Windows. În acest sens, NVM-ul pe care urmează să-l instalăm pe Windows este puțin diferit de nvm-ul folosit pe Linux și Mac.
Cu toate acestea, NVM-ul este recomandat pentru sistemele de operare Windows de către Microsoft și Google.
Pentru a instala NVM pe computerul Windows, urmați pașii următori
1. Accesați lansări nvm pentru a vedea versiunile nvm. Sub Assets, faceți clic pe cel mai recent nvm-setup.exe pentru a descărca cel mai recent program de instalare nvm.
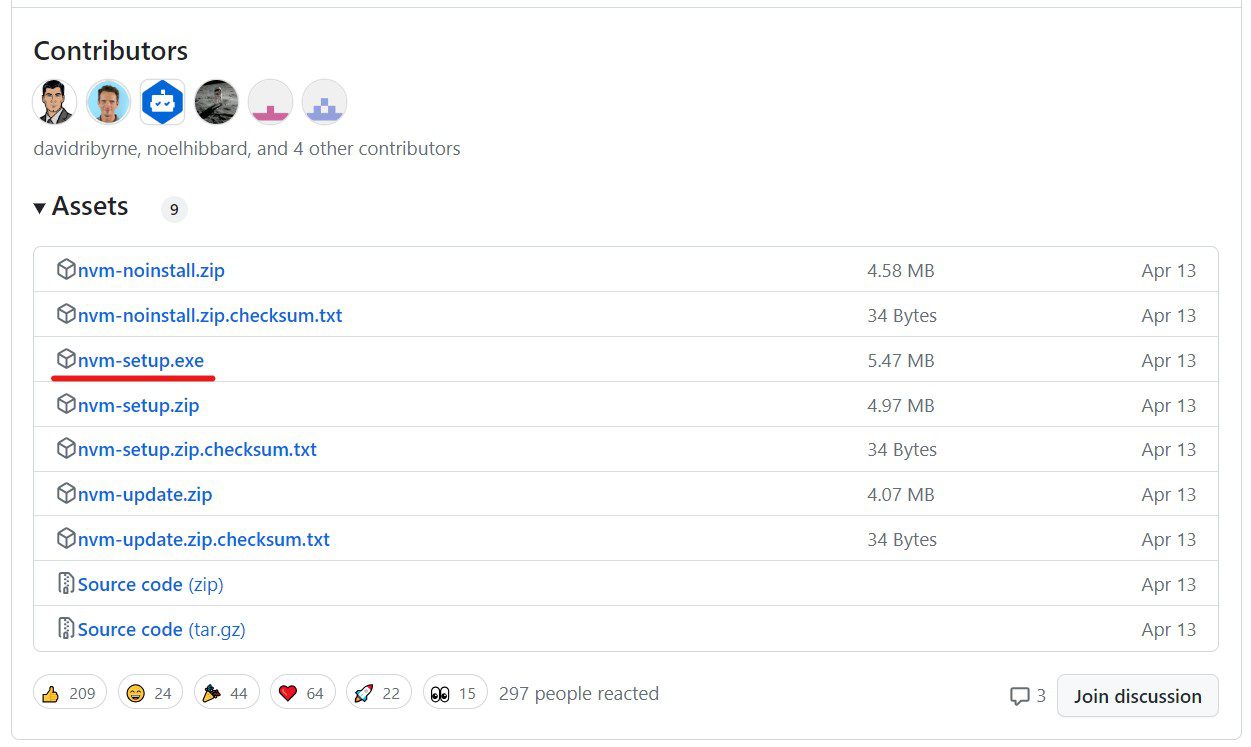
2. Odată ce descărcarea este finalizată, deschideți programul de instalare și selectați Da când vi se cere dacă doriți să permiteți aplicației să facă modificări pe dispozitivul dvs. sau nu.
3. Pe ecranul Acord de licență, selectați Accept acordul, apoi faceți clic pe Următorul
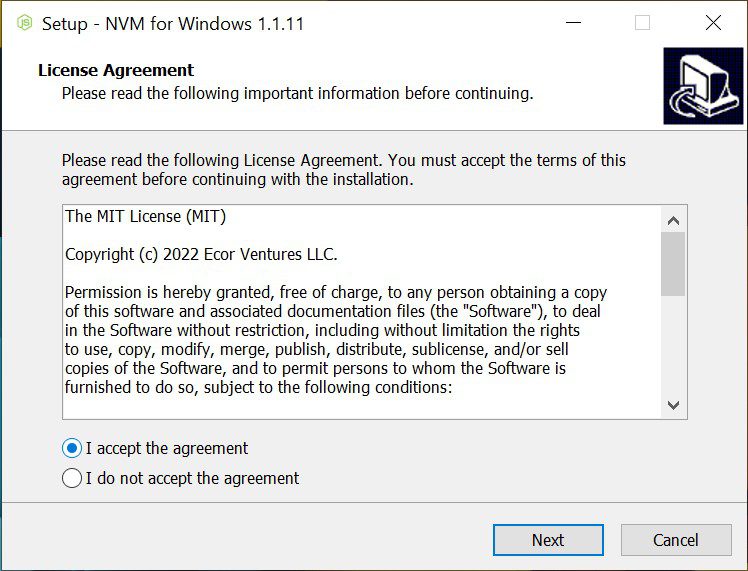
4. Pe ecranul Select Destination Location, specificați unde doriți să fie instalat nvm pentru Windows și faceți clic pe Next
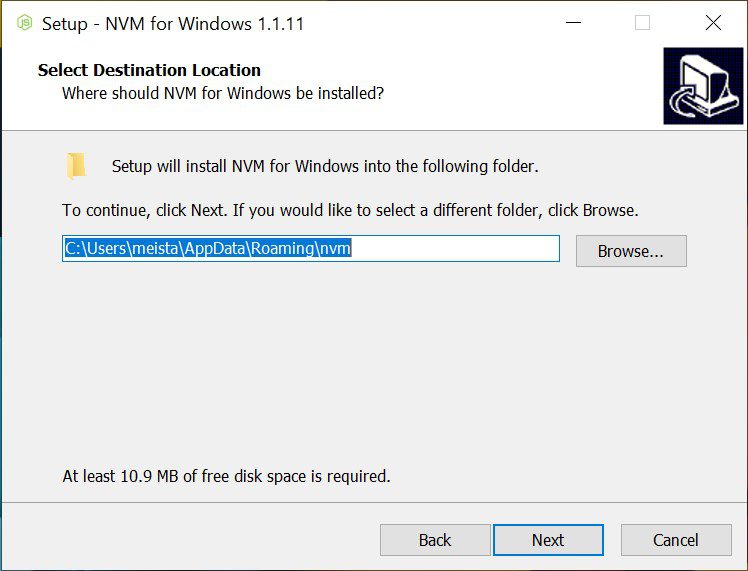
5. Pe ecranul Set Node.js Symlink, specificați unde doriți să fie configurat Symlink și faceți clic pe Next. Aici va fi găsită versiunea activă a Node.js.
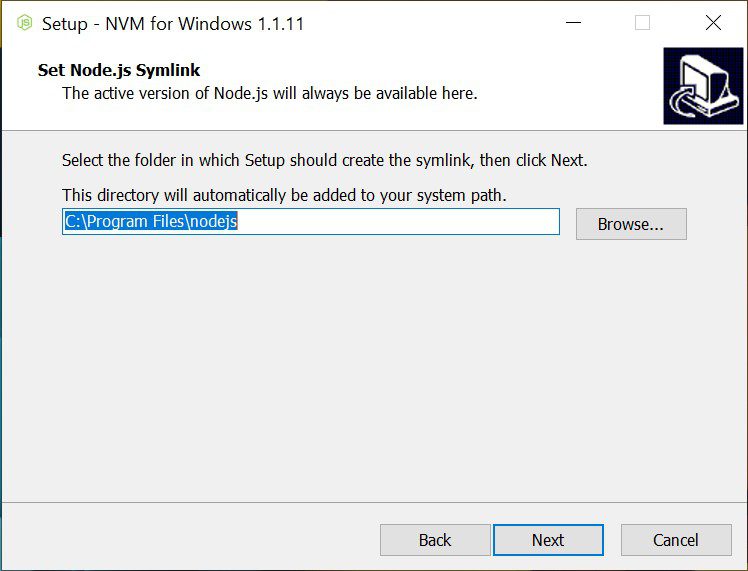
6. Cu totul configurat, acum este timpul să instalați nvm. Pe ecranul Gata de instalare, faceți clic pe Instalare pentru a instala nvm pe computer.
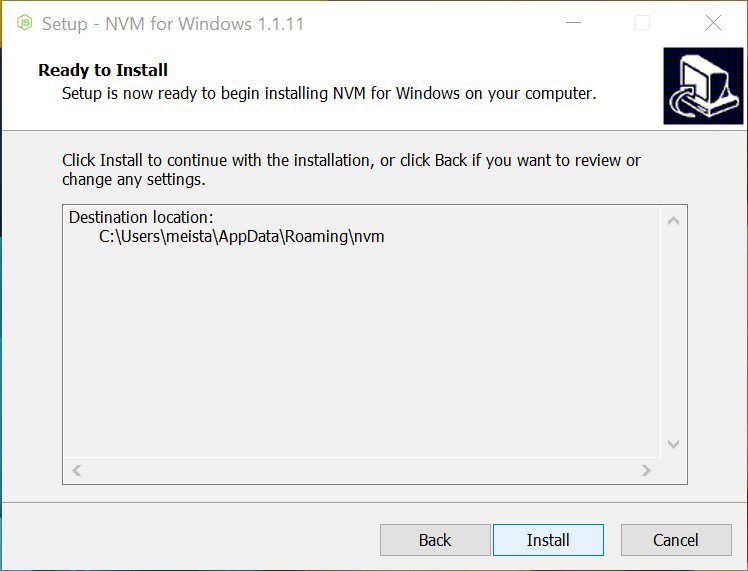
7. Odată ce procesul de instalare este finalizat, faceți clic pe Terminare
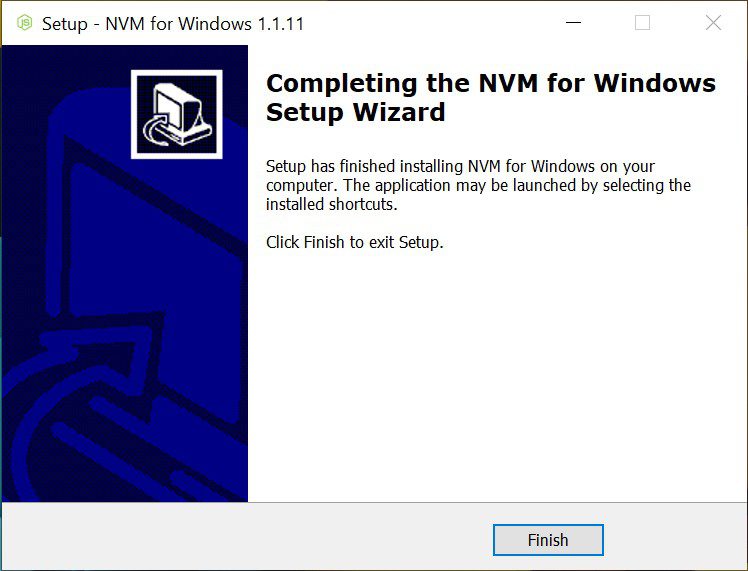
8. Pentru a confirma finalizarea instalării, deschideți Windows PowerShell și rulați-l ca administrator
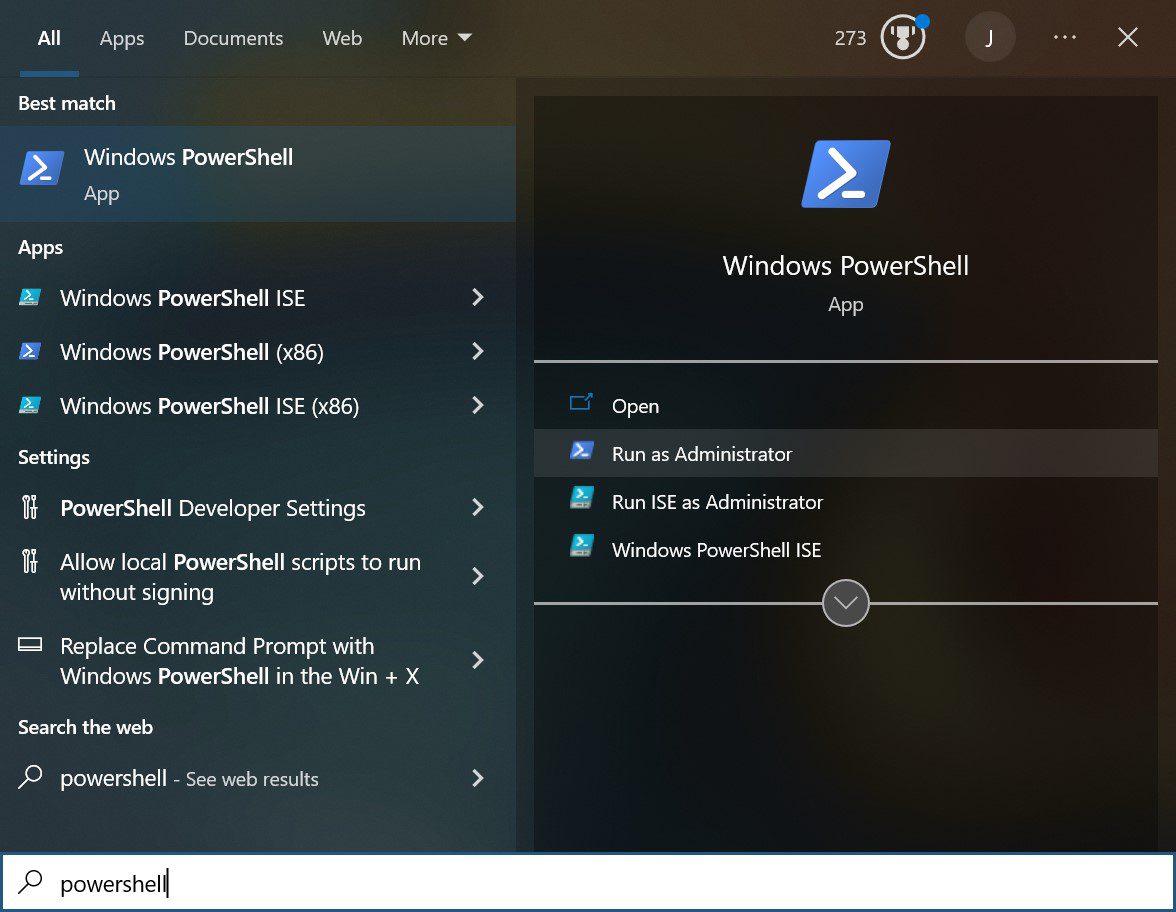
9. Odată ajuns în Powershell, executați
nvm -v
Dacă instalarea a avut succes, ar trebui să vedeți un ecran cu numărul versiunii NVM-ului pe care l-ați instalat.
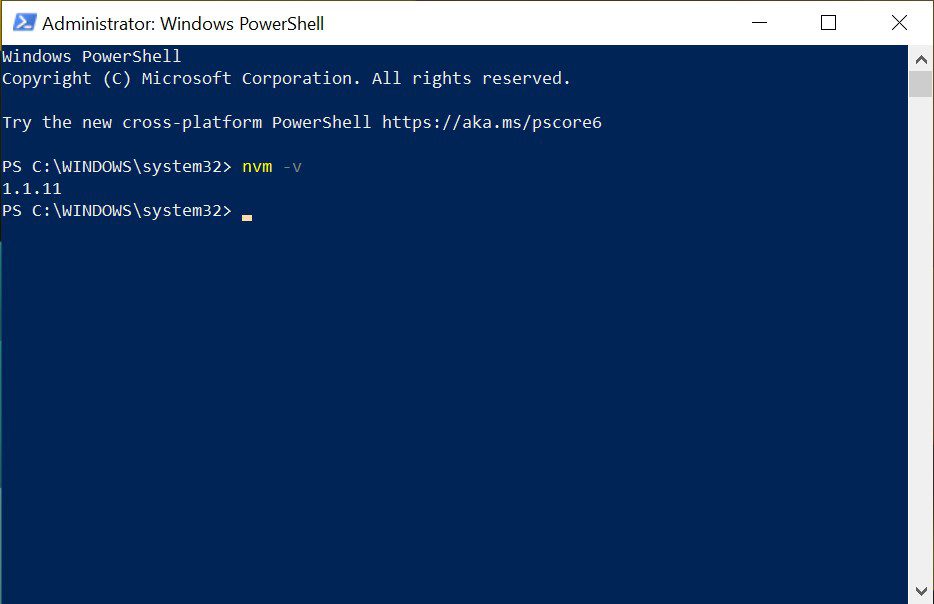
Cu nvm instalat, îl puteți folosi pentru a instala și gestiona mai multe versiuni de Node.js
Cum se instalează NVM pe macOS
Când instalați nvm pe MacOS, este recomandat să îl instalați direct din GitHub și nu folosind Homebrew, managerul de pachete pentru macOS. În plus, trebuie să instalați manual instrumentele de linie de comandă Xcode pe mașina dvs. Prin urmare, primii noștri pași vor acoperi cum să instalați instrumentele de linie de comandă Xcode. Pentru a face acest lucru, urmați următorii pași:
1. Accesați programul pentru dezvoltatori Apple Descarca pagină
2. Căutați Instrumente de linie de comandă pentru Xcode. Descărcați cea mai recentă versiune care nu este o versiune beta sau o versiune candidată
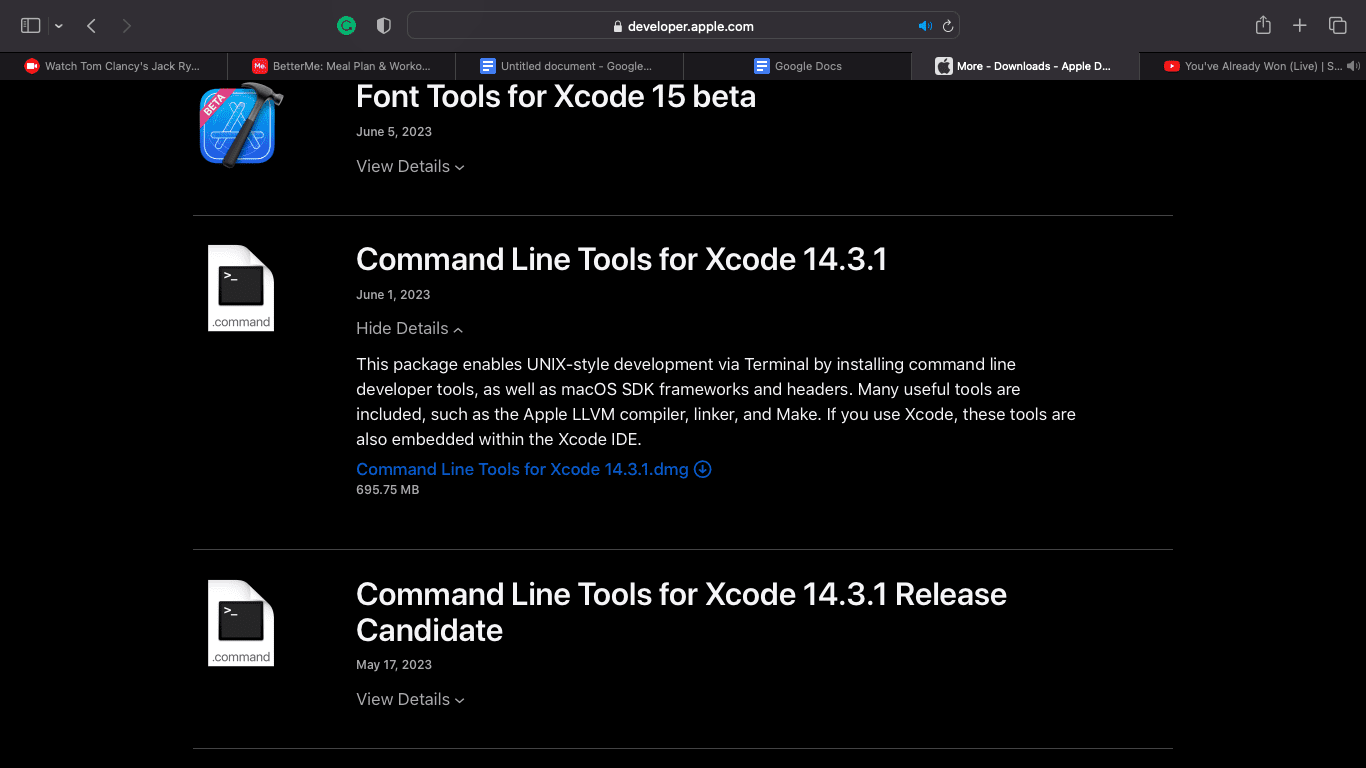
3. Deschideți fișierul .dmg descărcat și rulați fișierul tools.pkg din linia de comandă. Aceasta începe cu programul de instalare a instrumentelor din linia de comandă.
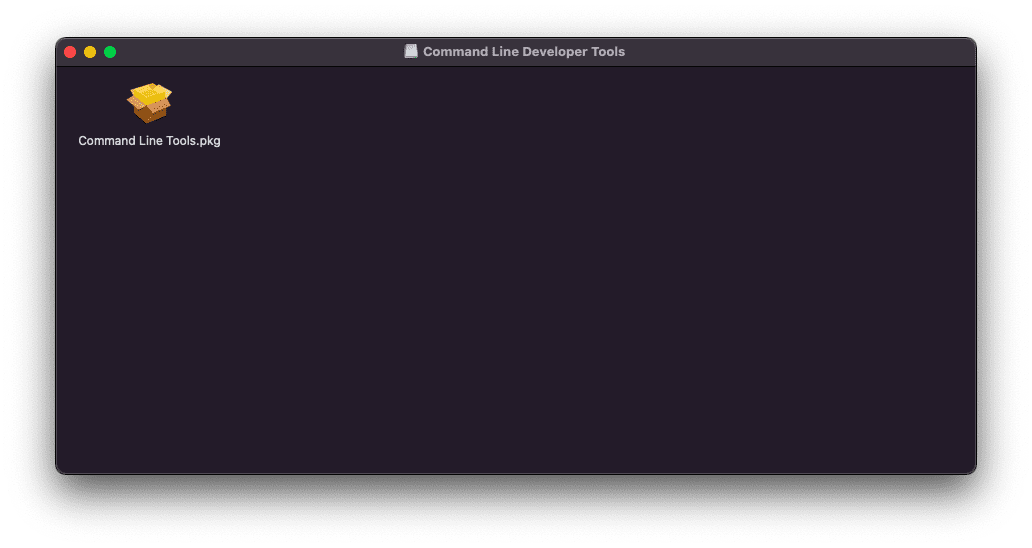
4. Faceți clic pe Continuare
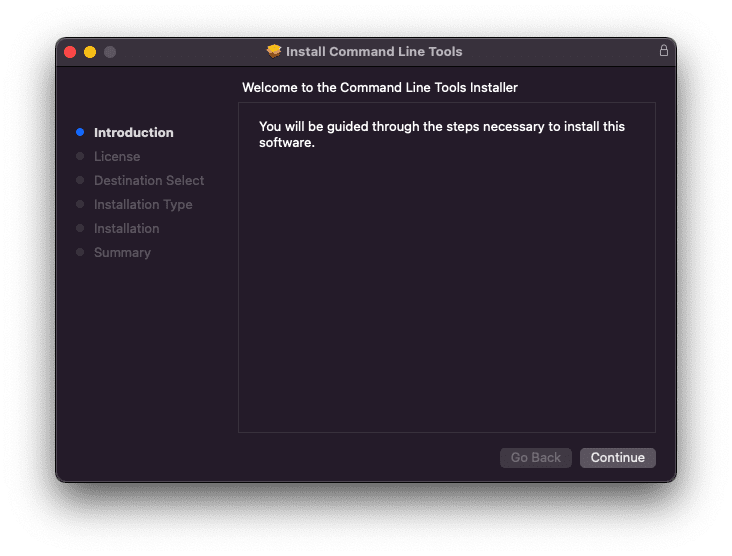
5. Faceți clic pe Continuare. De asemenea, puteți schimba limba preferată pe acest ecran.
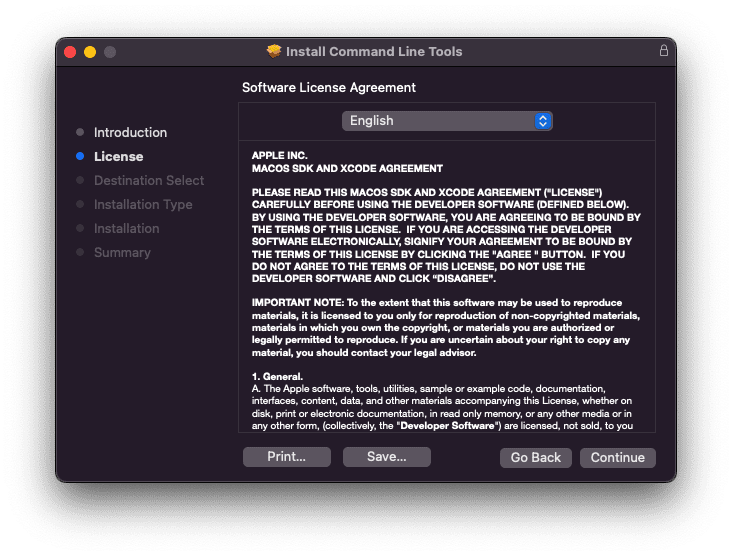
6. Faceți clic pe De acord pentru a continua instalarea, apoi faceți clic pe Instalare pentru a instala instrumentele din linia de comandă.
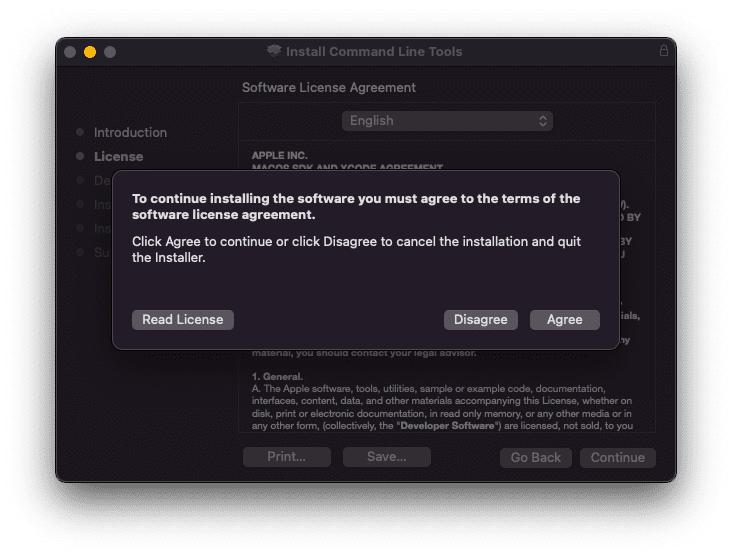
Odată ce instrumentele de linie de comandă au fost instalate, următorul pas este să instalați nvm pe Mac. Pentru aceasta, urmați următorii pași:
ls -a
2. În cazul în care nu vedeți un fișier .zshrc în directorul dvs. principal, creați unul executând
touch ~/.zshrc
3. Copiați următoarea comandă în terminal și executați-o:
curl -o- https://raw.githubusercontent.com/nvm-sh/nvm/v0.39.3/install.sh | bash
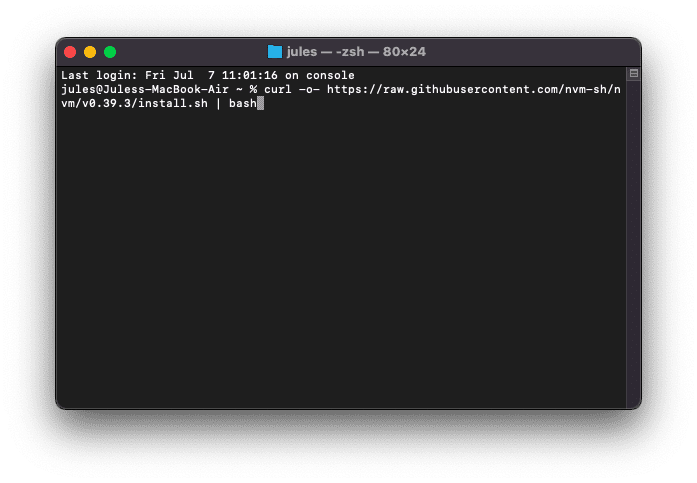
Comanda de mai sus descarcă un script și îl rulează. Scriptul clonează depozitul nvm, instalând astfel nvm pe Mac.
Pentru a confirma că nvm a fost rulat, următoarea comandă în terminal
nvm -v
Dacă vi se prezintă un număr de versiune, instalarea a avut succes.
Concluzie
Managerul de versiuni Node este un instrument esențial pentru dezvoltatorii care lucrează cu Node.js, deoarece vă permite să lucrați cu ușurință cu diferite versiuni Node.js, să gestionați versiunile și să comutați cu ușurință între diferitele versiuni. Dacă sunteți un dezvoltator care lucrează cu cadrul Node.js, luați în considerare instalarea nvm pe computer.
De asemenea, puteți explora cum să instalați Node.js și NPM pe Windows și macOS.