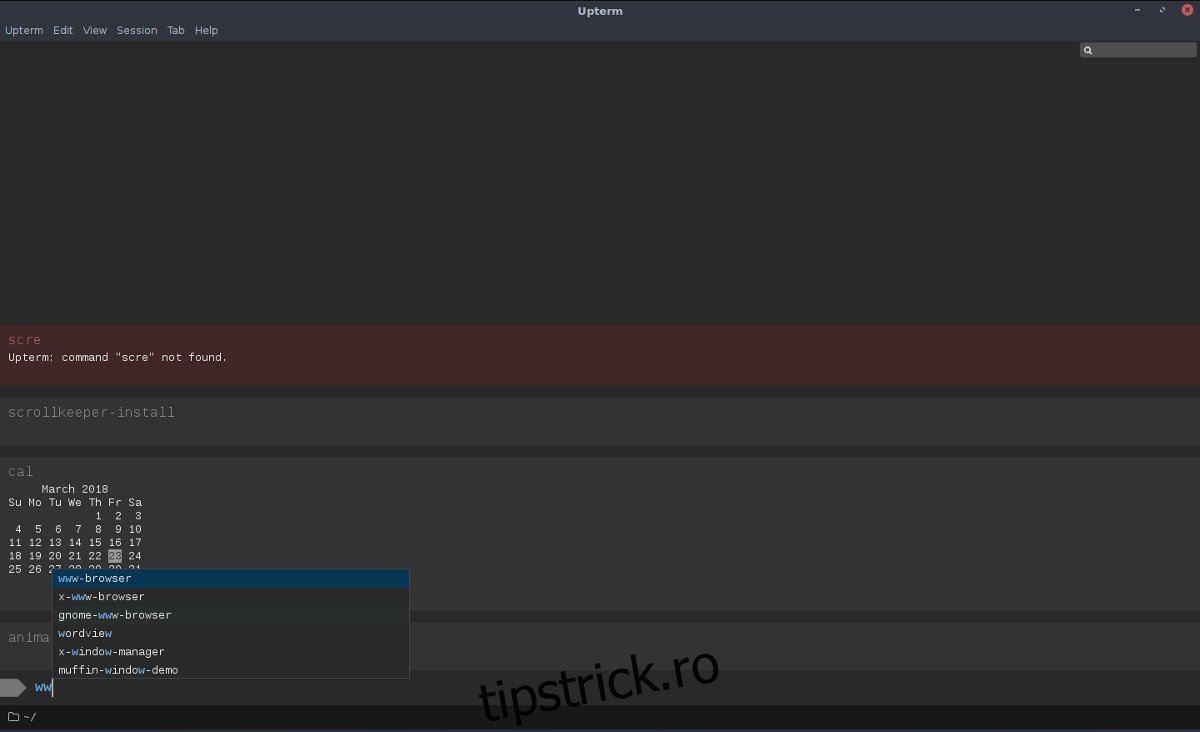Căutați un emulator de terminal și o suită de dezvoltatori într-unul? Upterm te acoperă. Cea mai bună modalitate de a instala Upterm pe Linux este să luați AppImage. Dezvoltatorii au mers în acest fel, deoarece poate fi un pic de durere să trebuie să faci pachete pentru o mulțime de distribuții Linux diferite.
ALERTA SPOILER: Derulați în jos și urmăriți tutorialul video de la sfârșitul acestui articol.
Cuprins
Instalați Upterm
Pentru a începe, mergeți la pagina de lansări și descărcați cea mai recentă versiune a AppImage. Odată descărcat, deschideți o fereastră de terminal și utilizați comanda mkdir pentru a crea un folder AppImage.
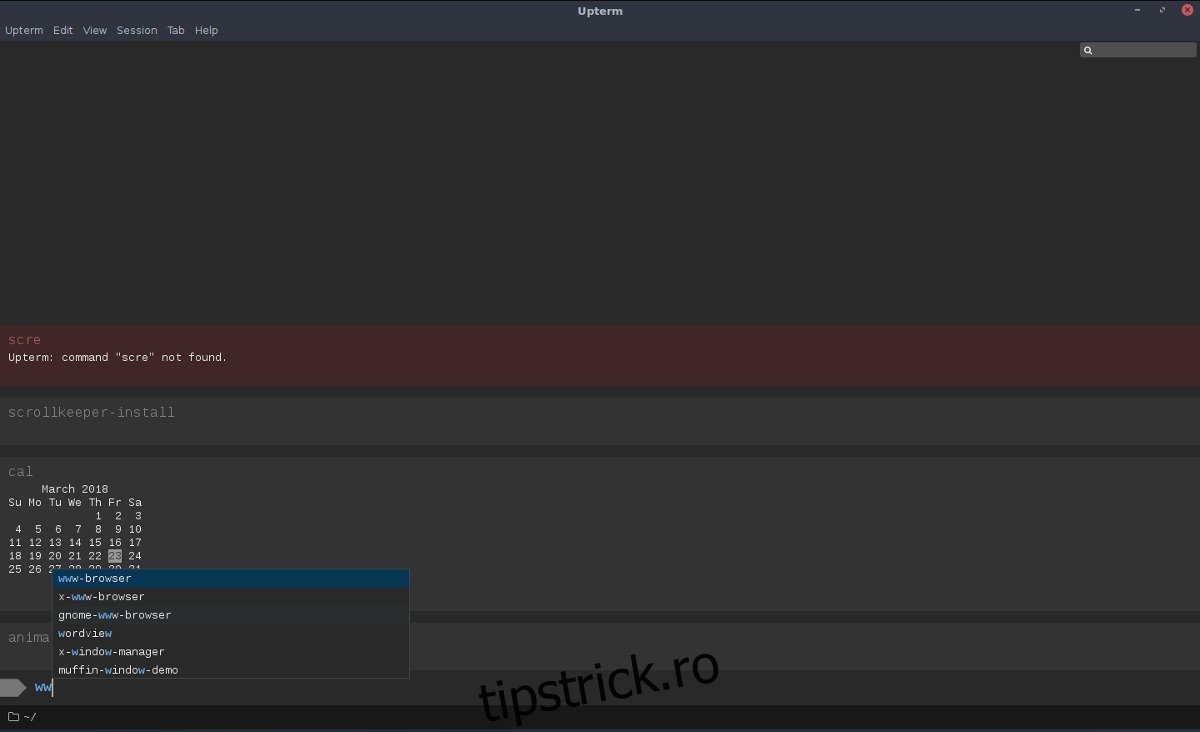
Crearea unui folder AppImage este o idee grozavă din cauza modului în care funcționează aceste tipuri de fișiere. În momentul în care le deschideți, ei rulează și dezvoltă referințe în acel folder. Dacă deschideți un fișier AppImage direct din directorul ~/Downloads, puteți ajunge să îl ștergeți accidental sau să uitați pentru ce este fișierul. A avea un folder dedicat este o soluție la aceste probleme.
mkdir ~/AppImages
Notă: utilizați un „.” dacă doriți să ascundeți folderul AppImage. Rețineți că ascunderea acestui folder va face lucrurile puțin mai plictisitoare. Va trebui să faceți clic pe „afișați fișierele ascunse” pentru a lansa fișierul pentru prima dată.
mkdir ~/.AppImages
Plasați Upterm AppImage în noul folder (situat în directorul dvs. /home/username/). Apoi, folosind comanda chmod, actualizați permisiunile fișierului astfel încât să poată fi executat ca program. Modificarea permisiunilor este esențială, sau Upterm nu va funcționa corect.
chmod +x upterm-0.4.3-x86_64-linux.AppImage
Cu permisiunile actualizate, accesați ~/AppImages și selectați „deschidere” pentru a o porni pentru prima dată.
Vă rugăm să rețineți că, deoarece Upterm este distribuit printr-un fișier AppImage descărcabil, va trebui să verificați periodic pagina de lansare pentru o nouă versiune. Pentru a actualiza, accesați ~/AppImages, ștergeți fișierul vechi, înlocuiți-l cu cel nou. Actualizați permisiunile (după cum se arată mai sus).
Comandă rapidă pe desktop pentru Upterm
Deoarece clientul Upterm este o AppImage, utilizatorii pot merge la ~/AppImages în folderul /home/username/, pot face dublu clic pe fișier și îl pot rula cu ușurință. Cu toate acestea, dacă doriți să puteți lansa acest program ca oricare altul, va trebui să creați un fișier de scurtătură individual pe desktop. Iată cum să o faci.
Mai întâi, utilizați instrumentul wget pentru a descărca imaginea pe care o vom folosi pentru pictogramă:
cd ~/AppImages wget https://user-images.githubusercontent.com/188928/30751825-360450ec-9fc3-11e7-879e-8b6af737b11b.png
Folosind mv redenumiți fișierul imagine.
mv 30751825-360450ec-9fc3-11e7-879e-8b6af737b11b.png uptermicon.png
Apoi mutați terminalul înapoi în folderul principal. De acolo, deschideți editorul de text Nano pentru a crea o nouă comandă rapidă pe desktop.
cd ~/ sudo nano upterm.desktop
Scrieți acest cod (sau inserați-l cu Ctrl + Shift + V):
[Desktop Entry]
Nume=Upterm
Comentariu=Un emulator de terminal pentru secolul 21.
Exec=/home/nume utilizator/AppImages/upterm-0.4.3-x86_64-linux.AppImage
Pictogramă=/home/nume utilizator/AppImages/uptermicon.png
Tip=Aplicație
StartupNotify=true
Categorii=Dezvoltare;
Asigurați-vă că schimbați numele de utilizator din codul de mai sus cu numele utilizatorului pentru care veți folosi Upterm. Cu toate informațiile introduse, apăsați Ctrl + O pentru a salva și Ctrl + X pentru a ieși din Nano. Apoi, actualizați permisiunile fișierului, folosind chmod.
sudo chmod +x upterm.desktop
În cele din urmă, instalați comanda rapidă către sistem utilizând comanda mv.
sudo mv upterm.desktop /usr/share/applications/
Vă rugăm să rețineți că de fiecare dată când actualizați upterm, va trebui să schimbați Exec= în fișierul desktop. Iată cum:
sudo nano /usr/share/applications/upterm.desktop
Găsiți Exec=/home/username/AppImages/upterm-0.4.3-x86_64-linux.AppImage și schimbați-l cu noul nume de fișier pe care l-ați descărcat. Salvați modificările pe care le-ați făcut în fișierul upterm.desktop în Nano cu Ctrl + O.
Doriți să dezinstalați Upterm din sistem? Iată cum. Mai întâi, ștergeți comanda rapidă de pe desktop din /usr/share/applications/.
sudo rm /usr/share/applications/upterm.desktop
Apoi, ștergeți fișierul din folderul ~/AppImages.
rm upterm-*-x86_64-linux.AppImage
Când ambele fișiere sunt eliminate din sistem, Upterm ar trebui să dispară din meniuri. Simțiți-vă liber să ștergeți și imaginea pictogramei din folder și cu:
rm ~/AppImage/uptermicon.png
Instrucțiuni Arch Linux
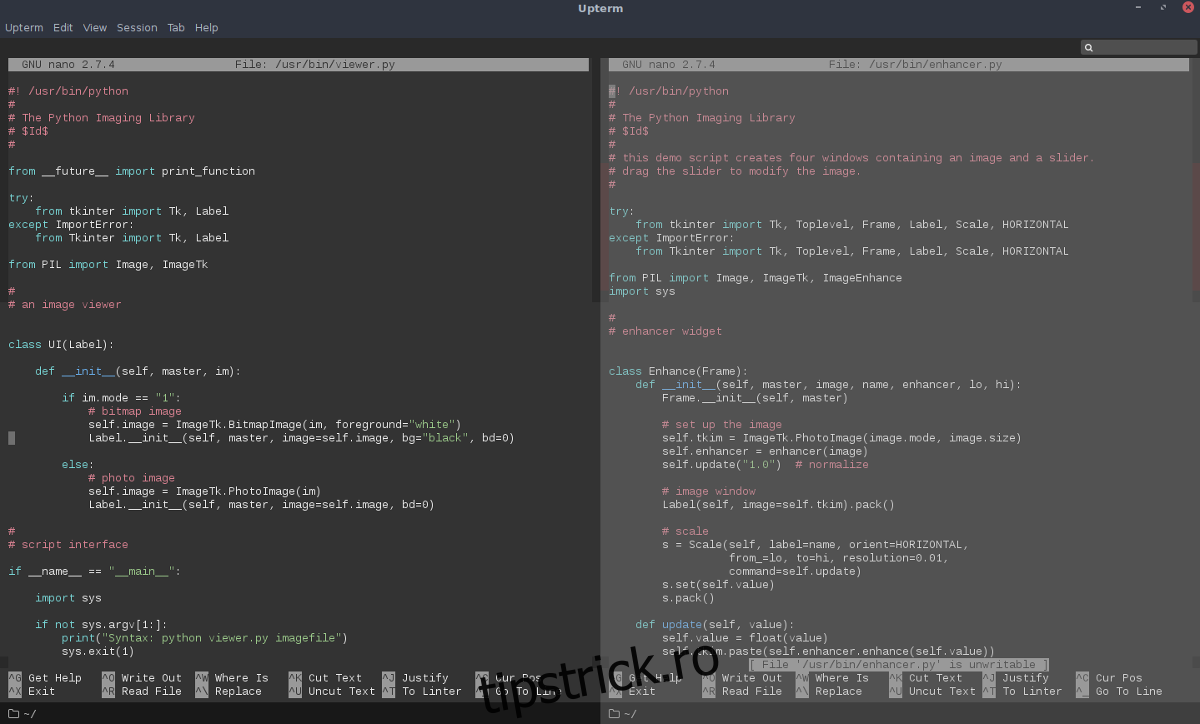
AppImage ar trebui să funcționeze pe 99% din distribuțiile Linux, dar dacă sunteți pe Arch Linux și preferați să instalați Upterm ca aplicație nativă, va trebui să o luați din AUR. În primul rând, va trebui să luați pachetul „git” pentru a interacționa cu AUR. Instalați-l folosind managerul de pachete Pacman.
sudo pacman -S git
Acum că aveți instrumentul git, utilizați-l pentru a clona cea mai recentă versiune a fișierului Upterm PKGBUILD.
git clone https://aur.archlinux.org/upterm.git
Acum că PKGBUILD este pe computerul dvs., utilizați comanda CD pentru a naviga la folderul upterm.
cd upterm
Rulați comanda makepkg pentru a începe procesul de construire. Când rulați această comandă cu opțiunea -si, Arch se va stinge și va instala automat orice dependențe pe care le poate găsi prin intermediul depozitelor oficiale de software. Uneori nu le primește pe toate. Dacă se întâmplă acest lucru, va trebui să accesați pagina Upterm AUR și să le instalați manual.
makepkg -si
Dezinstalați Upterm din Arch Linux în orice moment folosind Pacman -R.
sudo pacman -R upterm