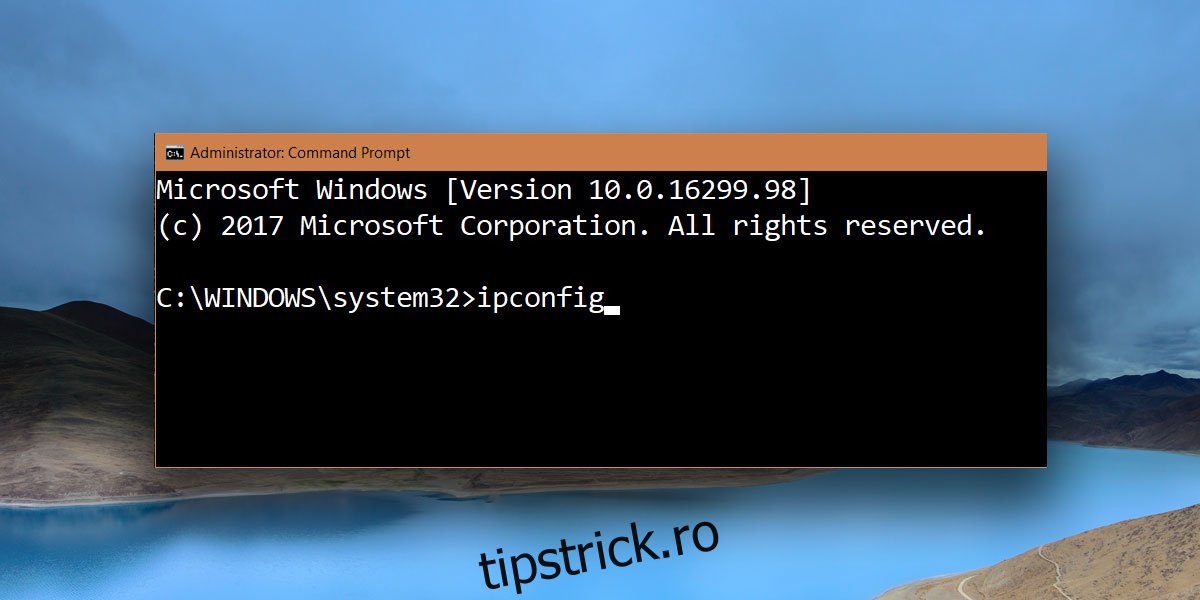Utilitarul Ipconfig din Windows este un utilitar mic, excepțional de util, care vă permite să găsiți adresa IP a sistemului actual.
Mulți utilizatori cred că ipconfig este o comandă prompt de comandă, dar este de fapt un utilitar Windows pe care îl rulați din promptul de comandă. Pe lângă faptul că vă oferă adresa IP a computerului curent, vă oferă și adresa IP a routerului, adresa MAC și vă permite, printre altele, să vă curățați DNS-ul. Funcționează cu alte câteva opțiuni de linie de comandă pentru a vă oferi aceste informații.
Puteți rula comanda ipconfig într-o fereastră normală de prompt de comandă, adică nu aveți nevoie de drepturi administrative pentru ao rula.
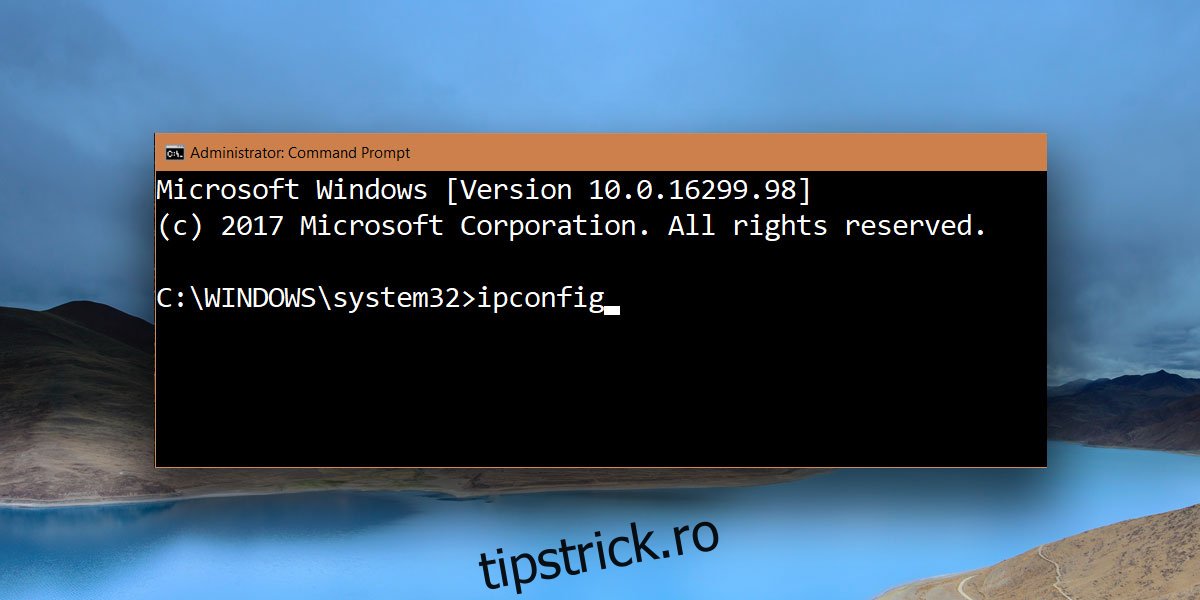
Informații Ipconfig
Dacă rulați comanda ipconfig fără opțiuni suplimentare de linie de comandă, aceasta va lista fiecare interfață de rețea, inclusiv adaptoarele de rețea virtuale. Pentru adaptorul LAN și WiFi, acesta vă va oferi adresa IP locală. Dacă sunteți conectat la internet prin WiFi, veți vedea sub acesta valorile IPv6 și masca de subrețea. Pentru un adaptor Ethernet care nu este conectat la o rețea, nu veți vedea aceste informații. Pur și simplu vă va spune că adaptorul nu este conectat. Adaptoarele virtuale, indiferent dacă sunt conectate sau nu, vor avea atât o adresă IPv6, cât și o adresă IPv4, precum și o valoare a măștii de subrețea.
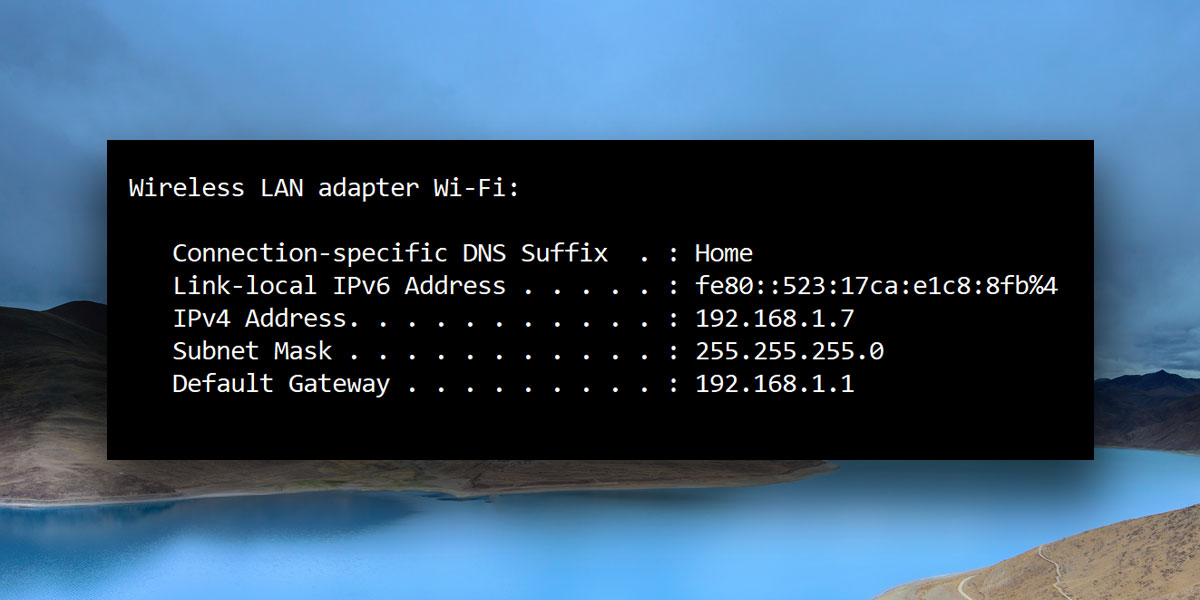
Opțiuni pentru linia de comandă Ipconfig
Utilitarul ipconfig din Windows are următoarele opțiuni suplimentare de linie de comandă cu care îl puteți utiliza.
ipconfig /all: Această comandă listează informațiile IP pentru fiecare adaptor de rețea de pe sistemul dumneavoastră. Spre deosebire de comanda simplă ipconfig, această comandă arată informații suplimentare, cum ar fi dacă DHCP este activat sau nu, adresa IP a serverelor DHCP, adresa IPv6 locală și când a fost obținut contractul de închiriere DHCP și când va expira, printre altele. De asemenea, puteți utiliza această comandă pentru a găsi adresa fizică, adică adresa MAC a sistemului dumneavoastră.
ipconfig /release: Această comandă vă permite să renunțați la adresa IP curentă. Când executați această comandă, adresa IP a sistemului dumneavoastră, oricare ar fi aceasta, este eliberată, astfel încât alte dispozitive din rețea să o poată utiliza.
ipconfig /renew: Această comandă este de obicei rulată imediat după comanda ipconfig /release. Odată ce comanda ipconfig /release a „renuntat” la o adresă IP, sistemul dumneavoastră va avea nevoie de una nouă. Această comandă permite sistemului dumneavoastră să obțină o nouă adresă IP. Această opțiune, împreună cu cea anterioară, este ceea ce trebuie să rulați pentru a rezolva eroarea „conflict de adresă IP” pe care o puteți obține uneori.
ipconfig /showclassid: Aceasta vă permite să vizualizați ID-urile clasei DHCP. Aceste ID-uri de clasă sunt în mod normal configurate pentru anumite aplicații dintr-o rețea. Ca utilizator obișnuit, nu vei fi deloc preocupat de ei.
ipconfig /setclassid: Această opțiune de comandă este utilizată cu opțiunea anterioară ipconfig /showclassid pentru a seta ID-ul clasei DHCP.
ipconfig /displaydns: Această opțiune vă permite să afișați memoria cache DNS. Cache-ul DNS este o înregistrare a site-urilor web publice pe care le-ați vizitat. Este o copie locală a site-ului web și adresa sa IP publică. Practic, când tastați www.google.com în browser, memoria cache DNS știe deja unde să găsească acest site, deoarece adresa lui IP este salvată în cache.
ipconfig /flushdns: DNS-ul nu este omnipotent. Este predispus la salvarea de informații incorecte care, la rândul lor, vă împiedică să accesați site-uri web. Această comandă vă permite să goliți, adică să ștergeți memoria cache DNS din Windows și să creați una nouă.
ipconfig /registerdns: Această opțiune vă permite să vă actualizați setările DNS. Dacă DNS-ul nu a reușit să înregistreze un nume sau nu a reușit să se conecteze la un server DHCP, această comandă poate rezolva problema înregistrând din nou DNS-ul.