Windows 11 are mai multe utilitare încorporate care vă ajută să întrețineți, să faceți service, să testați și să remediați computerul în cazul în care apare vreo problemă. De exemplu, puteți utiliza restaurarea sistemului în Windows 11 pentru a vă muta computerul înapoi în timp la o stare funcțională. PC-urile cu Windows 11 includ, de asemenea, un instrument de depanare care remediază automat problemele de sunet pe Windows 11, printre multe alte probleme. Cu toate acestea, dacă vă confruntați și cu probleme cu microfonul și doriți să-l testați în Windows 11, puteți face acest lucru cu ușurință din Setări și Panoul de control. În plus, puteți, de asemenea, să îmbunătățiți sunetul microfonului fără a descărca vreo aplicație terță parte. În această notă, să mergem mai departe și să aflăm cum să vă testați microfonul în Windows 11.
Cuprins
Testați-vă microfonul în Windows 11 (2022)
În acest ghid, am explicat cum să configurați atât microfoanele cu fir, cât și cele fără fir în Windows 11, împreună cu cele două metode de testare a microfonului în Windows 11. În afară de aceasta, am adăugat instrucțiuni despre cum să măriți volumul microfonului în Windows. 11. Acestea fiind spuse, haideți să ne scufundăm.
Configurați un microfon cu fir în Windows 11
Înainte de a configura microfonul cu fir, mai întâi trebuie să aflăm la ce port trebuie să conectați microfonul. Deci, haideți să aflăm cum să configurați un microfon cu fir în Windows 11.
1. Dacă utilizați un laptop Windows, în general mufa audio de 3,5 mm funcționează atât pentru ieșirea sunetului, cât și pentru intrarea microfonului. Deci, ar trebui să conectați microfonul cu fir la mufa pentru căști de pe laptop. Și dacă utilizați un computer Windows personalizat, portul microfonului va fi cel de culoare roz. De asemenea, ar trebui să căutați pictograma „microfon” în jurul porturilor.

2. După ce ați conectat microfonul la portul din dreapta, deschideți Setări apăsând „Windows +I” și treceți la Sistem -> Sunet.
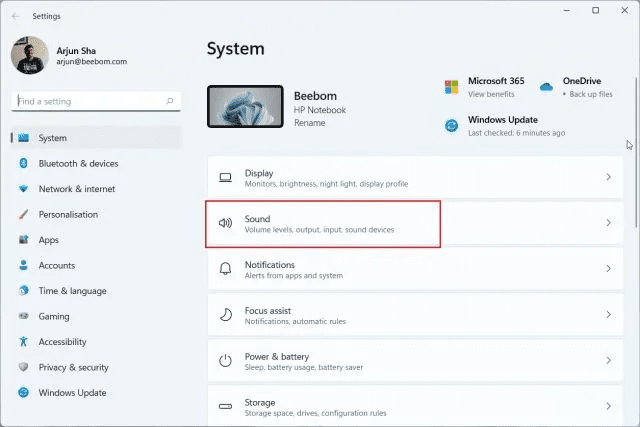
3. Aici, în secțiunea „Intrare”, alegeți microfonul cu fir pe care doriți să îl utilizați și gata. Ați configurat cu succes un microfon cu fir în Windows 11.

Configurați un microfon fără fir în Windows 11
Pentru a configura un microfon fără fir care funcționează prin Bluetooth, trebuie doar să deschideți Setări și să asociați microfonul cu computerul cu Windows 11. Iată cum să procedezi.
1. Asigurați-vă că microfonul Bluetooth este în modul de asociere. După aceea, deschideți aplicația Setări din meniul Start sau folosind comanda rapidă de la tastatură „Windows + I”.
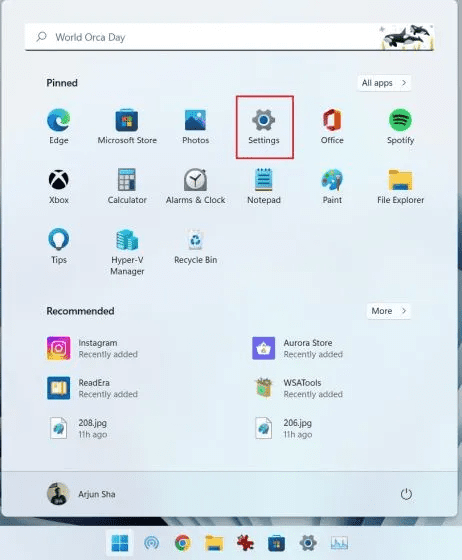
2. În aplicația Setări pe Windows 11, treceți la Sistem -> Sunet.
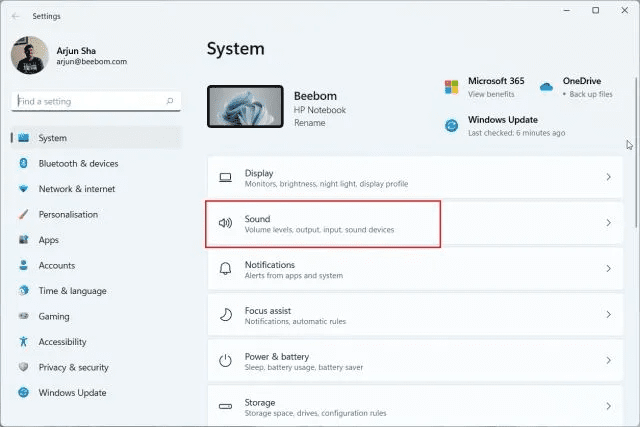
3. Derulați în jos și treceți la secțiunea „Intrare”. Aici, faceți clic pe „Adăugați dispozitiv” lângă „Asociați un nou dispozitiv de intrare”. Aceasta va deschide fereastra de asociere Bluetooth pe computer.
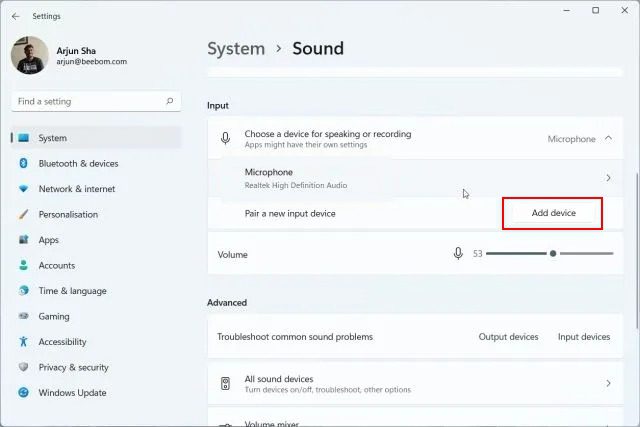
4. Aici, alegeți „Bluetooth” în fereastra pop-up.
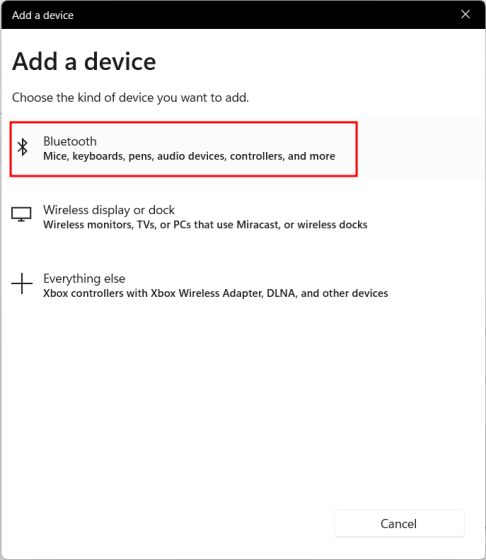
5. Dacă microfonul dvs. fără fir este în modul de asociere, acesta va apărea aici. Odată ce apare pe ecran, faceți clic pe el și urmați instrucțiunile de pe ecran pentru a asocia microfonul.
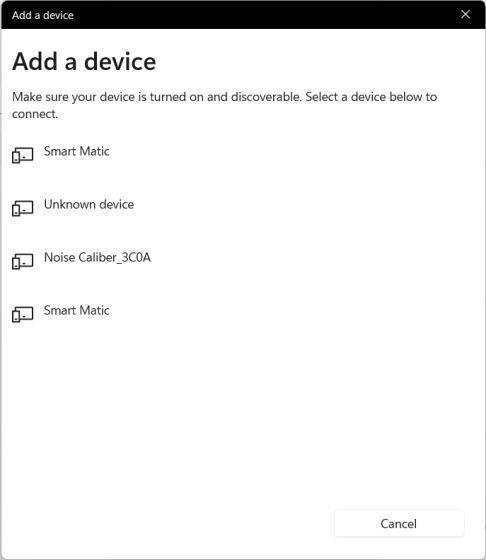
6. Asta-i tot. În secțiunea „Intrare”, asigurați-vă că microfonul fără fir este selectat ca microfon implicit.

Testați-vă microfonul în Windows 11 din Setări
1. Pentru a testa microfonul în Windows 11, apăsați comanda rapidă de la tastatură Windows 11 „Windows + I” și deschideți Setări. De asemenea, puteți deschide manual Setări din meniul Start.
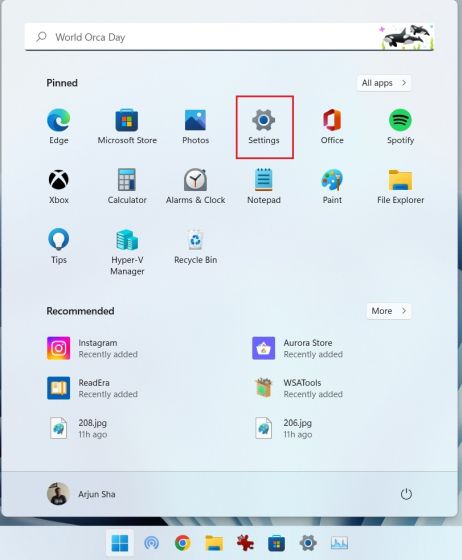
2. În meniul „Sistem”, deschideți „Sunet” din panoul din dreapta.
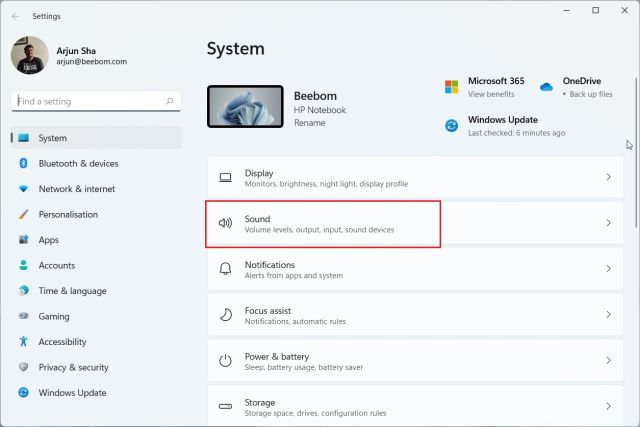
3. Aici, derulați în jos și faceți clic pe „Microfon” sub secțiunea „Intrare”.
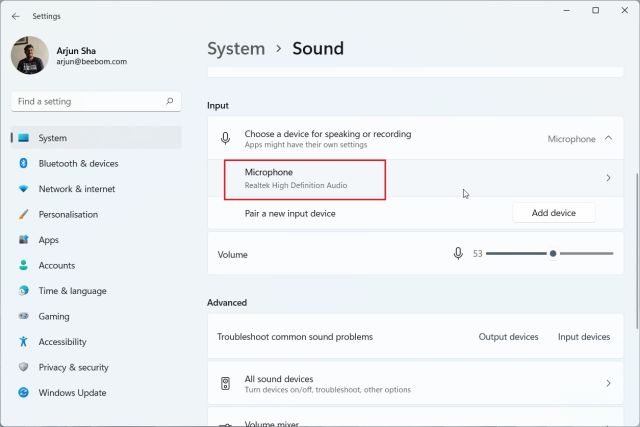
4. După aceea, sub „Setări de intrare”, faceți clic pe butonul „Începe testarea” de lângă „Testează-ți microfonul”.
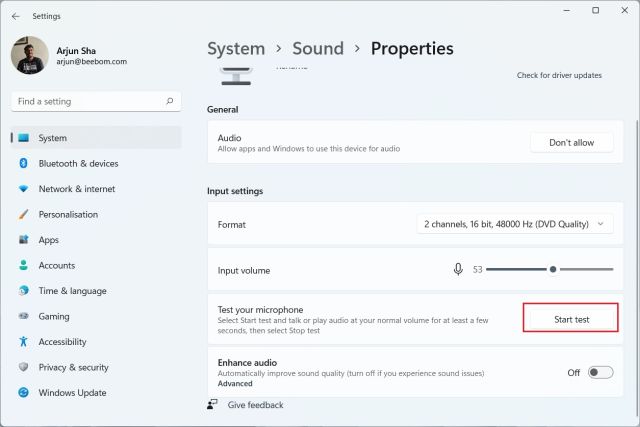
5. Începeți să vorbiți și ar trebui să vedeți un indicator care arată răspunsul vocal. După ce ați terminat, faceți clic pe „Opriți testul”.
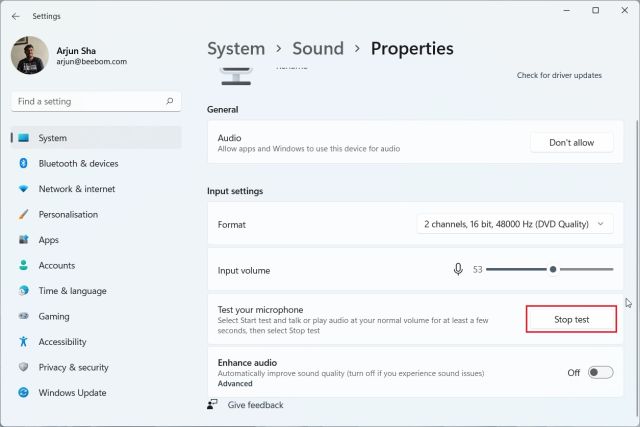
6. Windows 11 va afișa rezultatul testului microfonului chiar mai jos. Dacă rezultatul testului este peste 50%, microfonul funcționează bine. Dacă nu, crește glisorul „Volum de intrare” la maximum. Asta e.
Acum mergeți mai departe și testați din nou microfonul pe computerul dvs. cu Windows 11 și ar trebui să vă poată capta vocea fără probleme.
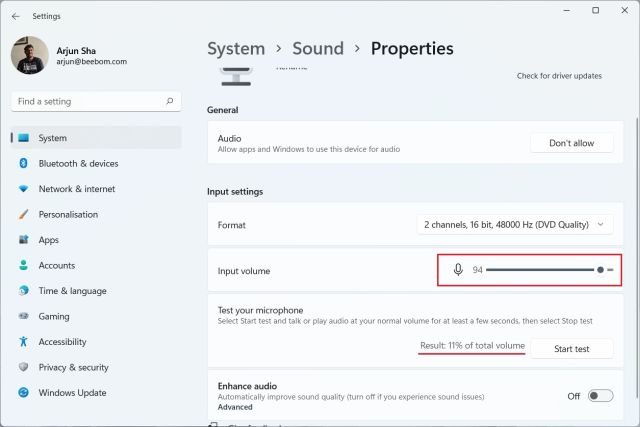
Testați-vă microfonul în Windows 11 din panoul de control
1. De asemenea, puteți testa microfonul în Windows 11 din Panoul de control. Pur și simplu apăsați „Windows + R” pentru a deschide promptul Run. Aici, tastați mmsys.cpl și apăsați Enter. Aceasta va deschide direct setările de sunet din Panoul de control.

2. Apoi, treceți la fila „Înregistrare” și alegeți microfonul. După aceea, faceți clic pe „Configurare” în colțul din stânga jos.
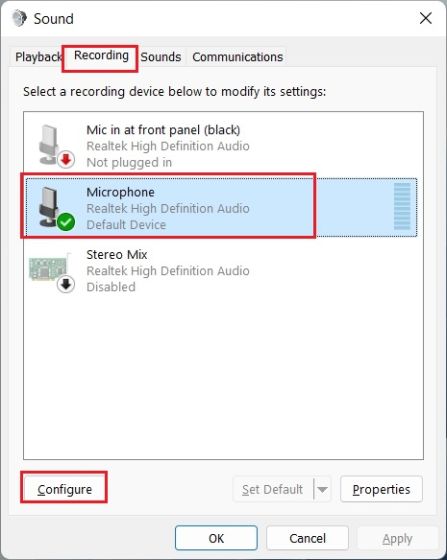
3. Se va deschide fereastra de recunoaștere a vorbirii. Aici, faceți clic pe „Configurați microfon”.
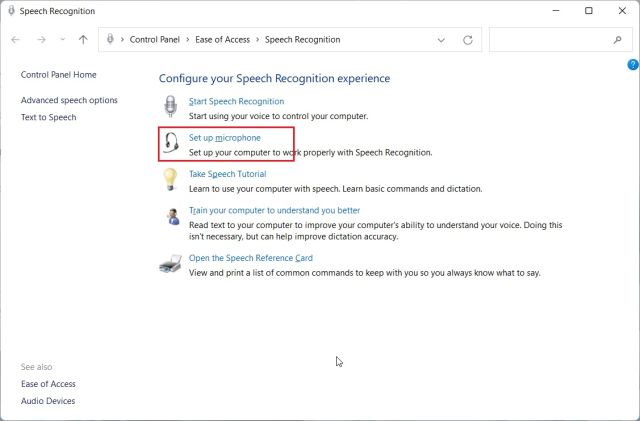
4. În fereastra următoare, selectați „Altele” și faceți clic pe „Următorul”. Dacă ați conectat o cască sau un microfon dedicat, alegeți opțiunea corespunzătoare. Pentru microfoanele încorporate, „Altele” este o opțiune potrivită.
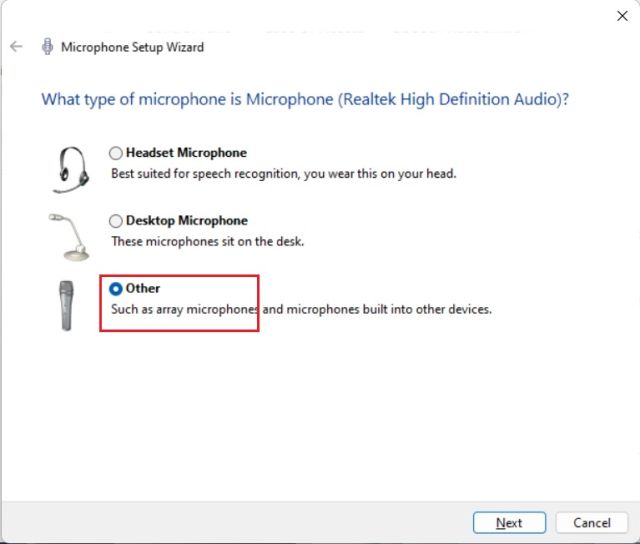
5. După aceea, faceți clic pe „Next” și apoi citiți propoziția afișată pe ecran. Dacă indicatorul se află în regiunea „verde”, înseamnă că microfonul dumneavoastră funcționează bine. După ce ați citit propoziția, faceți clic pe „Următorul”.
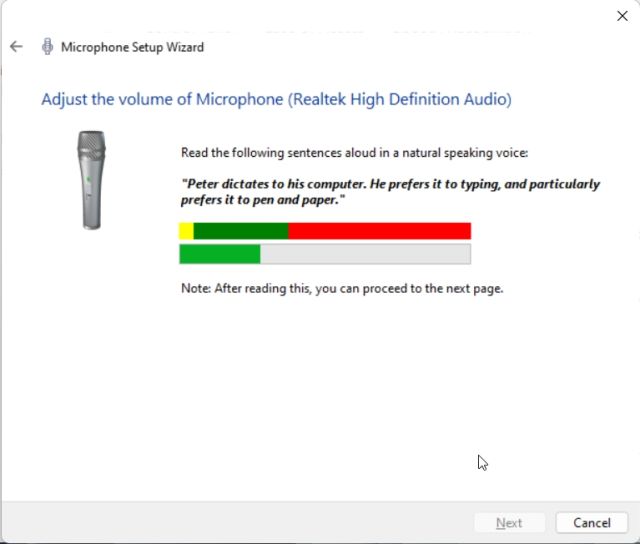
6. Dacă totul a mers bine, va arăta că microfonul este gata de utilizare. Acum, puteți închide fereastra. În cazul în care microfonul a primit vocea scăzută sau ridicată, treceți la următoarea metodă pentru a amplifica volumul microfonului în Windows 11.
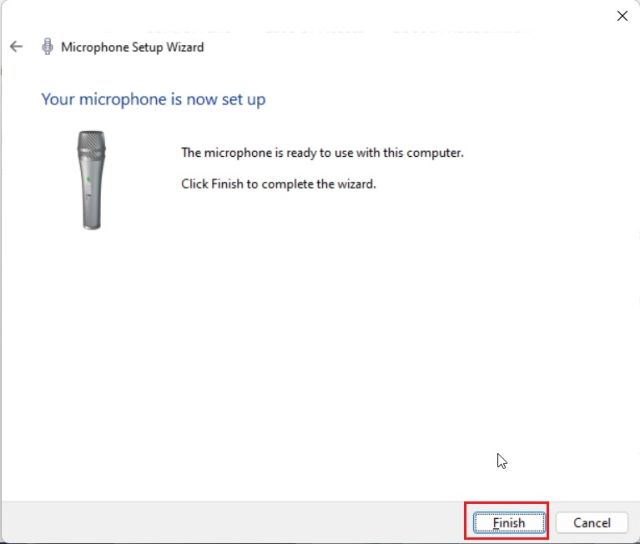
Creșteți volumul microfonului în Windows 11
1. Utilizați comanda rapidă „Windows + R” pentru a deschide promptul Run. Aici, tastați mmsys.cpl și apăsați Enter.

2. În fereastra „Sunet”, treceți la fila „Înregistrare”, alegeți microfonul și deschideți „Proprietăți“.
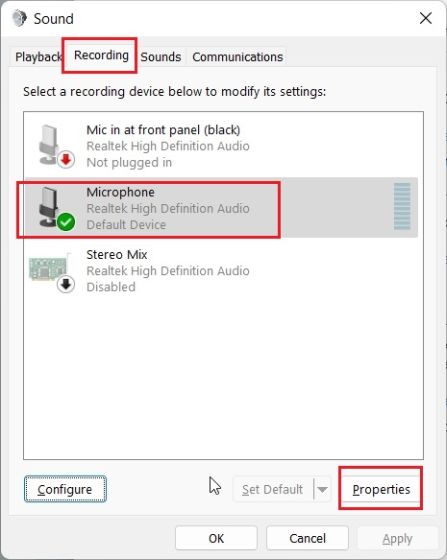
3. Aici, treceți la fila „Niveluri” și creșteți nivelul „Amplificare microfon”. De asemenea, îl puteți reduce dacă microfonul scoate prea mult sunet.
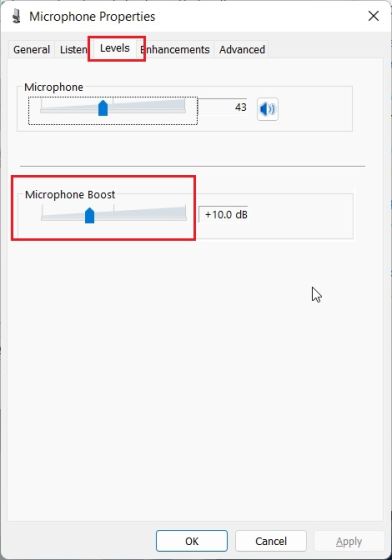
Microfonul nu funcționează în Windows 11? Remediați aici!
Indiferent ce încercați, dacă microfonul nu funcționează pe computerul dvs. cu Windows 11, nu vă faceți griji. Am explicat mai mulți pași într-un articol dedicat despre cum să remediați problemele cu microfonul pe Windows 10 și 11. Trebuie doar să urmați ghidul nostru și microfonul va începe să funcționeze din nou fără probleme. Poate fi necesar să reinstalați driverele microfonului sau să faceți unele modificări la setările sistemului.
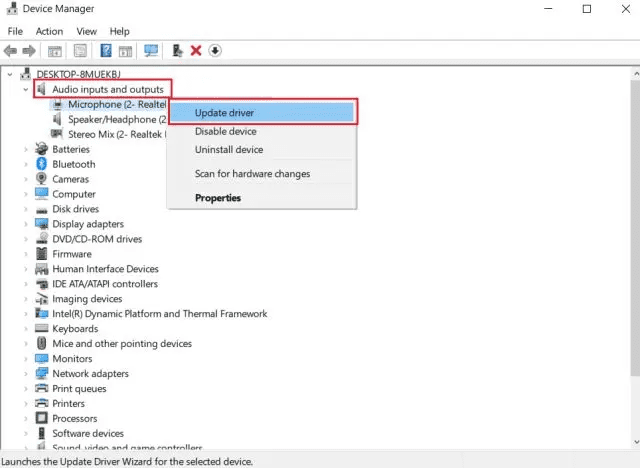
Testați și optimizați sunetul microfonului în Windows 11
Am explicat două moduri native de a configura și de a testa microfonul în Windows 11. Conform testării mele, Microsoft a făcut o treabă uimitoare în a aduce utilitarul de testare a microfonului în aplicația Setări pe Windows 11. În afară de asta, puteți deschide și fereastra Panoului de control pentru a testa și amplifica sunetul microfonului. Asta nu e tot, totuși. Una dintre noile caracteristici viitoare ale Windows 11 vă permite să vedeți ce software sau aplicație utilizează microfonul în timp real. Ar fi o completare utilă pentru Windows 11. Și dacă doriți să obțineți un comutator universal de sunet în Windows 11/10, puteți urma ghidul nostru conectat. În cele din urmă, dacă aveți întrebări, spuneți-ne în secțiunea de comentarii de mai jos.
