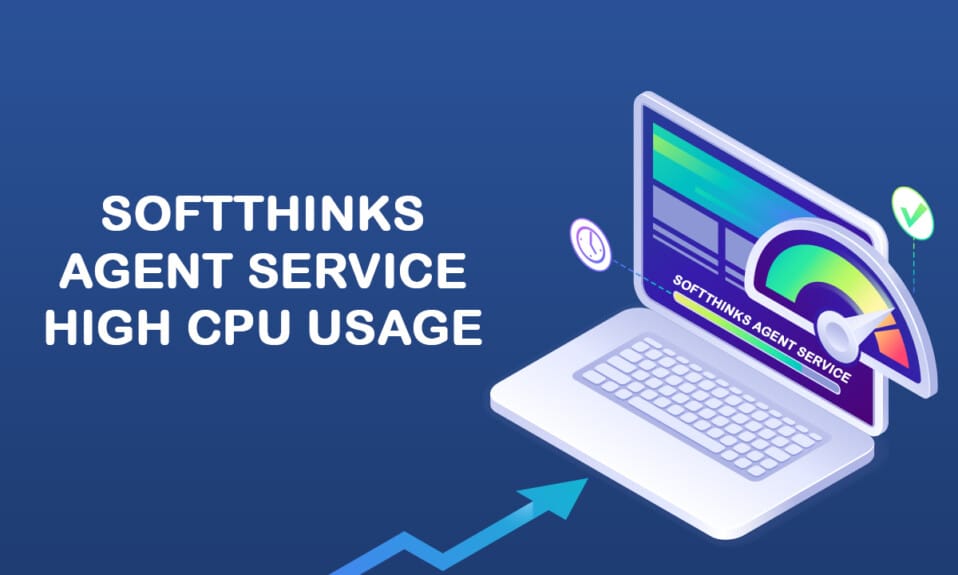
SoftThinks Agent Service este încorporat în mai multe desktop-uri și laptop-uri Dell de către Dell Inc. Funcția principală a acestui utilitar din spate este de a stoca periodic toate fișierele și programele. Este susținut cu pachetul Dell DataSafe Local Backup sau Dell Back and Recovery pentru serviciile lor exclusive de backup. Acest serviciu s-a dovedit a fi unul dintre cele mai promițătoare servicii de backup pentru multe versiuni anterioare de Windows și a ajutat utilizatorii să-și restabilească sistemul atunci când ceva nu merge bine. Cu toate acestea, puțini utilizatori se plâng că SoftThinks Agent Service a făcut ca sistemul lor să încetinească și să consume o mulțime de resurse CPU în mod inutil. Dacă și tu te confrunți cu aceeași problemă, ești la locul potrivit! Vă oferim un ghid perfect pentru a vă ajuta să remediați utilizarea ridicată a discului și a procesorului de către SoftThinks Agent Service.
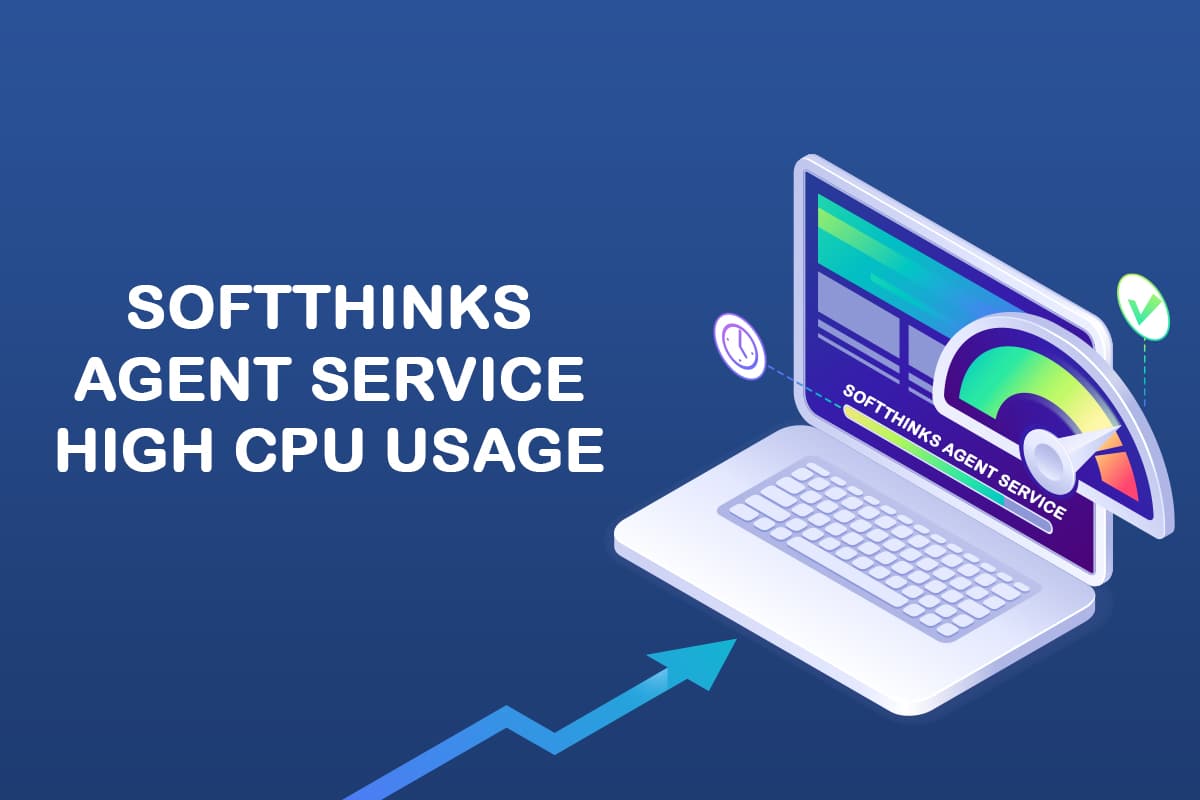
Cuprins
Cum să remediați utilizarea ridicată a procesorului SoftThinks Agent Service în Windows 10
O mulțime de spațiu pe disc este distrus din cauza fișierelor de rezervă create și, astfel, performanța sistemului dvs. devine slabă din cauza complicațiilor de la SoftThinks Agent Service. Chiar dacă încheiați sarcinile, acesta repornește automat datorită temporizatorului sau declanșatorului implicit reținut în el. Astfel, uneori vă puteți confrunta cu utilizarea 100% a discului, ceea ce enervează majoritatea utilizatorilor. Și acest articol vă va ajuta într-adevăr să remediați problema pentru dvs. cu diferite metode detaliate. Dar înainte de asta, să ne uităm la ce este SoftThinks Agent Service?
Ce este SoftThinks Agent Service?
Puteți găsi SoftThinks Agent Service în Task Manager, deoarece procesul se numește SftService.exe. Este pur și simplu ca și cum ai crea un punct de restaurare a sistemului în care toate fișierele și programele vor fi copiate pentru utilizare ulterioară. Prin urmare, dacă ceva nu merge bine, vă puteți aduce sistemul înapoi la ultima stare de funcționare la momentul accidentului. Iată câteva puncte referitoare la problema menționată.
- Serviciile utilitare de rezervă Dell copiază toate fișierele și programele sistemului dvs. de fiecare dată când computerul se trezește din modul Repaus sau Hibernare.
- Sistemul dumneavoastră nu are nevoie de nicio fereastră fizică pentru acest utilitar de rezervă; prin urmare, rulează în procesul SftService.exe.
- Uneori, dacă sistemul dumneavoastră este învechit sau dacă versiunea actuală a sistemului de operare este incompatibilă cu procesul, este posibil să vă confruntați cu utilizarea 100% a discului de către SoftThinks Agent Service.
- Pe scurt, vă veți confrunta cu cel puțin 80% de utilizare a discului de către SoftThinks Agent Service în aceste circumstanțe.
- Este posibil să nu găsiți acest fișier în programele de pornire, deoarece acesta este un serviciu. Puteți găsi acest lucru la serviciile de sistem.
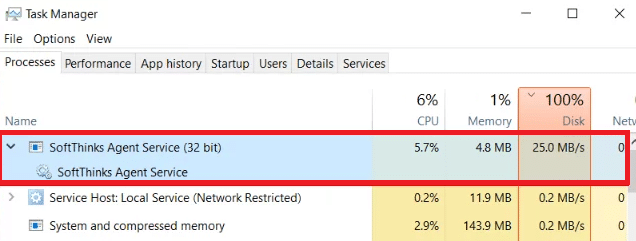
Mulți utilizatori se plâng că sistemul lor se blochează pentru aproximativ 10 minute până la 3 ore din cauza utilizării ridicate a CPU și a discului cauzată de SoftThinks Agent Service. Îți consumă bateria foarte repede și face sistemul tău incompatibil pentru utilizare. Această problemă poate dispărea pentru un timp, dar este posibil să vă confruntați din nou cu aceasta când reporniți sistemul din modul Repaus sau Hibernare.
Acum, aveți o idee clară și un răspuns despre ce este SoftThinks Agent Service? În secțiunea următoare, veți afla cum să dezactivați SoftThinks Agent Service. Continuați să citiți pentru a afla mai multe!
Cum să dezactivați serviciul de agent SoftThinks
Da, îl puteți dezactiva în siguranță din sistemul dvs. fără a afecta funcționalitatea computerului dvs. Acesta nu este un program esențial pentru sistemul dvs. și crește tot timpul resursele CPU și disc. După cum sa discutat, vă veți confrunta cu probleme de înghețare a sistemului și de descărcare a bateriei.
Deși Dell a lansat mai multe actualizări pentru a remedia problema, mulți utilizatori consideră că acest utilitar de rezervă este un serviciu care trebuie dezactivat vreodată. Prin urmare, este posibil să nu aveți nevoie de SftService.exe ca proces obligatoriu în sistemul dumneavoastră. Puteți utiliza setarea Backup și restaurare din Panoul de control în locul acestui utilitar de backup. Iată cum să o faci.
1. Lansați Panoul de control introducându-l în meniul de căutare și setați opțiunea Vizualizare după Pictograme mici.
2. Acum, faceți clic pe Backup and Restore (versiune) și urmați instrucțiunile de pe ecran pentru a vă restaura sistemul oricând este necesar.
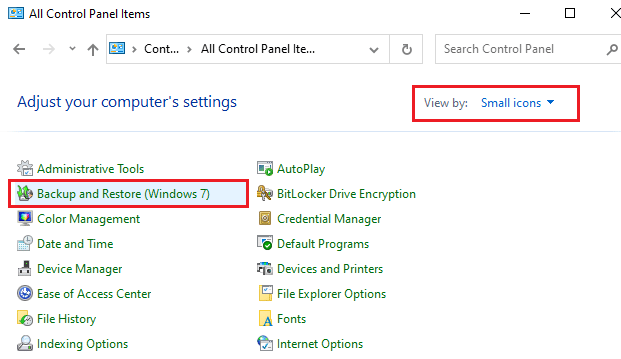
Totuși, dacă doriți să continuați cu utilitarul de rezervă Dell, încercați să descărcați versiunea actualizată a aplicației Dell Backup and Recovery (DBAR). Pe de altă parte, dacă ați decis să eliminați utilitarul din sistemul dvs., urmați metodele viitoare discutate în acest articol.
Această secțiune a compilat o listă de metode pentru a dezactiva Serviciul Agent SoftThinks din sistemul dumneavoastră în siguranță. Citiți și implementați-le pentru a găsi cele mai bune rezultate. Înainte de a intra în metode mai complexe, nu uitați să reporniți sistemul, deoarece uneori rezolvă problemele fără a fi nevoie să efectuați metode riscante și lungi.
Metoda 1: Dezactivați Serviciul Agent SoftThinks
Puteți opri procesul de pornire SoftThinks Agent Service dezactivându-l din fereastra Servicii. Desigur, fișierele dvs. nu vor fi modificate, dar totuși, veți putea opri serviciile pentru a preveni utilizarea ridicată a CPU și a discului. Iată cum să o faci.
1. Apăsați împreună tastele Windows + R pentru a lansa caseta de dialog Run.
2. Introduceți services.msc după cum urmează și faceți clic pe OK pentru a deschide aplicația Servicii.

3. Acum, în fereastra Servicii, derulați în jos și faceți clic dreapta pe opțiunea SoftThinks Agent Service și faceți clic pe Proprietăți, așa cum este prezentat în imaginea de mai jos.
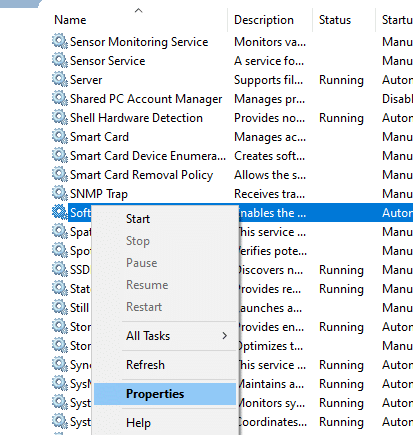
4. Acum, setați tipul de pornire la Dezactivat.
Notă: Dacă starea Serviciului este Running, Opriți-l pentru a opri procesele SoftThinks Agent Service.
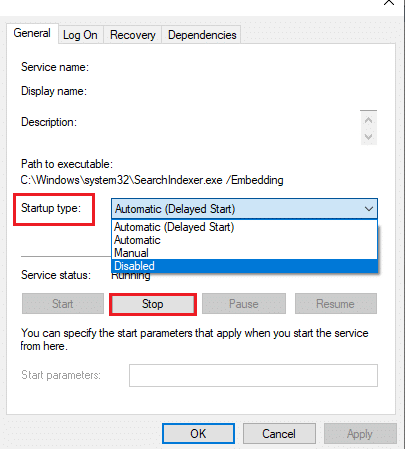
6. În cele din urmă, faceți clic pe Aplicare > OK pentru a salva modificările.
Metoda 2: Utilizați Advanced SystemCare PRO Tool
Este posibil să vă confruntați cu o utilizare ridicată a procesorului din cauza rulării continue a proceselor SftService.exe în Managerul de activități. În acest caz, puteți efectua o scanare în timp real a proceselor utilizând Advanced SystemCare. Cu ajutorul acestui instrument, puteți dezactiva automat procesele care consumă mult resurse ale procesorului, cum ar fi SftService.exe. Iată cum să o faci.
1. Vizitați site-ul web IObit Advanced SystemCare PRO și faceți clic pe opțiunea Descărcați o scanare gratuită pentru a începe procesul de descărcare.
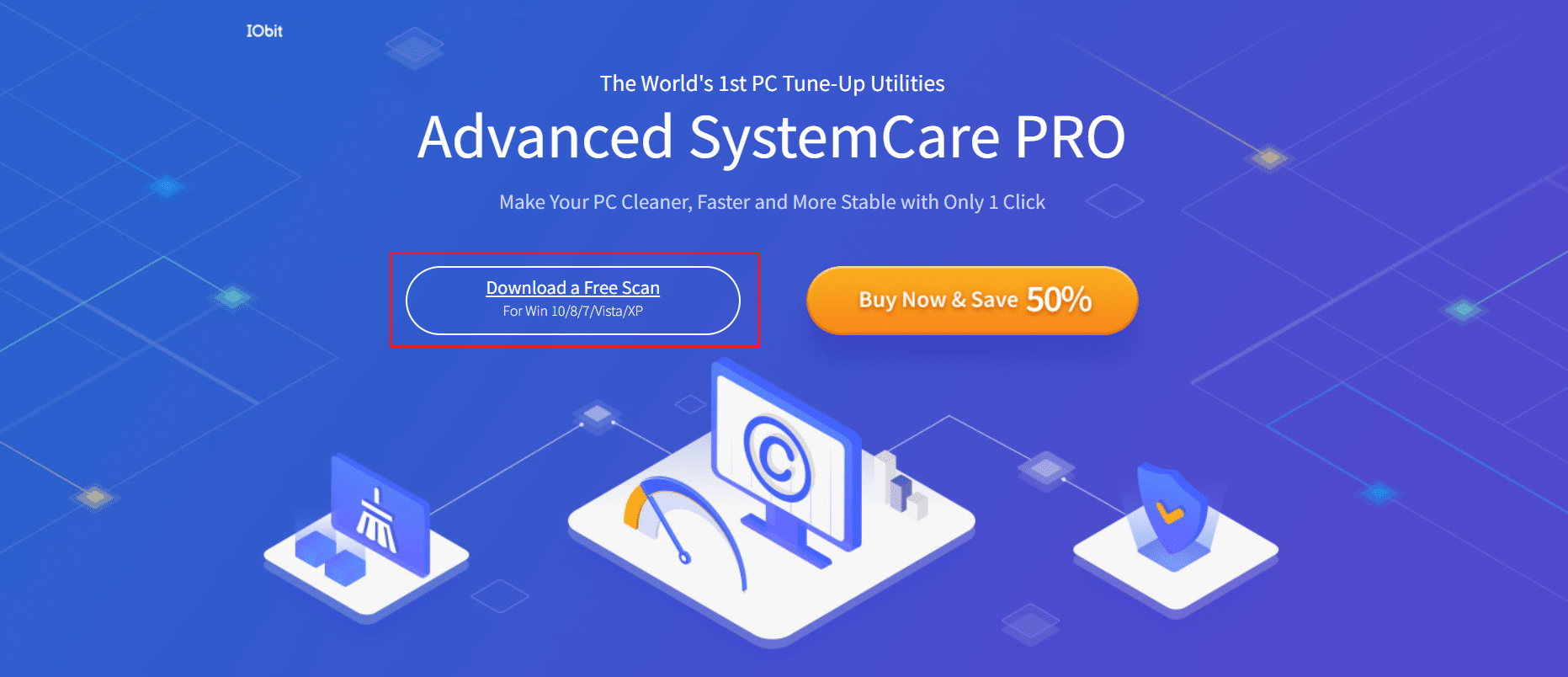
2. Acum, navigați la Descărcările mele și urmați instrucțiunile de pe ecran pentru a instala fișierul executabil.
3. Aici, faceți clic dreapta pe pictograma Program din colțul din dreapta jos al ecranului și selectați opțiunea Open Performance Monitor, așa cum este prezentat mai jos.
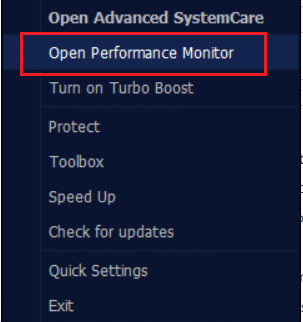
4. Acum, faceți clic pe butonul săgeată dreapta de pe Monitorul de performanță.
![]()
5. Acum, treceți la fila Disc și faceți clic pe pictograma Accelerare din colțul din stânga jos al ferestrei. Aici, procesele cu utilizare ridicată a procesorului, cum ar fi SoftThinks Agent Service, vor fi ucise prin accelerarea procesului.
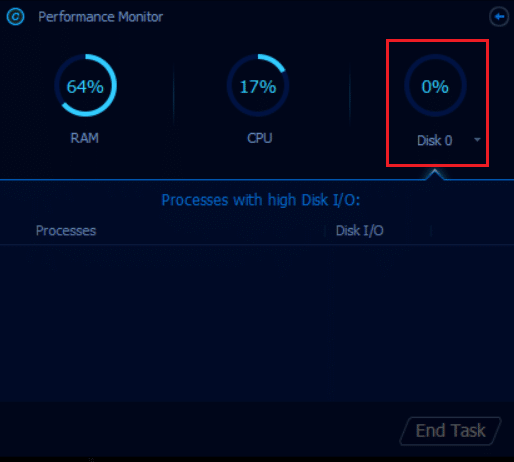
Acum, SoftThinks Agent Service, care consumă resurse enorme ale procesorului, va fi oprit automat de instrumentul Advanced SystemCare.
Astfel, ați dezinstalat complet acest serviciu din sistemul dumneavoastră. În secțiunea următoare, veți învăța cum să abordați problema de utilizare ridicată a procesorului în sistemul dvs. Windows 10.
Metoda 3: Dezactivați SuperFetch (SysMain)
Timpul de pornire pentru aplicații și Windows este îmbunătățit de o funcție încorporată numită SysMain (fostă SuperFetch). Dar programele sistemului nu beneficiază de această caracteristică. În schimb, activitățile de fundal sunt crescute, iar viteza de performanță a sistemului dumneavoastră va fi redusă relativ. Aceste servicii Windows vă vor consuma resursele CPU și este adesea recomandat să dezactivați SuperFetch în sistemul dumneavoastră.
1. Deschideți caseta de dialog Run și tastați services.msc și apăsați tasta Enter pentru a deschide fereastra Servicii.

2. Acum, derulați în jos și faceți clic dreapta pe SysMain și faceți clic pe opțiunea Proprietăți.
3. Aici, în fila General, setați tipul de pornire la Dezactivat din meniul derulant, așa cum este prezentat mai jos.
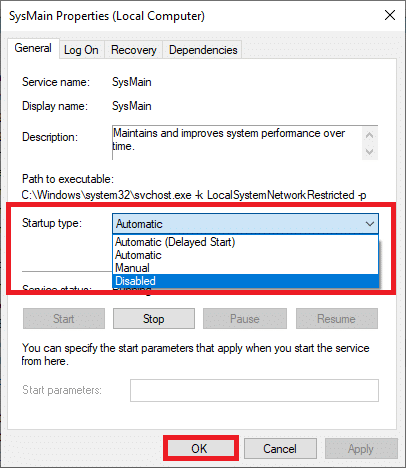
5. În cele din urmă, faceți clic pe OK pentru a salva modificările.
Va exista o scădere masivă a utilizării procesorului și aveți o problemă de utilizare ridicată a procesorului.
Metoda 4: Dezactivați serviciul de transfer inteligent în fundal
1. Urmați pașii 1 și 2 din Metoda 1 pentru a lansa caseta de dialog Run și deschide fereastra Servicii.
2. Acum, derulați în jos pe ecran, faceți clic dreapta pe Serviciu de transfer inteligent în fundal și faceți clic pe opțiunea Proprietăți.
3. Aici, în fila General, setați tipul de pornire la Dezactivat din meniul derulant, așa cum se arată mai jos.
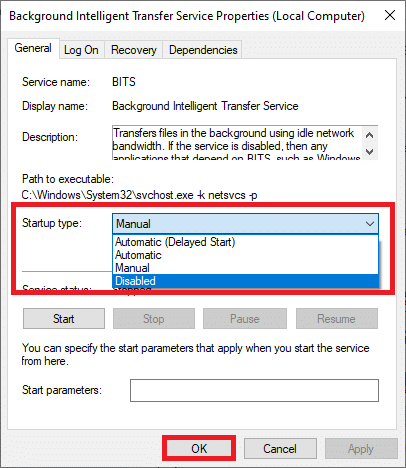
4. În cele din urmă, faceți clic pe OK pentru a salva modificările.
Acum verificați dacă problema de utilizare ridicată a procesorului SoftThinks Agent Service este rezolvată sau nu.
Metoda 5: Dezactivați serviciul de căutare Windows
1. Lansați fereastra Servicii din caseta de dialog Executare.
2. Acum, derulați în jos pe ecran și faceți clic dreapta pe Windows Search Service și faceți clic pe Proprietăți.
3. Aici, în fila General, setați tipul de pornire la Dezactivat din meniul derulant, așa cum este evidențiat mai jos.
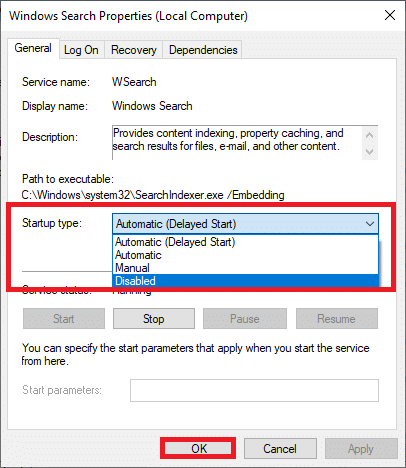
5. În cele din urmă, faceți clic pe OK pentru a salva modificările.
Metoda 6: Actualizați Windows
Dacă nu ați obținut nicio remediere prin metodele de mai sus, atunci există puține șanse să aveți erori în sistemul dumneavoastră. Instalarea de noi actualizări vă va ajuta să remediați erorile din sistemul dvs. Prin urmare, asigurați-vă întotdeauna că utilizați sistemul în versiunea sa actualizată. În caz contrar, fișierele din sistem nu vor fi compatibile cu SftService.exe, ceea ce duce la o utilizare ridicată a procesorului. Citiți ghidul nostru despre Cum să descărcați și să instalați cea mai recentă actualizare Windows 10 pentru a vă actualiza sistemul.
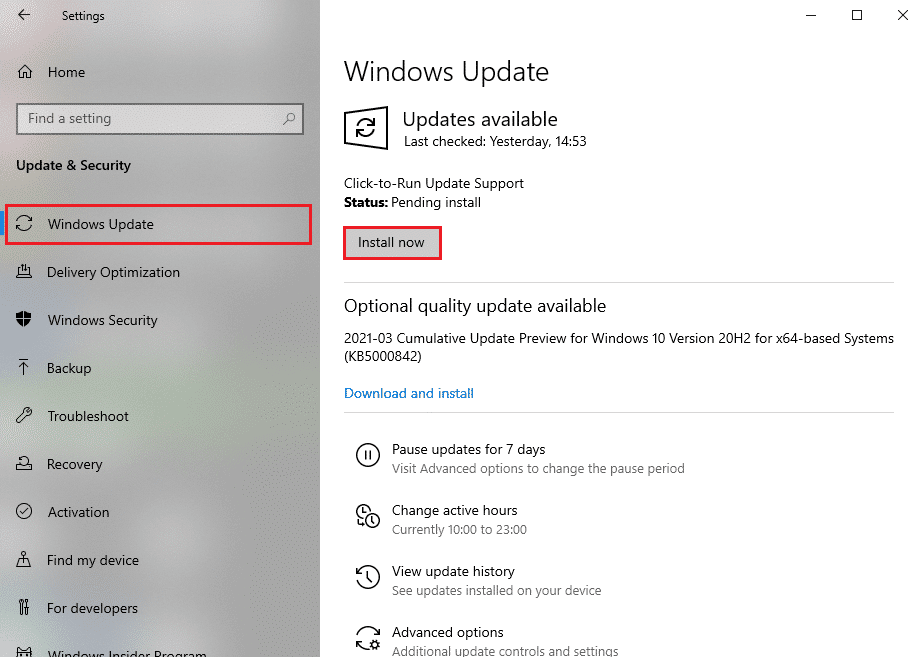
Metoda 7: Dezinstalați Dell Backup Utility
Dacă nu aveți nevoie de acest utilitar de rezervă Dell, îl puteți dezinstala urmând pașii menționați mai jos.
1. Apăsați tasta Windows, introduceți aplicații și caracteristici și faceți clic pe Deschidere.
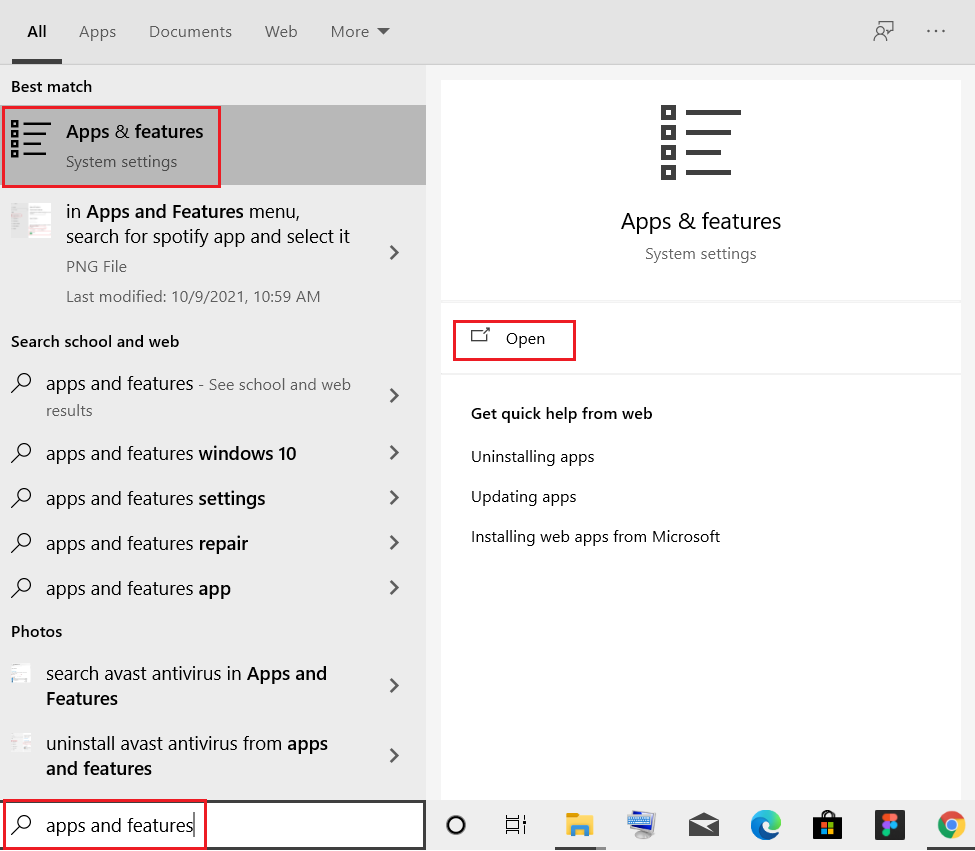
3. Tastați și căutați Dell Backup and Recovery sau Dell DataSafe Local Backup sau AlienRespawn în listă și selectați-l.
4. În cele din urmă, faceți clic pe Dezinstalare.
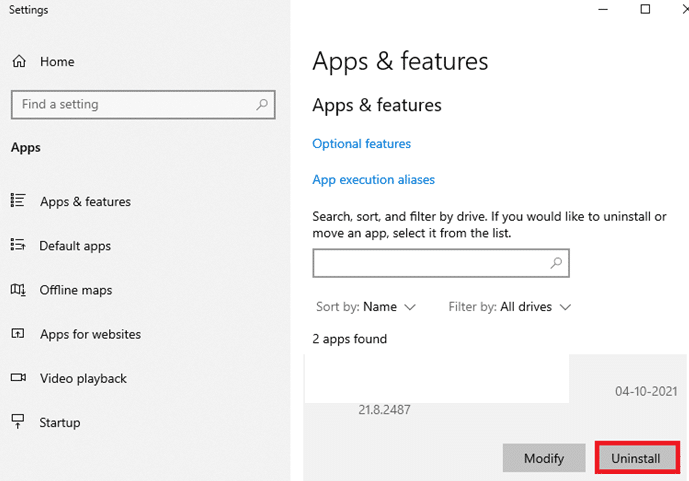
5. Dacă programele au fost șterse din sistem, puteți confirma căutând din nou. Veți primi un mesaj: Nu am găsit nimic de afișat aici. Verificați de două ori criteriile de căutare.
6. Reporniți sistemul și verificați dacă ați dezinstalat complet utilitarul de rezervă din sistem.
Metoda 8: Rulați Scanarea malware
Puteți rula o scanare de malware sau de viruși pentru a remedia problemele de utilizare ridicată a discului și a procesorului. Puține programe vă vor ajuta să depășiți acest software rău intenționat. Și, aceste programe anti-malware vă vor scana în mod obișnuit sistemul și vă vor proteja sistemul. Prin urmare, pentru a evita problema de utilizare ridicată a procesorului, rulați orice scanare de viruși în sistemul dvs. și verificați dacă problema este rezolvată. Citiți ghidul nostru despre Cum rulez o scanare antivirus pe computerul meu? Windows Defender va elimina toate virușii și programele malware odată ce procesul de scanare este finalizat.
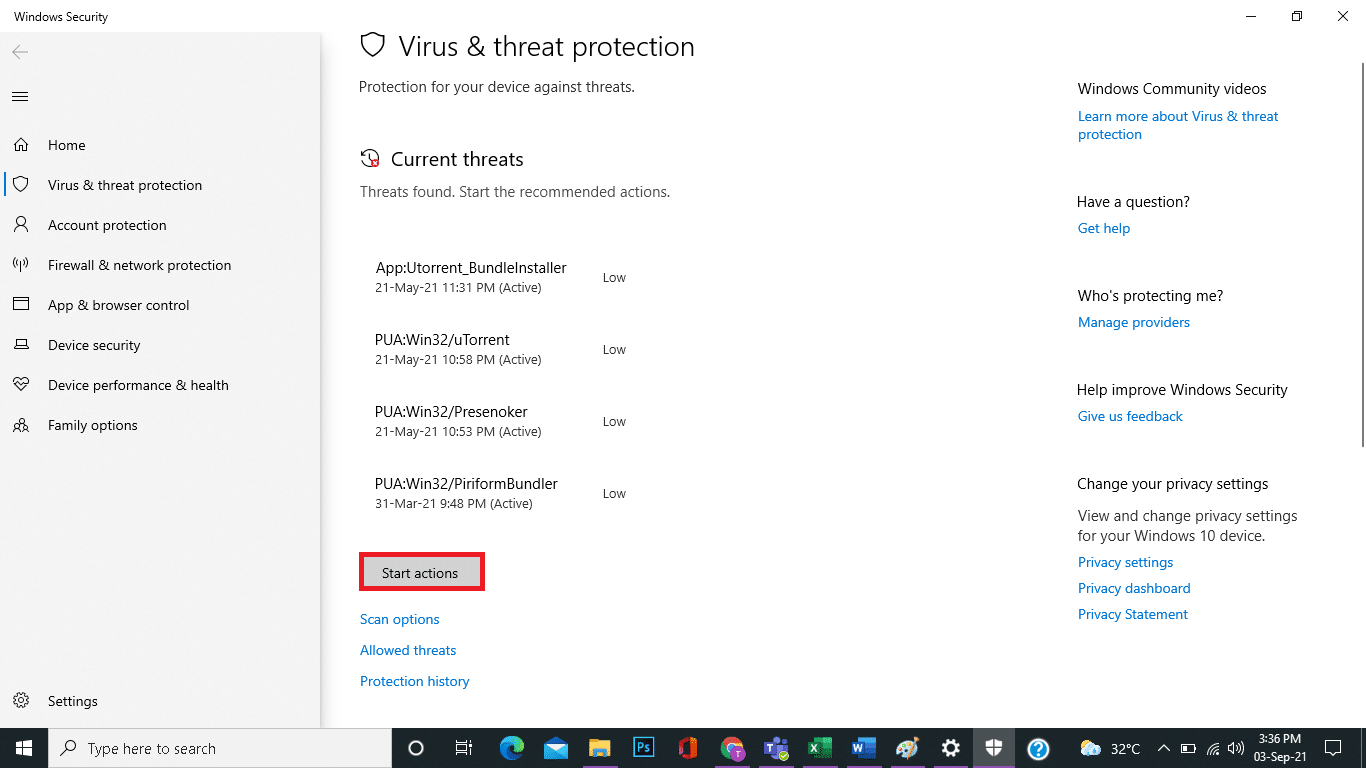
Metoda 9: Efectuați Restaurarea sistemului
Mai des, vă puteți confrunta cu un serviciu de agent SoftThinks cu o utilizare ridicată a CPU și a discului după o actualizare Windows. Dacă întâmpinați această problemă, atunci puteți restaura sistemul la versiunea anterioară.
Notă: Înainte de a urma pașii menționați mai jos, porniți sistemul în modul sigur. Uneori, din cauza erorilor de sistem și a driverelor defecte, nu puteți rula de obicei restaurarea sistemului. În astfel de cazuri, porniți sistemul în modul sigur și apoi efectuați o restaurare a sistemului. Citiți cum să porniți în modul sigur în Windows 10.
1. Tastați cmd în bara de căutare Windows și faceți clic pe opțiunea Run as administrator, după cum se arată mai jos.
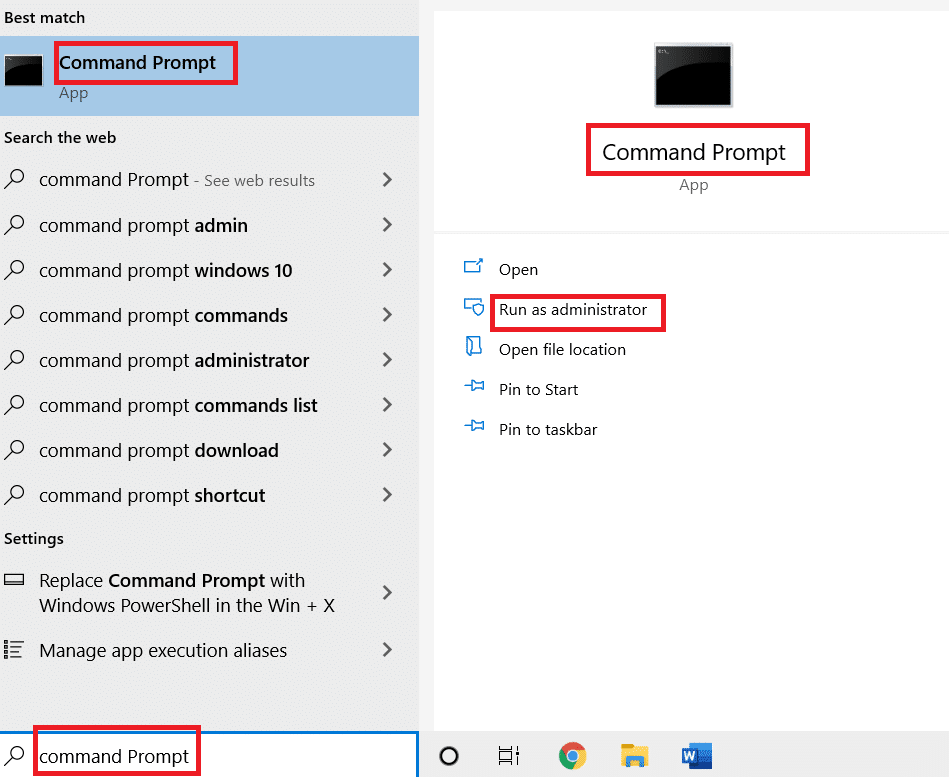
2. Tastați comanda rstrui.exe și apăsați tasta Enter.
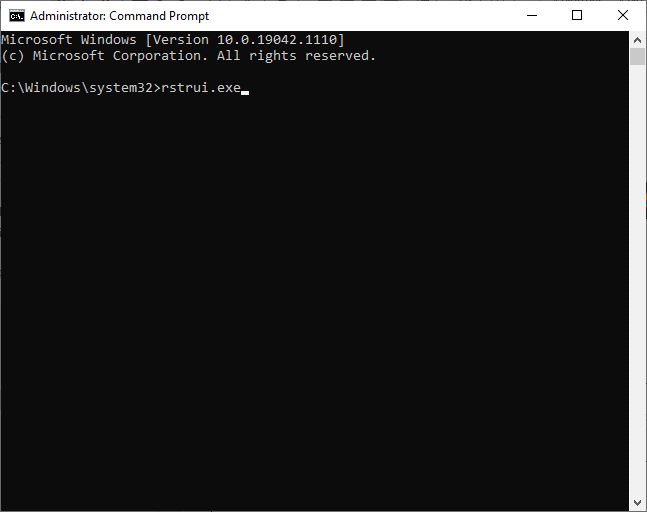
3. Acum, pe ecran va apărea fereastra System Restore. Aici, faceți clic pe Următorul, așa cum se arată în imaginea de mai jos.
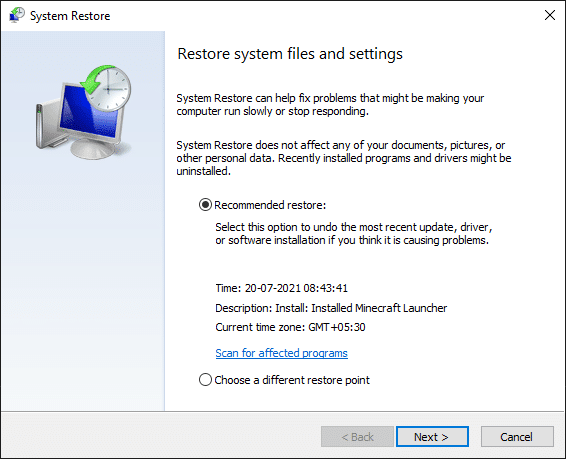
4. În cele din urmă, confirmați punctul de restaurare făcând clic pe butonul Terminare.
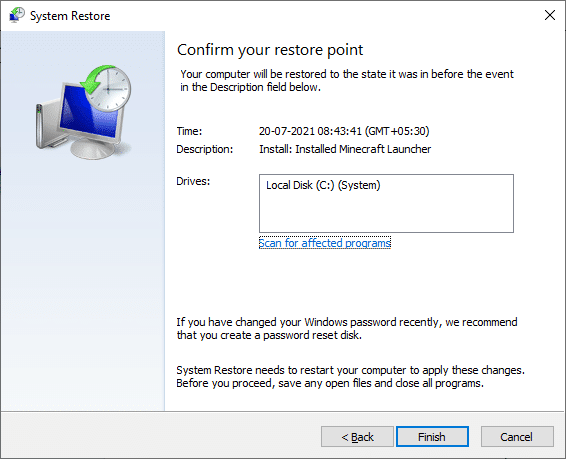
Sistemul va fi restabilit la starea anterioară și acum verificați dacă problema este rezolvată.
***
Sperăm că acest ghid a fost util și ați putea remedia utilizarea ridicată a procesorului SoftThinks Agent Service pe Windows 10. Spuneți-ne care metodă a funcționat cel mai bine pentru dvs. De asemenea, dacă aveți întrebări/sugestii cu privire la acest articol, atunci nu ezitați să le trimiteți în secțiunea de comentarii.
