La CES 2019, NVIDIA a anunțat că acceptă în sfârșit FreeSync. Ei bine, un fel de – ceea ce compania a anunțat de fapt a fost un program „compatibil G-SYNC”. Dar problema este aceasta: cardurile și driverele NVIDIA funcționează acum cu monitoare FreeSync pentru sincronizare adaptivă.
Situația este puțin confuză. Să reparăm asta, da?
Cuprins
Adaptive Sync, FreeSync și G-SYNC
Adaptive Sync, denumită adesea „FreeSync” de către AMD și partenerii săi, este o caracteristică care permite unui monitor să întrerupă reîmprospătarea ecranului până când un întreg cadru de animație este gata de încărcat. Acest lucru se întâmplă de mai multe ori pe secundă, mai rapid sau mai lent, în funcție de cât de repede pot reda PC-ul și placa grafică cadrul. Dacă cadrul este mai lent decât rata de reîmprospătare a monitorului, va aștepta. Acest lucru permite mișcării din joc să rămână lină, fără a se rupe.

G-SYNC este alternativa de marcă NVIDIA la sincronizarea adaptivă/FreeSync. Spre deosebire de FreeSync, care nu are nevoie de hardware suplimentar, monitoarele G-SYNC includ un mic modul de computer în interiorul lor pentru a gestiona sincronizarea cadrelor redate de GPU și afișate de ecran. Acest modul este produs și furnizat de NVIDIA partenerilor săi hardware, motiv pentru care monitoarele G-SYNC sunt aproape universal mai scumpe decât monitoarele FreeSync.
Iată o defalcare mai tehnică a G-SYNC și FreeSync.
Dar de câțiva ani, jucătorii de pe computer cu carduri NVIDIA și-au plâns lipsa de acces la capabilitățile de sincronizare adaptivă/FreeSync pe monitoare mai ieftine. Începând cu Versiunea driverului NVIDIA 417.71, lansat pe 15 ianuarie 2019, aceasta nu mai este o problemă.
Compatibil G-SYNC versus G-SYNC
Noul suport de la NVIDIA pentru monitoarele FreeSync este printr-un program numit „Compatibil G-SYNC”. GPU-urile NVIDIA funcționează acum cu monitoare FreeSync cu „G-SYNC Compatible” activat în instrumentul de configurare. Huzzah și hurrahs de jur împrejur.

Acum, NVIDIA arată foarte clar că consideră că opțiunea G-SYNC mai scumpă, cu hardware-ul NVIDIA care conduce atât GPU-ul, cât și monitorul, este alegerea superioară. Dar a selectat și câteva monitoare FreeSync pe care le consideră demne de binecuvântarea G-SYNC (dacă nu brandingul oficial). La CES, inginerii NVIDIA ne-au spus că au testat în mod independent sute de monitoare FreeSync și au descoperit că doar doisprezece au trecut testele sale riguroase pentru calitatea panoului, consecvența reîmprospătării, acuratețea culorii și o serie de alte criterii. Aceste douăsprezece monitoare sunt:
Acer XFA240
Acer XZ321Q
Acer XV273K
Acer XG270HU
Agon AG241QG4
AOC G2590FX
Asus MG278Q
Asus XG258
Asus XG248
Asus VG278Q
BenQ XL2740
În ciuda lipsei hardware-ului specializat G-SYNC în monitoarele marca G-SYNC, aceste monitoare vor avea automat G-SYNC activat în driverul NIVIDA dacă le conectați cu sincronizarea adaptivă activată de monitorul însuși. Este FreeSync! Numai că se numește G-SYNC pentru că ai un card NVIDIA.
Această listă va crește pe măsură ce NVIDIA continuă să testeze o gamă mai largă de monitoare pentru jocuri. De fapt, cel puțin un monitor FreeSync care nu este încă pe piață, noul Razer Raptor, va fi certificat pentru G-SYNC chiar înainte de a fi lansat.

Ce se întâmplă dacă aveți unul dintre sutele de monitoare FreeSync care nu sunt în lista de mai sus? Nu-ți face griji. Deși este posibil ca monitorul să nu treacă de standardele riguroase de testare interne ale NVIDIA, îl puteți încerca în continuare cu programul G-SYNC Compatibil. Este posibil să observați o îmbunătățire vizibilă a fluidității jocurilor dvs., cu funcția de sincronizare adaptivă eliminând rupere la rate de cadre mai mici. Consultați secțiunea următoare pentru a vedea cum.
Cum să activați modul „Compatibil G-SYNC” pe orice monitor FreeSync
Iată ce veți avea nevoie pentru a activa modul compatibil G-SYNC dacă monitorul nu este certificat de NVIDIA:
Un monitor capabil de FreeSync (sincronizare adaptivă).
O placă grafică NVIDIA GTX sau RTX (laptopurile cu plăci interne discrete sunt bune și ele)
Un cablu DisplayPort care le conectează (Mini-DisplayPort este bine)
Drivere GPU NVIDIA, 417.71 sau mai recent
După ce ați confirmat că monitorul este compatibil cu FreeSync și că utilizați un cablu DisplayPort, verificați meniul de pe ecran al monitorului. Acesta este cel pe care îl activezi prin butoanele fizice de pe monitor. Accesați meniul și asigurați-vă că funcția Adaptive Sync sau FreeSync este activată.
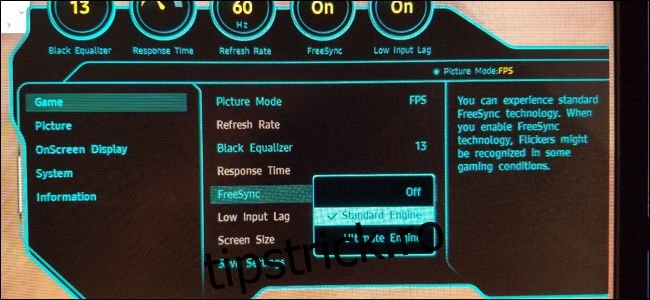
Acum, în Windows, deschideți Panoul de control NVIDIA făcând clic dreapta pe desktop și selectând „Panou de control NVIDIA”.
De asemenea, puteți găsi o comandă rapidă către Panoul de control NVIDIA în meniul Start sau ca o pictogramă în Panoul de control Windows.
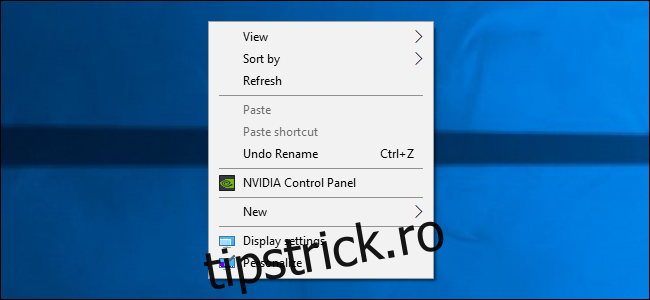
În Panoul de control NVIDIA, ar trebui să vedeți „Configurați G-SYNC” sub meniul „Afișare” din partea stângă. Dacă nu vedeți opțiunea „Configurați G-SYNC” și sunteți sigur că este activat de monitorul dvs., poate fi necesar să instalați manual driverele pentru monitor.
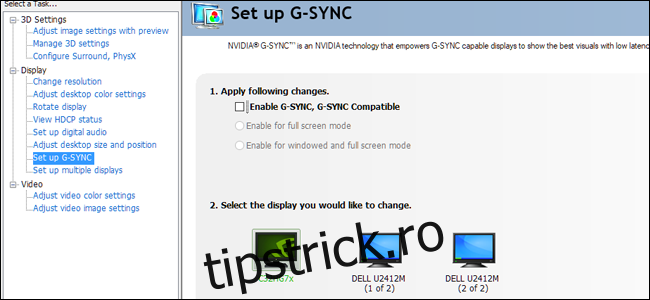
În ecranul Configurare G-SYNC, asigurați-vă că este selectat monitorul principal dacă aveți mai multe. Faceți clic pe bifa de lângă „Activați G-SYNC, compatibil G-SYNC”. Alegeți dacă îl activați numai pentru modul ecran complet sau atât în fereastră, cât și în modul ecran complet, în funcție de modul în care vă afișați jocurile.
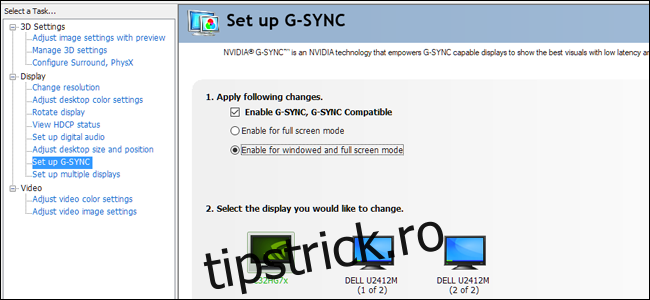
Faceți clic pe „Aplicați” pentru a activa G-SYNC/FreeSync. Ești bine să pleci! Bucurați-vă de un joc mai fluid în jocurile dvs. preferate. Rețineți că unele jocuri pot funcționa mai bine sau mai rău, în funcție de dacă le rulați în modul ecran complet sau cu fereastră („Fullscreen windowed” contează ca fiind ferestre în acest scop). Puteți reveni și modifica acea setare în Panoul de control NVIDIA dacă întâmpinați probleme.

