Chromebookurile sunt fantastice pentru utilizatorii generali, deoarece vine cu majoritatea instrumentelor de bază și există câteva Chromebookuri bune pe care le puteți cumpăra. Dacă ați cumpărat recent un Chromebook și doriți să faceți o captură de ecran, puteți face asta cu ușurință cu o combinație de taste de comenzi rapide. Nu trebuie să instalați aplicații terță parte, deoarece sistemul de operare Chrome vă permite să faceți toate tipurile diferite de capturi de ecran, inclusiv instantanee pe ecran complet, ferestre și parțiale, cu funcția de captură a ecranului. Pe lângă asta, am menționat o aplicație terță parte în cazul în care căutați un instrument care are caracteristici precum adnotarea și înregistrarea ecranului. Deci, acestea fiind spuse, să mergem mai departe și să învățăm cum să facem capturi de ecran pe Chromebook în 2022.
Cuprins
Faceți o captură de ecran pe Chromebook (actualizată în iulie 2022)
În acest ghid, am inclus 8 metode de a face o captură de ecran pe un Chromebook, inclusiv capturi de ecran complet, parțiale și ferestre. Metoda de mai jos funcționează pe toate tipurile de Chromebookuri, fie că este vorba despre un dispozitiv Chrome OS școlar sau Chromebookul personal de la Lenovo, HP, Asus, Acer și altele. Consultați tabelul de mai jos pentru a găsi secțiunea relevantă. De asemenea, dacă doriți să vă duceți abilitățile Chromebook la următorul nivel, consultați și câteva sfaturi și trucuri interesante pentru sistemul de operare Chrome.
Cum se face o captură de ecran pe Chromebook cu comenzi rapide de la tastatură
1. Captură de ecran pe ecran complet pe Chromebookuri: Ctrl + tasta Prezentare generală
Dacă doriți să învățați cum să faceți rapid o captură de ecran pe Chromebook, cel mai simplu mod este să apăsați simultan pe Ctrl și pe butonul Prezentare generală. Butonul de prezentare generală este prezent deasupra tastei „6”.
 Tasta de prezentare generală
Tasta de prezentare generală
Va face instantaneu o captură de ecran complet, iar instantaneul va fi salvat în aplicația Fișiere în folderul „Descărcări”. Doar deschideți aplicația Fișiere și veți găsi captura de ecran în acest dosar.
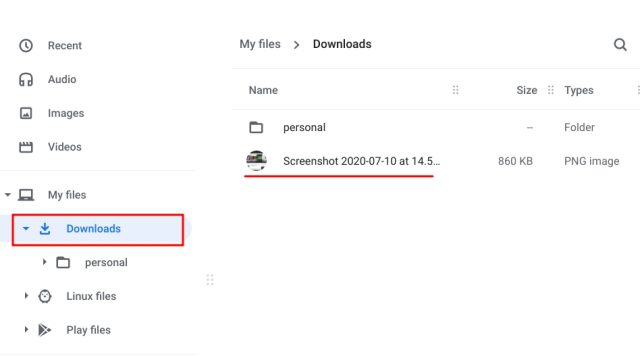
În afară de asta, când faceți o captură de ecran, apare o fereastră pop-up în colțul din dreapta jos. De acolo, puteți face clic pe „Editați” și puteți adnota și captura de ecran. Aveți, de asemenea, instrumentele standard de editare a fotografiilor, cum ar fi decuparea, redimensionarea, adăugarea de filtre și multe altele.
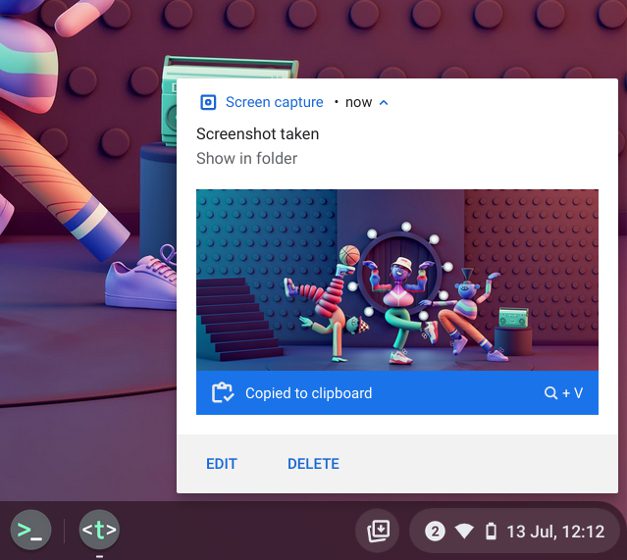
Deoarece capturile de ecran sunt copiate automat în clipboard-ul dvs. pe sistemul de operare Chrome, puteți să lipiți captura de ecran direct în editorul dvs. de fotografii preferat pentru Chromebook, Gmail sau orice alt câmp media. De exemplu, în fereastra Gmail Compose, pot folosi comenzile rapide de la tastatură Chromebook „Ctrl + V”, iar captura de ecran a fost adăugată.
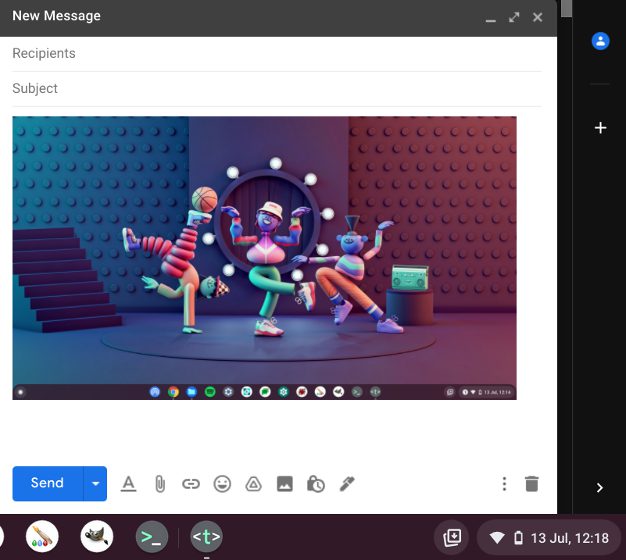
De asemenea, dacă activați funcția istoric clipboard în Chromebook, puteți găsi capturi de ecran din trecut, imagini copiate, texte etc., folosind o comandă rapidă de la tastatură a sistemului de operare Chrome. Doar apăsați tasta rapidă „Căutare + V” și va apărea meniul Istoric Clipboard. De aici, puteți lipi cu ușurință capturile de ecran din trecut. E destul de misto, nu?
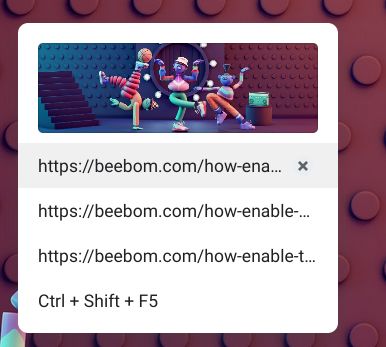
2. Captură de ecran cu fereastră activă pe Chromebookuri: Ctrl + Alt + tasta Prezentare generală
Dacă doriți să aflați cum să faceți o captură de ecran pe Chromebook și să capturați fereastra activă, apăsați împreună Ctrl, Alt și butonul Prezentare generală. După aceea, selectați fereastra de pe ecran. Puteți fie să apăsați Enter pentru a captura fereastra activă, fie să faceți clic pe fereastră folosind mouse-ul. Asta e.
3. Captură de ecran parțială pe Chromebookuri: Ctrl + Shift + tasta Prezentare generală
Și dacă doriți să faceți liber o captură de ecran a unei anumite zone de pe Chromebook, apăsați Ctrl, Shift și butonul Prezentare generală. Ecranul se va estompa și puteți selecta zona perfectă pentru captură de ecran pe Chromebook. Personal, îmi place această comandă rapidă și o folosesc întotdeauna pentru a face o captură de ecran pe Chromebookul meu.
Captură de ecran pe Chromebook cu Captură de ecran
În timp ce mulți adoră comenzile rapide de la tastatură pentru a face rapid capturi de ecran, în cazul în care doriți un buton simplu de unde puteți captura ecranul, sistemul de operare Chrome v-a ușurat lucrurile. Google a adăugat o funcție de captură de ecran la sistemul de operare Chrome, care vă permite să faceți o captură de ecran pe Chromebook din meniul Setări rapide. Nu doar atât, puteți înregistra și ecranul pe Chromebook cu Screen Capture. Iată cum să-l folosești.
1. În primul rând, trebuie să fiți actualizat la cea mai recentă versiune a sistemului de operare Chrome. Dacă utilizați Chrome OS 89 sau o versiune ulterioară, această funcție va fi activată în mod prestabilit pe Chromebook. De asemenea, funcția este disponibilă pe toate canalele, inclusiv pe Stable, Beta și Dev.
2. Apoi, deschideți meniul Setări rapide din colțul din dreapta jos și veți găsi o opțiune „Captură ecran”.
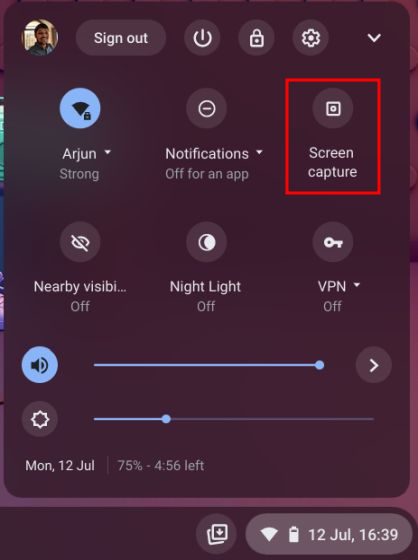
3. Faceți clic pe el și se va deschide o bară de instrumente. Acum, puteți selecta ce fel de captură de ecran doriți – ecran complet, fereastră sau parțială. Asigurați-vă că ați selectat „Cameră” și nu indicatorul video din bara de instrumente. De exemplu, fac o captură de ecran parțială folosind opțiunea de captură de ecran de aici. Acum, faceți clic pe „Captură” sau apăsați pe Enter. Captura de ecran va fi salvată în dosarul Descărcări.
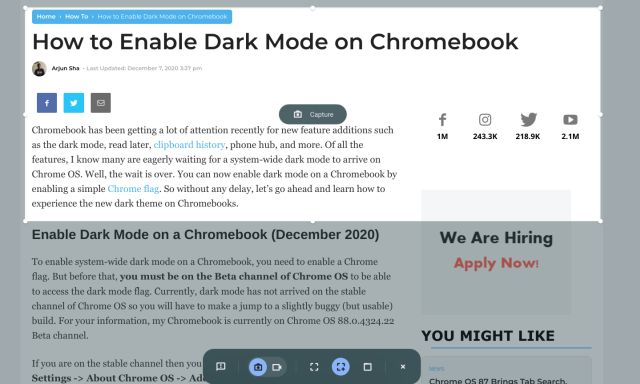
4. Dacă doriți să schimbați folderul de capturi de ecran implicit pe Chromebook, faceți clic pe pictograma „roată dințată” din partea de jos și alegeți „Selectați folderul”.
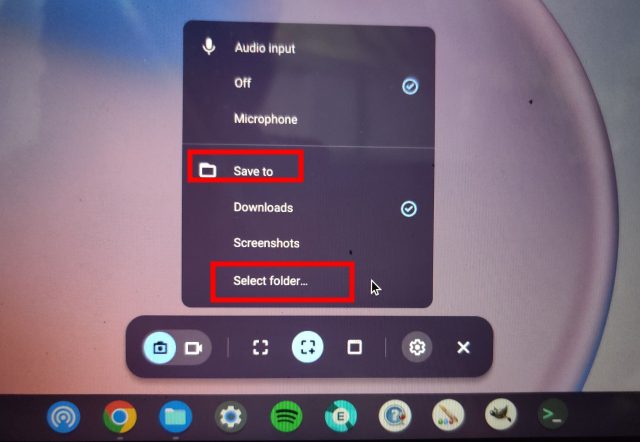
5. Aici, alegeți folderul dorit în care doriți să salvați capturile de ecran. De exemplu, am creat un folder „Captură de ecran” sub „Descărcări” pentru toate capturile de ecran.
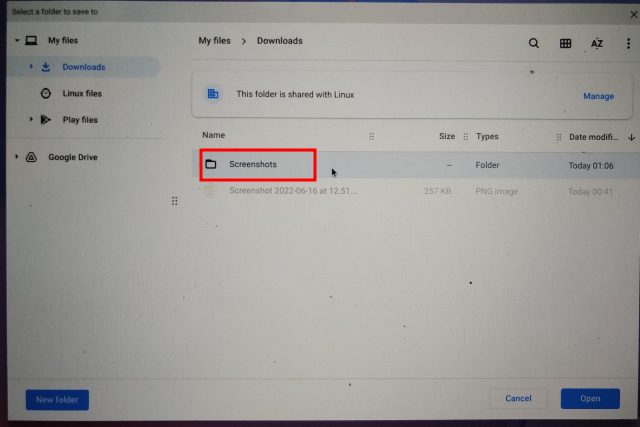
6. Acum, toate capturile de ecran ale Chromebookului vor fi salvate în dosarul nou selectat.
Faceți capturi de ecran cu butoane în modul tabletă
Dacă doriți să faceți o captură de ecran pe Chromebook în modul tabletă sau cort, apăsați simultan pe butonul de pornire și pe oricare dintre butoanele de volum, la fel cum ați face-o pe smartphone. Nu trebuie să apăsați și să țineți apăsat; doar apăsați și eliberați butoanele deodată. O captură de ecran complet va fi capturată pe tableta cu sistemul de operare Chrome instantaneu.
Dacă aveți un Chromebook HP, comenzile rapide de mai jos oferă instrucțiuni clare despre cum să faceți capturi de ecran pe Chromebookurile HP în modul Tabletă.
- Comandă rapidă: Pornire + oricare dintre butoanele de volum
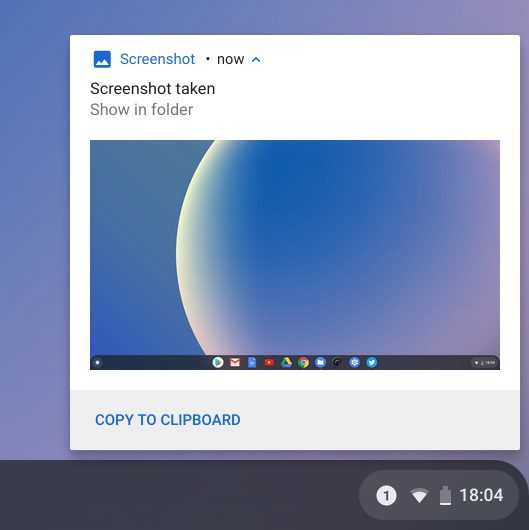
Faceți capturi de ecran pe Chromebook cu un stylus
1. Captură de ecran pe ecran complet: dacă ați conectat un stylus la Chromebook, un meniu „Stylus” va apărea în raftul din dreapta jos. Deschideți-l și selectați „Captură ecran” pentru a face o captură de ecran pe toată pagina pe Chromebook. Dacă aveți un Chromebook Acer cu un stylus, acesta este cel mai bun mod de a face capturi de ecran pe Chromebookurile Acer.
2. Captură de ecran parțială: Dacă doriți să faceți o captură de ecran parțială, faceți clic pe meniul „Stylus” și selectați „Capture Region”. Acum, puteți folosi stiloul sau atingeți lung undeva pe ecran și apoi trageți pentru a selecta o zonă. După aceea, eliberați stiloul și o captură de ecran va fi făcută și salvată în folderul selectat.
Faceți capturi de ecran pe Chromebook cu extensii Chrome
Acum, am învățat cum puteți face capturi de ecran pe un Chromebook nativ. Dacă sunteți în căutarea unui instrument de captură de ecran mai versatil și mai puternic de utilizat pe dispozitivul dvs., consultați extensia Nimbus (gratuită). Vă permite să faceți tot felul de capturi de ecran și oferă, de asemenea, înregistrarea ecranului și adnotări pe ecran.
Dacă sunteți în căutarea unora dintre cele mai bune extensii Chrome pentru a face capturi de ecran, puteți consulta și Awesome Screenshot (gratuit) și Screencastify (gratuit).
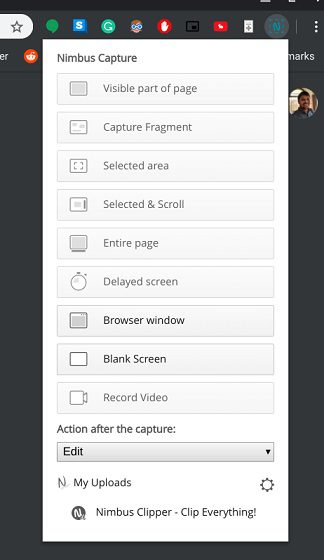
Faceți capturi de ecran folosind o tastatură externă
1. Captură de ecran pe toată pagina: Ctrl + F5
Dacă ați conectat o tastatură externă la Chromebook, puteți face o captură de ecran apăsând Ctrl + F5 simultan. Funcționează similar cu comanda rapidă nativă pentru Chromebook, dar trebuie să apăsați F5 în locul butonului de prezentare generală.
2. Captură de ecran fereastră: Ctrl + Alt + F5
În mod similar, pentru o captură de ecran din fereastră folosind o tastatură externă, apăsați Ctrl + Alt + F5. Va face rapid o captură de ecran a ferestrei curente de pe Chromebook.
3. Captură de ecran parțială: Ctrl + Shift + F5
În cele din urmă, apăsați Ctrl + Shift + F5 pentru a face o captură de ecran parțială folosind o tastatură externă. Ecranul se va estompa automat și puteți selecta cu ușurință o regiune.
întrebări frecvente
Unde ajung capturile de ecran pe un Chromebook?
Toate capturile de ecran de pe Chromebookuri sunt salvate în dosarul „Descărcări”. Doar deschideți aplicația „Fișiere” și mutați-vă în dosarul „Descărcări”, și acolo îl aveți. Dacă doriți să schimbați locația de salvare a capturii de ecran, puteți face acest lucru din Setări -> Avansat -> Descărcări -> Modificare.
Ce este F5 pe un Chromebook?
Pur și simplu, F5 pe un Chromebook este tasta de prezentare generală care este în general situată deasupra tastei 6. Puteți să-l apăsați împreună cu Ctrl pentru a face o captură de ecran.
Ce este tasta de comutare pe un Chromebook?
Tasta Comutare este din nou aceeași cu tasta de prezentare generală. Este folosit pentru a comuta ferestrele pe un Chromebook, așa că se numește tasta Comutare.
Captură de ecran pe un Chromebook Like a Pro
Deci acesta a fost ghidul nostru despre cum să faceți capturi de ecran pe un Chromebook. Am inclus toate cele mai bune modalități de a captura o captură de ecran, inclusiv o extensie nativă și o extensie terță parte. În timp ce comenzile rapide încorporate sunt adecvate pentru mine, unii utilizatori doresc o soluție completă, de la adnotare la selecția de decupări în stil liber. În acest caz, alegeți aplicația terță parte pe care am menționat-o mai sus. Oricum, asta este tot de la noi. Dacă pierdeți o tastă Caps Lock dedicată, puteți activa tasta Caps Lock pe Chromebook. Și dacă aveți întrebări, spuneți-ne în secțiunea de comentarii de mai jos.

