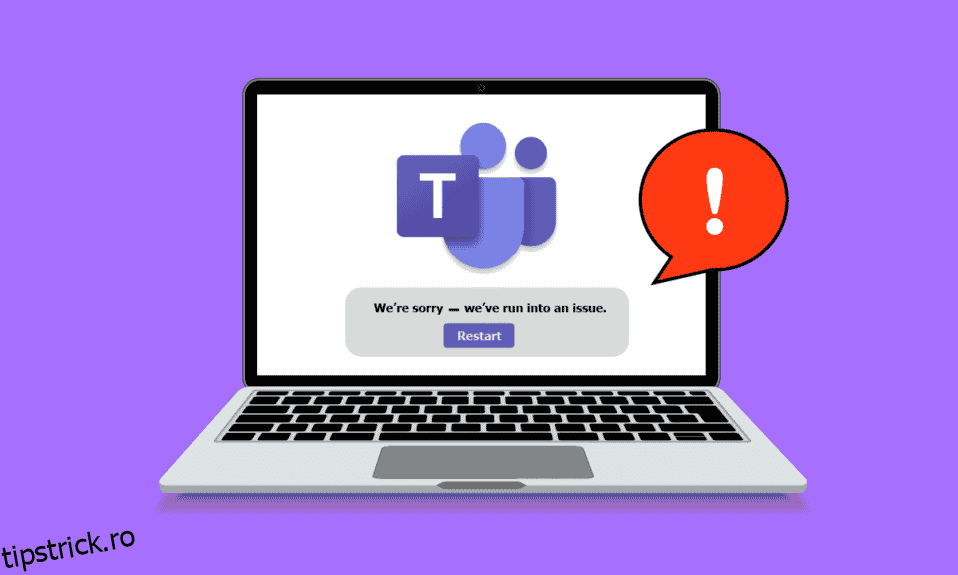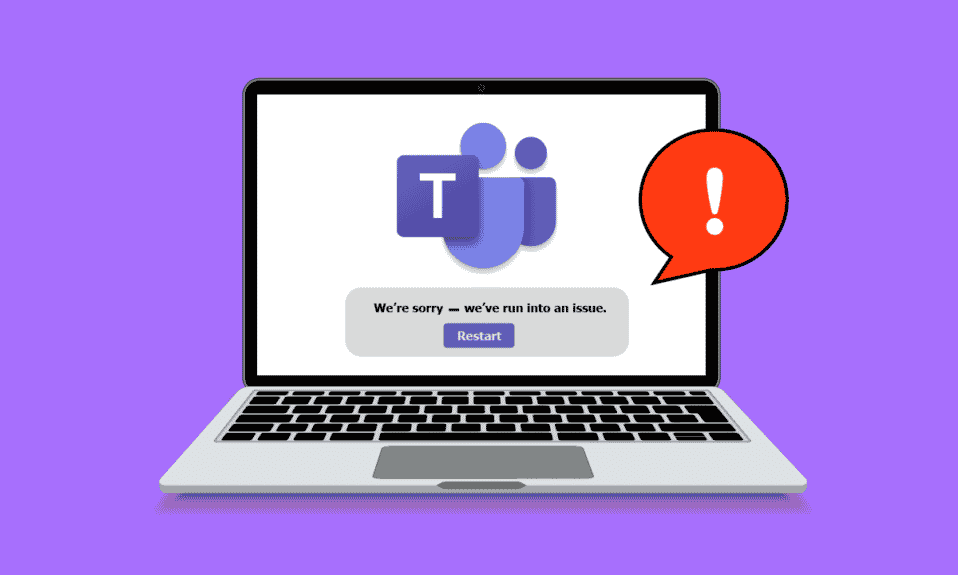
Microsoft Teams oferă o caracteristică excepțională de desfășurare a întâlnirilor online care ar putea ține până la 10.000 de utilizatori simultan. Puteți să vă împărtășiți ideile, să organizați conferințe și să vă conectați cu oameni fără nicio bătaie de cap, oriunde și oricând! Deși aceasta este o platformă uimitoare de colaborare în afaceri, aceasta nu este lipsită de erori și probleme, ca și alte aplicații. Dacă sunteți în căutarea pașilor de depanare pentru problema de blocare a Windows 10 Microsoft Teams, sunteți la locul potrivit! Vă oferim un ghid perfect care vă va ajuta să remediați blocarea Microsoft Teams la problema de pornire prin simple clicuri.

Cuprins
Cum să remediați blocarea Microsoft Teams pe Windows 10
Există multe motive care provoacă blocarea Microsoft Teams la probleme de pornire, cum ar fi:
- Defecțiuni temporare în aplicația Teams.
- Cache corupt în Microsoft Teams.
- Aplicație, drivere și sistem de operare învechite.
- Prezența fișierelor și a programelor corupte pe computer.
- Programe malware și componente software sau programe rău intenționate de pe PC.
- Antivirusul și firewall-ul vă blochează aplicația.
- Fișiere configurate greșit în Microsoft Teams și folderele asociate.
Metoda 1: Depanare de bază
În această secțiune, am enumerat câteva metode comune de depanare care vă vor ajuta să remediați blocarea Microsoft Teams la problema de pornire pe computerul dvs. Windows 10.
Metoda 1A: Reporniți computerul Windows 10
Dacă există erori temporare în computerul dvs., vă veți confrunta cu o prăbușire Microsoft Teams la problema de pornire. Trucul general pentru a rezolva toate erorile temporare este să reporniți computerul. Puteți reporni computerul urmând pașii.
1. Apăsați și mențineți apăsate tastele Windows + D împreună pentru a accesa Desktop.
2. Acum, apăsați simultan tastele Alt + F4.
3. Apoi, faceți clic pe opțiunea Restart pentru a o selecta din meniul drop-down și apăsați tasta Enter.

Metoda 1B: Forțați închiderea echipelor Microsoft
Dacă doriți să vă bucurați de o experiență perfectă de conectare la Teams în Teams, mai întâi trebuie să închideți complet toate procesele de fundal ale Teams și să le redeschideți din nou. Puteți implementa același lucru urmând pașii menționați mai jos.
1. Apăsați tasta Windows și tastați Task Manager. Apoi, faceți clic pe Deschidere.

2. Acum, căutați și faceți clic pe Microsoft Teams din listă. Apoi, faceți clic pe Terminați sarcina, așa cum este prezentat mai jos.

Aceasta va închide toate procesele de fundal asociate cu Teams. Verificați dacă ați remediat problema de blocare a Windows 10 Microsoft Teams.
Metoda 1C: Verificați starea serverului Microsoft Teams
Ca o remediere suplimentară, trebuie să vă asigurați o conexiune adecvată la internet. Dar dacă încă te confrunți cu Microsoft Teams care se prăbușește cu Windows 10 după ce ai remediat problema conexiunii la internet și ai repornit dispozitivul, trebuie să verifici starea serverului. Puteți verifica dacă serverul este activ sau inactiv, vizitând unele site-uri oficiale precum Downdetector. Urmați conform instrucțiunilor.
1. Navigați la site-ul oficial al Downdetector.
2A. Trebuie să primiți rapoartele utilizatorului care indică nicio problemă curentă la mesajul Microsoft Teams pentru a vă asigura că serverele Teams sunt funcționale și că nu există erori la nivelul serverului.

2B. Dacă vedeți mesaje neobișnuite, trebuie să așteptați până când erorile sunt rezolvate.
Metoda 2: rulați instrumentul de depanare a aplicațiilor din magazinul Windows
Instrumentul de depanare încorporat în Microsoft Store vă ajută să preveniți și să remediați automat toate problemele aplicațiilor Microsoft. PC-ul tău cu Windows 10 are un instrument de depanare încorporat pentru a remedia orice probleme în Microsoft Teams. Urmați pașii menționați mai jos pentru a rula instrumentul de depanare a aplicațiilor din magazinul Windows.
1. Introduceți Troubleshoot settings în bara de căutare Windows și faceți clic pe Open, așa cum este ilustrat.

2. Faceți clic pe opțiunea Instrumente de depanare suplimentare, așa cum este evidențiat mai jos.

3. Apoi, faceți clic pe Aplicații Windows Store > Rulați instrumentul de depanare.

4. Dacă instrumentul de depanare a identificat probleme pe computer, faceți clic pe Aplicați această remediere.
5. În cele din urmă, urmați instrucțiunile de pe ecran pentru a finaliza depanarea și reporniți computerul. Verificați dacă ați rezolvat problema sau nu.
Metoda 3: Ștergeți acreditările clientului
De asemenea, puteți șterge toate acreditările asociate cu Teams și puteți relansa aplicația Teams pentru a remedia blocarea Microsoft Teams la problema de pornire. Urmați acești pași pentru a vă șterge acreditările clientului în Teams.
1. Apăsați tasta Windows și tastați Credential manager. Apoi, faceți clic pe Deschidere.

2. Acum, faceți clic pe Acreditări Windows, așa cum se arată mai jos.

3. Acum, extindeți meniul derulant pentru Office 365/Teams și faceți clic pe opțiunea Eliminare.

4. Acum, faceți clic pe Da dacă vi se solicită și reconectați-vă la contul Microsoft Teams. Verificați dacă problema este rezolvată sau nu.
Metoda 4: Reparați echipele Microsoft
Unii utilizatori au raportat că problema de blocare a Windows 10 Microsoft Teams ar putea fi rezolvată cu ușurință prin repararea aplicației folosind instrumentul încorporat. Acest instrument Windows va sorta toate problemele asociate cu aplicația și vă va ajuta să remediați problema fără nicio bătaie de cap.
1. Introduceți Aplicații și caracteristici în bara de căutare Windows și faceți clic pe Deschidere.

2. Acum, căutați Teams în meniul de căutare și faceți clic pe Microsoft Teams din rezultate, așa cum este prezentat.

3. Mai întâi, derulați în jos ecranul și faceți clic pe opțiunea Reparare.
Notă: datele aplicației dvs. nu vor fi afectate în timpul reparației Microsoft Teams.

Verificați dacă ați rezolvat problema sau nu.
Metoda 5: Ștergeți memoria cache Microsoft Teams
La fel ca toate aplicațiile Microsoft Store, aplicația Teams stochează cache și date temporare în fundal, astfel încât să puteți gestiona rapid toate chaturile și conversațiile. Dar, când trec zilele, aceste cache-uri se acumulează pe computer, provocând prăbușirea Microsoft Teams la problema pornirii. Încercați să le ștergeți până la capăt pentru a verifica dacă funcționează.
1. Apăsați împreună tastele Windows + E pentru a deschide File Explorer.
2. Acum, navigați la următoarea locație:
C:UsersUSERNAMEAppDataRoaming
Notă: Asigurați-vă că bifați caseta Articole ascunse din fila Vizualizare pentru a vizualiza folderul AppData.

3. Acum, în ambele locații, faceți clic dreapta pe folderul Teams și faceți clic pe opțiunea Delete.
Notă: De asemenea, puteți redenumi sau muta folderul într-o altă locație dacă doriți să-l înapoiați mai târziu.

4. Reporniți computerul și verificați dacă funcționează sau nu.
Metoda 6: Actualizați Microsoft Teams
Dacă utilizați o versiune învechită de Microsoft Teams, vă veți confrunta cu Microsoft Teams care se prăbușește cu Windows 10 pe computer. Dacă descoperiți că aplicația dvs. se blochează pe computer, puteți actualiza aplicația conform instrucțiunilor de mai jos.
1. Faceți clic pe pictograma cu trei puncte de lângă Poza de profil din Teams.

2. Apoi, faceți clic pe opțiunea Verificați actualizări, după cum se arată.

3. Veți vedea un mesaj Vom verifica și instala orice actualizări în timp ce continuați să lucrați în partea de sus a ecranului.

4. În cele din urmă, echipele vor fi actualizate pe computerul tău cu Windows 10, dacă sunt disponibile actualizări. Verificați dacă ați remediat problema de blocare a echipelor.
Metoda 7: Reparați fișierele de sistem
Dacă computerul tău cu Windows 10 are fișiere de configurare a sistemului corupte sau deteriorate, te vei confrunta cu o prăbușire Microsoft Teams la problema de pornire. Acest lucru duce, de asemenea, la funcționarea defectuoasă a computerului dvs., provocând astfel defecțiuni ale performanței. Din fericire, puteți repara aceste fișiere corupte folosind utilitățile încorporate ale computerului dvs. și anume, System File Checker și Deployment Image Service and Management. Citiți ghidul nostru despre Cum să reparați fișierele de sistem pe Windows 10 și urmați pașii conform instrucțiunilor pentru a repara în mod cuprinzător toate fișierele corupte.

Odată ce ați reparat fișierele, verificați dacă eroarea discutată este remediată sau nu.
Metoda 8: Rulați Scanarea malware
Mai mulți experți Microsoft sugerează că scanarea unui computer vă va ajuta să vă mențineți fără amenințări computerizate. Dacă există vreo intruziune de viruși sau malware în computerul dvs. care contribuie la prăbușirea problemei Windows 10 Microsoft Teams, nu puteți utiliza dispozitive hardware externe și interne. Prin urmare, vi se recomandă să vă scanați computerul conform instrucțiunilor din ghidul nostru despre Cum rulez o scanare antivirus pe computerul meu?. De asemenea, dacă doriți să eliminați programele malware de pe computer, consultați ghidul nostru Cum să eliminați programele malware de pe computer în Windows 10.

Metoda 9: Actualizați sistemul de operare Windows
De asemenea, dacă există erori în computerul dvs., acestea pot fi remediate numai după o actualizare Windows. Microsoft lansează actualizări regulate pentru a remedia toate aceste erori, sortând astfel blocarea Microsoft Teams la problema de pornire. Prin urmare, asigurați-vă că v-ați actualizat sistemul de operare Windows și dacă vreo actualizare este în așteptare, citiți ghidul nostru despre Cum să descărcați și să instalați ultima actualizare Windows 10 pentru a afla în detaliu procesul de actualizare.

După actualizarea sistemului de operare Windows, verificați dacă vă puteți accesa camera.
Metoda 10: Actualizați/Rollback/Reinstalați driverul WLAN
Driverele de dispozitiv stabilesc o legătură de conectare între hardware-ul și sistemul de operare al computerului dumneavoastră. Astfel, driverele defecte, învechite sau corupte duc la prăbușirea echipelor Microsoft Windows 10.
Metoda 10A: Actualizați driverul WLAN
Mulți utilizatori au raportat că actualizarea driverelor WLAN i-a ajutat să rezolve problema menționată. Vi se recomandă să actualizați driverele WLAN pentru a îmbunătăți fiabilitatea adaptoarelor de rețea, a remedia problemele de compatibilitate și a rezolva problema discutată. Urmați ghidul nostru despre Cum să actualizați driverele adaptorului de rețea pe Windows 10 pentru a face acest lucru.

Metoda 10B: Derulați înapoi driverele WLAN
Când derulați înapoi driverele, toate versiunile curente ale dispozitivului hardware vor fi dezinstalate și driverele instalate anterior vor fi instalate pe computer. Această caracteristică va fi foarte utilă atunci când orice actualizare nouă a driverului nu funcționează bine cu computerul dvs. Urmați pașii conform instrucțiunilor din ghidul nostru despre Cum să derulați înapoi driverele pe Windows 10 pentru a remedia problema de blocare a Windows 10 Microsoft Teams.

După ce computerul cu Windows 10 a instalat versiunea anterioară a driverelor, verificați dacă ați remediat problema de blocare Microsoft Teams sau nu.
Metoda 10C: Reinstalați driverul WLAN
Driverele incompatibile trebuie reinstalate pentru a remedia blocarea Microsoft Teams la problema de pornire. Vi se recomandă să reinstalați driverele de dispozitiv numai dacă nu puteți obține nicio remediere prin actualizarea acestora. Pașii de reinstalare a driverelor sunt foarte simpli și puteți face acest lucru folosind o aplicație terță parte sau manual. Urmați ghidul nostru despre Cum să dezinstalați și să reinstalați driverele pe Windows 10 pentru a reinstala driverele pe computerul dvs. cu Windows 10.

După reinstalarea driverelor de rețea, verificați dacă ați rezolvat problema de blocare a Microsoft Teams.
Metoda 11: Conectați-vă la versiunea desktop a Teams
Dacă nu ați remediat încă nicio remediere pentru blocarea Microsoft Teams la pornire, puteți încerca un browser pentru a vă conecta la contul dvs. Teams. Aceasta este o alternativă la problemă și se asigură că ați activat accesul la serviciile media activate pe computerul dvs. cu Windows 10.
1. Vizitați site-ul web Microsoft Teams și faceți clic pe Conectare, după cum se arată mai jos.

2. Conectați-vă cu e-mailul, telefonul sau Skype cu parola corectă și verificați dacă aveți probleme în versiunea web a aplicației.

Metoda 12: Dezactivați temporar Antivirus/Firewall (Nerecomandat)
Mai jos sunt modalitățile menționate pentru a remedia definitiv blocarea Microsoft Teams la pornire.
A. Dezactivați temporar Antivirusul
Programul dvs. antivirus poate împiedica din greșeală instalarea oricăror noi actualizări recente pe computer. Multe probleme de compatibilitate sunt identificate de mai mulți utilizatori Windows, deoarece sunt, de asemenea, greu de tolerat și de corectat. Software-ul antivirus precum Norton și Avast poate împiedica cele mai recente actualizări Windows Teams. Prin urmare, vi se recomandă să dezactivați temporar orice software antivirus încorporat sau terță parte pentru a rezolva problemele discutate și alte probleme legate de aplicație. Citiți ghidul nostru despre Cum să dezactivați temporar Antivirusul pe Windows 10 și urmați instrucțiunile pentru a vă dezactiva temporar programul Antivirus de pe computer.

B. Dezactivați temporar paravanul de protecție
În mod similar, Windows Defender Firewall din computerul dvs. ar putea împiedica accesul Teams, din anumite motive de securitate. Dacă Teams a fost blocat de Windows Defender Firewall, trebuie să îl activați sau să dezactivați temporar securitățile Firewall de pe computer. Dacă nu știți cum să dezactivați paravanul de protecție Windows Defender, ghidul nostru despre Cum să dezactivați paravanul de protecție Windows 10 vă va ajuta să faceți acest lucru. De asemenea, puteți permite aplicația urmând ghidul nostru privind Permiterea sau blocarea aplicațiilor prin paravanul de protecție Windows.

După ce ați remediat problema de prăbușire Teams pe computerul dvs. cu Windows 10, asigurați-vă că reactivați antivirusul, precum și paravanul de protecție, deoarece un sistem fără o suită de securitate este întotdeauna în pericol.
Metoda 13: Resetați Microsoft Teams
Resetarea aplicației vă va ajuta, de asemenea, să remediați problema Windows 10 de blocare a Microsoft Teams. Acest proces vă va deconecta profilul din Teams și va trebui să începeți din nou de la zero. Urmați pașii menționați mai jos pentru a reseta Teams.
1. Introduceți Aplicații și caracteristici în bara de căutare Windows și faceți clic pe Deschidere.

2. Acum, căutați Teams în meniul de căutare și faceți clic pe Microsoft Teams, așa cum este evidențiat mai jos.

3. Mai întâi, derulați în jos ecranul și faceți clic pe opțiunea Resetare.
Notă: datele aplicației dvs. vor fi șterse la resetarea Microsoft Teams.

Verificați dacă ați rezolvat problema sau nu.
Metoda 14: Reinstalați Microsoft Teams
Dacă niciuna dintre metode nu v-a ajutat, va trebui să recurgeți la dezinstalarea software-ului, la repornirea computerului și apoi la reinstalarea aplicației mai târziu. Iată câțiva pași în acest sens.
1. Apăsați și mențineți apăsate tastele Windows + I împreună pentru a deschide Setările Windows.
2. Acum, faceți clic pe Aplicații.

3. Acum, căutați și faceți clic pe Microsoft Teams și faceți clic pe opțiunea Dezinstalare.

4. Acum, confirmați solicitarea dacă există și reporniți computerul după ce ați dezinstalat Teams.
5. Vizitați site-ul oficial Microsoft Teams și faceți clic pe opțiunea Descărcare pentru desktop, așa cum este prezentat.

6. Acum, navigați la folderul Descărcări din File Explorer și rulați fișierul de configurare Teams_windows_x64.

7. Urmați instrucțiunile de pe ecran pentru a finaliza instalarea pe computer.
Metoda 15: Contactați asistența Microsoft
Totuși, dacă nu puteți accesa Teams fără probleme de blocare atât în versiunea desktop, cât și în versiunea web a Teams, va trebui să trimiteți o interogare pe pagina oficială de asistență Microsoft.
1. Vizitați pagina de asistență Microsoft.

2A. Puteți utiliza aplicația Obțineți ajutor din sistemul dvs. Windows 10 pentru a trimite interogarea. Pentru aceasta, faceți clic pe opțiunea Deschideți aplicația Obțineți ajutor și confirmați solicitarea făcând clic pe Deschidere.

2B. De asemenea, puteți utiliza versiunea browserului pentru a vă trimite problema. Pentru a face acest lucru, faceți clic pe linkul Obțineți asistență, așa cum se arată mai jos.

3. Acum, tastați problema în câmpul disponibil și apăsați Enter. Apoi, răspundeți la întrebări în funcție de confortul dvs.
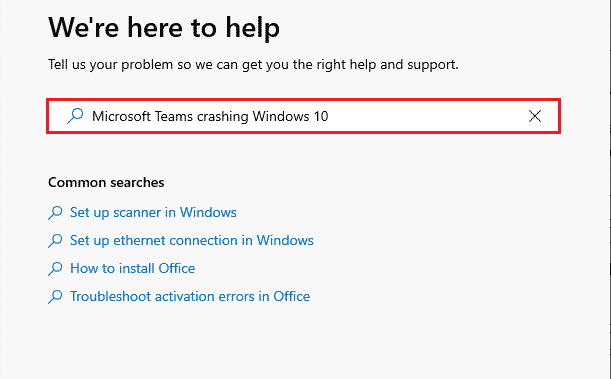
***
Sperăm că acest ghid a fost util și ați putea remedia blocarea Microsoft Teams la pornire pe PC-ul cu Windows 10. Nu ezitați să ne contactați cu întrebările și sugestiile dvs. prin secțiunea de comentarii de mai jos. De asemenea, spune-ne ce vrei să înveți în continuare.