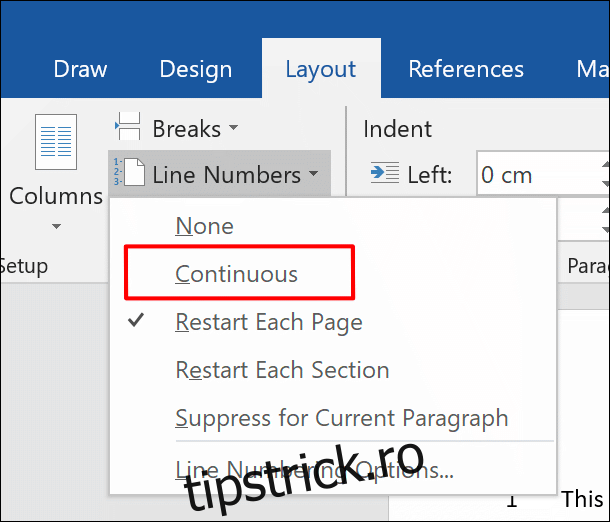Adăugarea numerelor de rând într-un document Microsoft Word vă poate ajuta să indicați pe alții către pozițiile exacte din acesta, în special în documentele cu mai multe pagini. Iată cum să adăugați rapid numere de linie în Word.
Aceste instrucțiuni ar trebui să funcționeze pentru versiunile recente Office (din 2010 încoace). Înainte de a începe, rețineți că Word va trata tabelele și casetele de text ca și cum ar fi pe o singură linie, indiferent de cât de mari sunt.
Cuprins
Adăugarea numerelor de linii la un document întreg
Pentru a începe să adăugați numere de rând, va trebui să deschideți documentul Word. În bara panglică din partea de sus, faceți clic pe fila „Aspect”. De aici, faceți clic pe butonul „Numere de linie”.
Un meniu derulant oferă mai multe opțiuni potențiale. Pentru a avea numere de rând care parcurg documentul în mod continuu, în loc să repornească pe fiecare pagină nouă, faceți clic pe opțiunea „Continuu”.
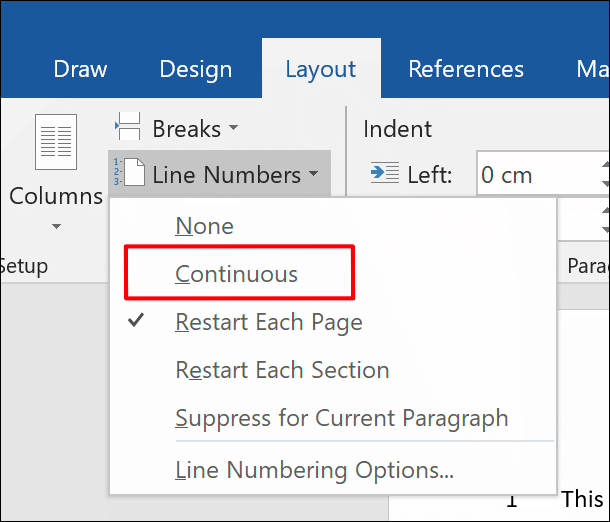
Numerele liniilor vor apărea numai în modul de vizualizare de tipărire, așa că, dacă ați selectat un alt mod de vizualizare, faceți clic pe butonul „Print Layout” din colțul din dreapta jos al ferestrei documentului Word.

Adăugarea numerelor de linii la secțiuni individuale
Este posibil să separați paginile unui document Word în secțiuni individuale folosind pauze de secțiune. Puteți seta Word să repornească secvența de numere de rând cu fiecare nouă pauză de secțiune.
În documentul Word, faceți clic pe fila „Aspect” din bara panglică, apoi faceți clic pe butonul „Numere de linie”. Selectați „Reporniți fiecare secțiune” din meniul derulant.
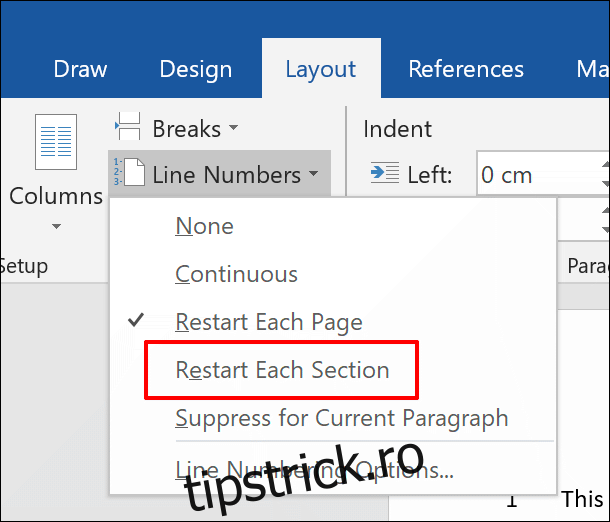
Eliminarea numerelor de linii
Dacă preferați să eliminați numerele de linie din document, în întregime sau parțial, puteți face acest lucru și din meniul „Numere de linie” (Aspect > Numere de linie).
Pentru a le elimina complet din document, faceți clic pe „Niciuna” în meniul drop-down „Numere de linie”.
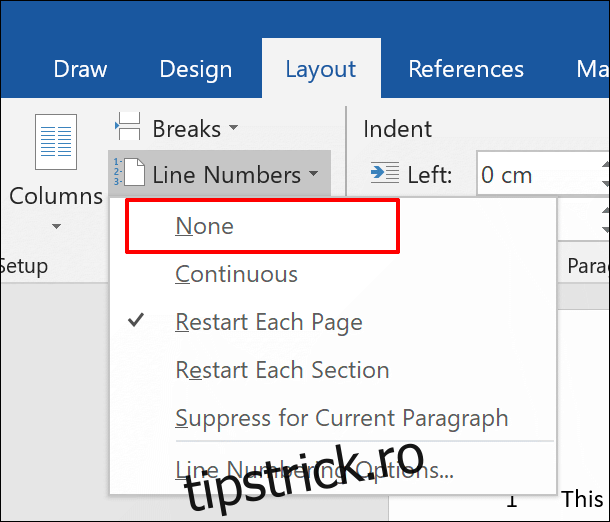
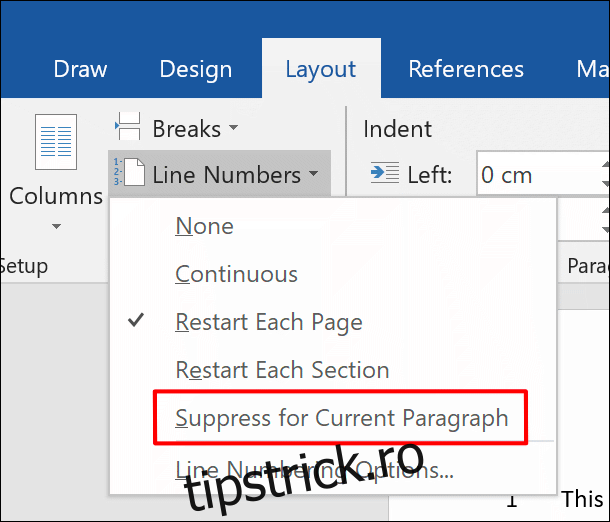
Acest lucru va elimina complet paragraful din secvența numerelor de rând. Secvența va reporni cu următorul număr pe linia următoare imediat sub paragraful.
Formatarea numărului de linie
În mod implicit, numerele de linie vor apărea cu același font, dimensiune și culoare așa cum este specificat de stilul implicit „Număr de linie” din Word. Pentru a modifica aspectul numerelor de linii, va trebui să modificați acest stil de text, deși Word îl ascunde în mod implicit.
Mai întâi, faceți clic pe fila „Acasă” din bara panglică. Faceți clic pe butonul de meniu cu săgeată verticală din colțul din dreapta jos al secțiunii „Stiluri”. Aceasta va afișa un meniu pop-up suplimentar „Stiluri”.

În meniul drop-down „Select Styles to Show”, selectați „All Styles” înainte de a face clic pe butonul „OK” pentru a salva.
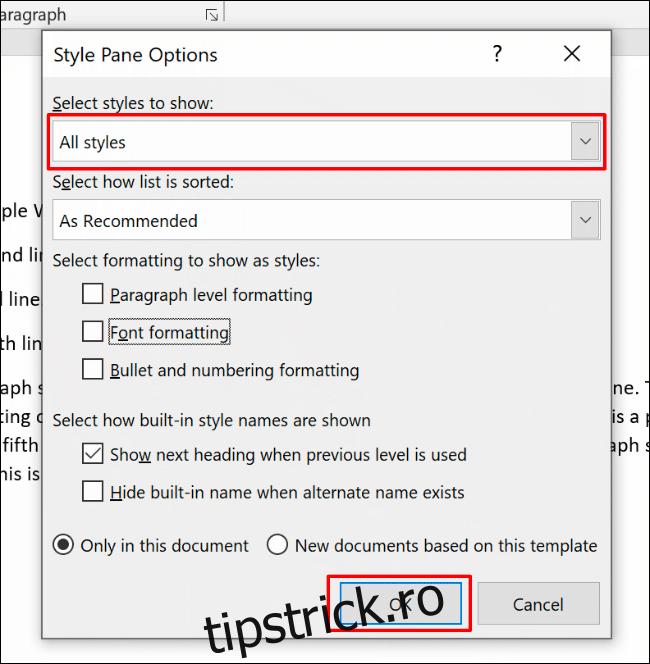
Acum veți putea edita stilul de font „Număr de linie”.
În meniul pop-up „Stiluri”, găsiți opțiunea „Număr de linie”. Faceți clic pe săgeata din meniul lateral de lângă listă și apoi faceți clic pe butonul „Modificați”.
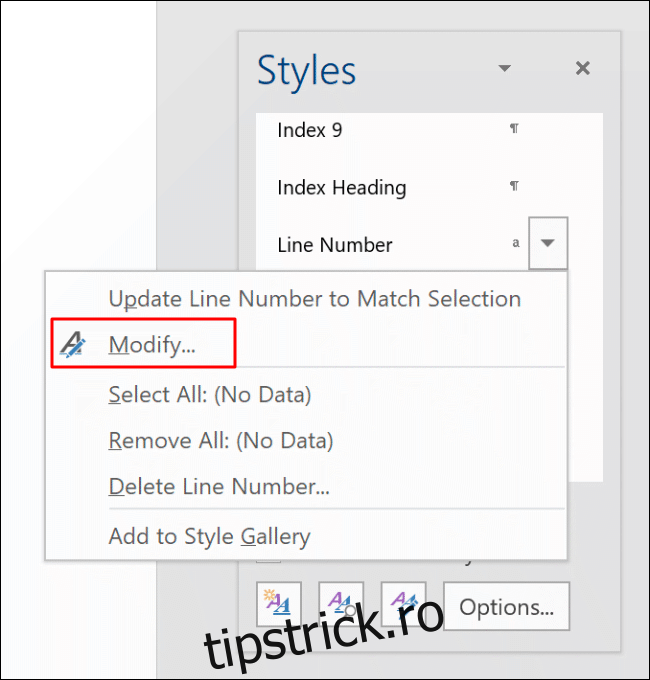
În meniul „Modificare stil”, editați opțiunile de formatare pentru stilul dvs. de număr de linie, după caz.
Faceți clic pe „OK” pentru a aplica noul stil numerelor de linie.
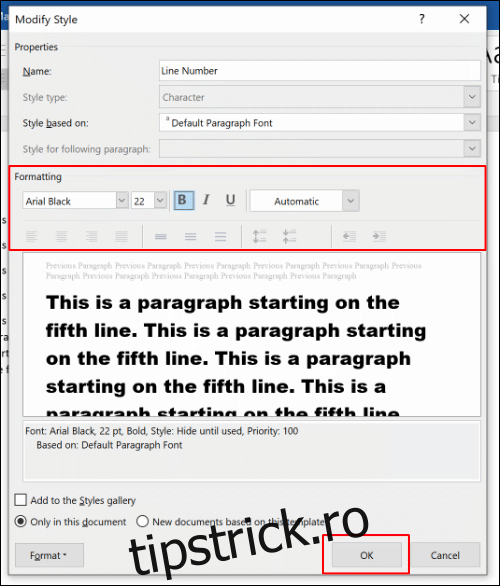
Odată aplicat, noul stil de font va fi aplicat tuturor numerelor de rând din documentul Word.