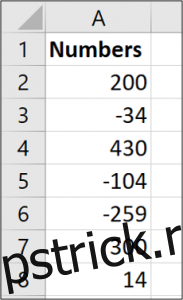Microsoft Excel afișează implicit numere negative cu semnul minus. Este o practică bună să faceți numerele negative ușor de identificat și, dacă nu sunteți mulțumit cu această prestație implicită, Excel oferă câteva opțiuni diferite pentru formatarea numerelor negative.
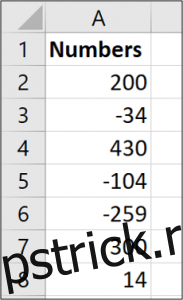
Excel oferă câteva moduri încorporate de a afișa numere negative și, de asemenea, puteți configura formatare personalizată. Să ne scufundăm.
Schimbați la o altă opțiune de număr negativ încorporată
Un lucru de remarcat aici este că Excel va afișa diferite opțiuni încorporate, în funcție de setările de regiune și limbă din sistemul dvs. de operare.
Pentru cei din SUA, Excel oferă următoarele opțiuni încorporate pentru afișarea numerelor negative:
În negru, cu semnul minus anterior
In rosu
În paranteze (puteți alege roșu sau negru)
În Marea Britanie și în multe alte țări europene, de obicei, veți putea seta numere negative să fie afișate în negru sau roșu și cu sau fără semn minus (în ambele culori), dar nu aveți opțiune pentru paranteze. Puteți afla mai multe despre aceste setări regionale pe site-ul Microsoft.
Oricum, indiferent unde vă aflați, veți putea adăuga opțiuni suplimentare personalizând formatul numărului, pe care îl vom acoperi în secțiunea următoare.
Pentru a trece la un alt format încorporat, faceți clic dreapta pe o celulă (sau pe un interval de celule selectate), apoi faceți clic pe comanda „Format Cells”. De asemenea, puteți apăsa Ctrl+1.
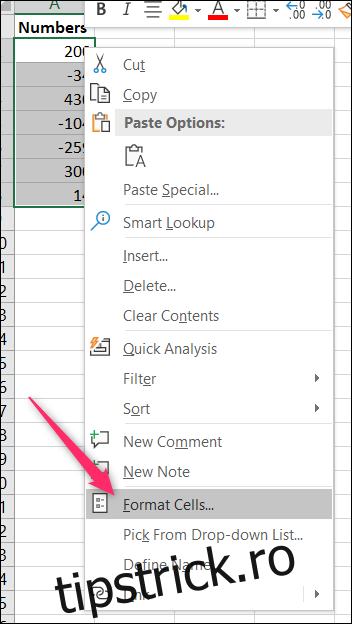
În fereastra Formatare celule, comutați la fila „Număr”. În stânga, alegeți categoria „Număr”. În dreapta, alegeți o opțiune din lista „Numere negative” și apoi apăsați „OK”.
Rețineți că imaginea de mai jos arată opțiunile pe care le-ați vedea în SUA. Vom vorbi despre crearea propriilor formate personalizate în secțiunea următoare, așa că nu este nicio problemă dacă ceea ce doriți nu este afișat.
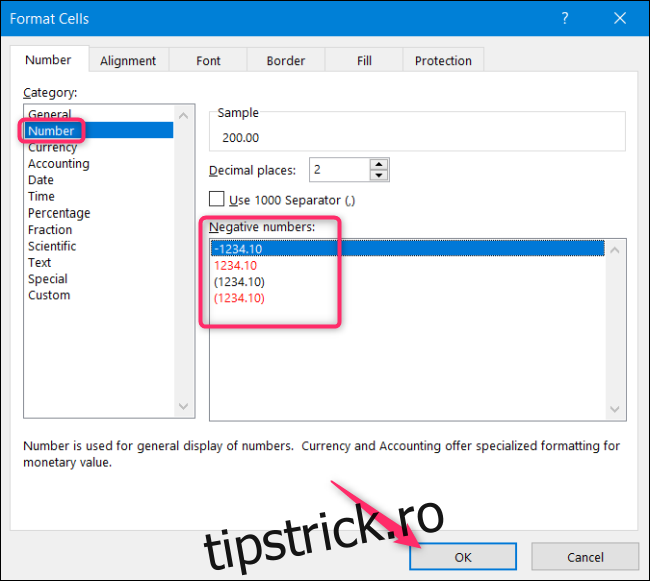
Aici, am ales să afișam valorile negative în roșu cu paranteze.
Acest afișaj este mult mai identificabil decât implicit Excel.
Creați un format de număr negativ personalizat
De asemenea, puteți crea propriile formate de numere în Excel. Acest lucru vă oferă controlul suprem asupra modului în care sunt afișate datele.
Începeți făcând clic dreapta pe o celulă (sau pe un interval de celule selectate) și apoi făcând clic pe comanda „Format Cells”. De asemenea, puteți apăsa Ctrl+1.
În fila „Număr”, selectați categoria „Personalizat” din stânga.
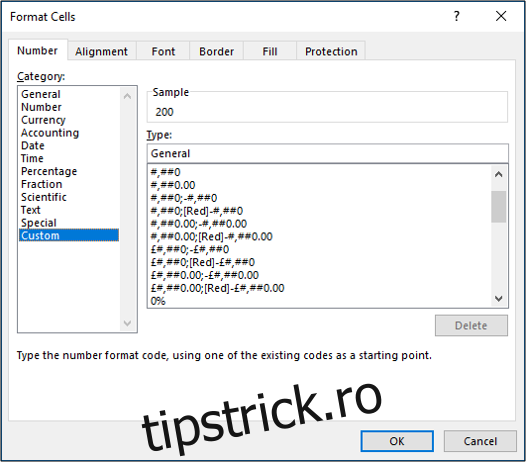
Veți vedea o listă cu diferite formate personalizate în partea dreaptă. Acest lucru poate părea puțin confuz la început, dar nu trebuie să vă temeți.
Fiecare format personalizat este împărțit în până la patru secțiuni, fiecare secțiune fiind separată prin punct și virgulă.
Prima secțiune este pentru valori pozitive, a doua pentru negative, a treia pentru valori zero și ultima secțiune pentru text. Nu trebuie să aveți toate secțiunile într-un format.

De exemplu, să creăm un format de număr negativ care să includă toate cele de mai jos.
In albastru
În paranteze
Fără zecimale
În caseta Tip, introduceți codul de mai jos.
#,##0;[Blue](#,##0)
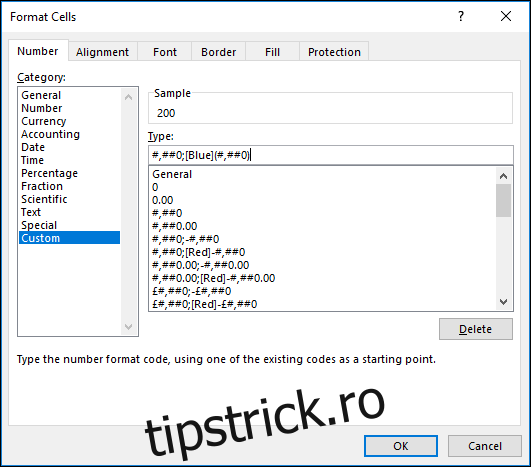
Fiecare simbol are o semnificație, iar în acest format, # reprezintă afișarea unei cifre semnificative, iar 0 este afișarea unei cifre nesemnificative. Acest număr negativ este inclus în paranteză și, de asemenea, afișat în albastru. Există 57 de culori diferite pe care le puteți specifica după nume sau număr într-o regulă de format personalizat de numere. Rețineți că punctul și virgulă separă afișarea numerelor pozitive și negative.
Și iată rezultatul nostru:
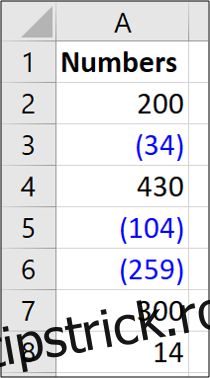
Formatarea personalizată este o abilitate Excel utilă. Puteți lua formatarea dincolo de setările standard furnizate în Excel, care ar putea să nu fie suficiente pentru nevoile dvs. Formatarea numerelor negative este una dintre cele mai frecvente utilizări ale acestui instrument.