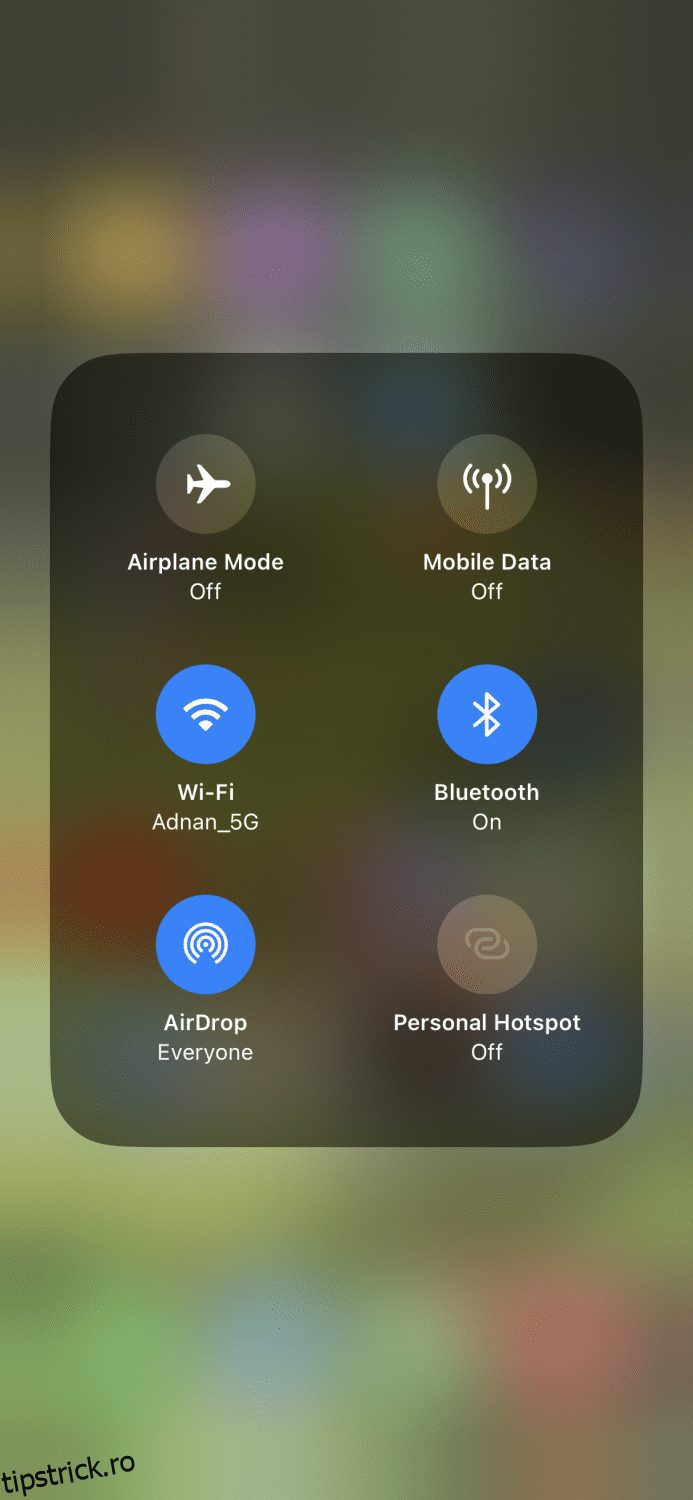AirDrop trebuie să fie una dintre cele mai convenabile caracteristici ale unui produs Apple.
Este o funcție de partajare a fișierelor care vă permite să trimiteți și să primiți fotografii, videoclipuri, documente și multe altele cu alte dispozitive Apple din apropiere.
Acum, s-ar putea să vă întrebați „de ce este una dintre cele mai convenabile caracteristici?”. Răspunsul la aceasta este din cauza cât de rapid poate fi transferul. Chiar dacă fișierul este mare, transferul nu va dura prea mult. Și rețineți că acesta este un transfer fără pierderi, ceea ce înseamnă că calitatea nu va fi compromisă.
Este o caracteristică excelentă atunci când doriți să transferați imediat date pe un alt dispozitiv fără mult timp de așteptare și nu necesită să fiți conectat la o conexiune la internet.
De asemenea, funcționează perfect cu dispozitivele iPhone, iPad și Mac, astfel încât să vă puteți bucura de ecosistemul acestor produse Apple.
Cuprins
Cum să pornești AirDrop pe dispozitivul tău Apple
Activarea funcției AirDrop este foarte simplă pe toate dispozitivele Apple. Puteți urma pașii de mai jos pentru fiecare dispozitiv pentru a-l porni:
Pentru iPhone
Există mai multe moduri de a activa AirDrop pe un iPhone, dar cel mai obișnuit este să glisați în jos centrul de control din dreapta sus, să atingeți și să țineți apăsat pictograma Bluetooth.
Veți vedea că apare această mică fereastră. Din stânga jos, puteți activa/dezactiva AirDrop.

Acesta este cel mai simplu mod de a activa AirDrop pe iPhone. Un proces mai lung este să o faci din Setări > General > AirDrop.
Pentru iPad
Procesul este același pe iPad ca și pe iPhone. Puteți activa AirDrop din centrul de control sau setările de pe iPad și puteți începe să partajați/primiți conținut media.
Pentru Mac
Activarea AirDrop pe dispozitivul dvs. Mac este foarte simplă. Acest articol vă va arăta două moduri diferite de a face acest lucru, astfel încât să o puteți alege pe cea care este convenabilă pentru dvs.
Prima metodă este să faceți clic pe fila „Go” de pe pagina de pornire a dispozitivului dvs. Mac și apoi să faceți clic pe „AirDrop” din meniul drop-down.

Aceasta va deschide ecranul AirDrop.

A doua metodă este să faceți clic pe pictograma „Finder” din partea de jos.

Acum, din partea stângă, faceți clic pe unde scrie „AirDrop” și se va deschide ecranul.

Ambele metode vă vor ateriza pe același ecran. Indiferent de modul în care alegeți, odată ce vă aflați pe ecranul AirDrop, trebuie să faceți clic pe „Activați Bluetooth”.

Odată ce Bluetooth este pornit, vi se va prezenta acest ecran care vă permite să alegeți cui doriți ca dispozitivul să fie descoperit. Din opțiunea drop-down de lângă textul „Nimeni”, selectați fie „Toți”, fie „Numai persoane de contact”, oricare este preferința dvs.

Asta e. Acum, AirDrop de pe dispozitivul dvs. Mac este pornit și poate fi descoperit de alte dispozitive Apple.
Cum să trimiteți fișiere folosind AirDrop pe dispozitivul dvs. Apple
După ce ați învățat cum să activați AirDrop pe dispozitivul dvs. Apple, următorul pas este să trimiteți fișiere pe alt dispozitiv.
Pentru iPhone și iPad
Deoarece procesul este același atât pe iPhone, cât și pe iPad, voi folosi iPhone ca exemplu pentru acesta. Trimiterea fișierelor este super simplă; urmați pașii de mai jos:
Pasul 1: Să presupunem că este o imagine pe care doriți să o trimiteți; accesați Fotografii de pe pagina de pornire a iPhone-ului dvs.
Pasul 2: Din galerie, căutați fotografia pe care doriți să o partajați, apoi atingeți și mențineți apăsat pe ea pentru a obține această fereastră pop-up. Atingeți „Partajați”.

Pasul 3: Acum, veți vedea diferitele modalități de a partaja această imagine, dar prima opțiune va fi AirDrop, așa că atingeți-o.

Pasul 4: Pe acest ecran, veți vedea toate dispozitivele Apple disponibile și din apropiere cu care puteți partaja imaginea. În prezent, există un singur dispozitiv în apropiere cu care poate fi partajat.

Și cam asta este pentru a trimite fișiere folosind AirDrop de pe iPhone și iPad.
Pentru Mac
În acest exemplu, dacă doriți să transferați fișiere de pe un Macbook pe altul, trebuie să urmați pașii simpli de mai jos. Procesul este același atunci când doriți să trimiteți fișiere de pe Mac pe iPhone/iPad.
Pasul 1: Veți începe prin a porni AirDrop, așa cum ați făcut în această postare.
Pasul 2: Accesați ecranul AirDrop și veți observa dispozitivele care sunt în apropiere și disponibile.

Pasul 3: Acum, puteți trage și plasa un anumit fișier, fie un videoclip, o fotografie sau un document, sau puteți trage și plasa un întreg folder care conține aceste fișiere.

Celălalt dispozitiv Apple va putea acum să accepte fișierele pe care le-ați trimis.
Citește și: Cele mai bune 5 instrumente pentru a transfera fotografii de pe iPhone pe computer
Cum să primiți fișiere folosind AirDrop pe dispozitivul dvs. Apple
Probabil cea mai ușoară parte a acestei postări, primirea fișierelor nu durează mai mult de câteva secunde pe orice dispozitiv Apple pe care îl folosiți.
În primul rând, ar trebui să activați AirDrop și să vă asigurați că ați selectat detectabil fie de „Toți”, fie de „Numai persoane de contact”.
Când cineva trimite un fișier pe dispozitivul dvs. iPhone sau iPad, veți primi o fereastră pop-up pe ecran care vă va întreba dacă doriți să acceptați sau să refuzați fișierul.

Și este similar și pe dispozitivele Mac.

Când acceptați fișierul, acesta va fi salvat imediat pe dispozitiv.
Ce înseamnă setările AirDrop?
Cele 3 setări AirDrop pe care le vedeți în timp ce îl porniți au scopuri diferite. Acum, să ne uităm la scopurile prezentate mai jos.

- Recepție dezactivată: aceasta înseamnă că AirDrop este dezactivat pentru a primi orice fișiere, astfel încât nimeni să nu poată trimite fișiere pe dispozitivul dvs.
- Numai persoane de contact: când doriți ca numai persoanele din contactele dvs. să vă trimită fișiere.
- Toată lumea: acest lucru va permite oricărui dispozitiv din apropiere să vă trimită fișiere.
Cu toate acestea, rețineți că „Numai Contacte” este cea mai sigură opțiune și împiedică străinii să încerce să vă trimită fișiere.
Concluzie
Acest articol vă va ajuta să înțelegeți mai bine AirDrop și veți începe să îl utilizați pentru a trimite și primi fișiere în mod convenabil.
Apoi, aflați cum să vă schimbați numele AirDrop.