Realizarea unei capturi de ecran este o modalitate utilă de a surprinde ceea ce este afișat pe ecran în timp real. Pe Mac, există diferite moduri de a face o captură de ecran și primiți confirmarea că captura de ecran a fost făcută cu un sunet de fotografiere. Dar unde este salvat?

Citiți mai departe pentru a afla unde vă salvează Mac capturile de ecran și cum să schimbați locația.
Cuprins
Unde salvează Mac-urile capturi de ecran?
În mod implicit, orice captură de ecran pe care o faceți se va salva automat pe desktop. Imaginea va apărea pe desktop cu eticheta „Captură de ecran (data și oră).” Veți avea apoi opțiunea de a-l redenumi făcând clic pe etichetă și schimbând-o cu altceva.
Alternativ, ținând apăsată tasta „Control” în timp ce faceți o captură de ecran, o va copia în clipboard. Acesta este spațiul temporar în care se duce orice copiați sau tăiați. Când este salvat acolo, pentru a-l lipi, apăsați „Command + V”. Un lucru de luat în considerare atunci când salvați o captură de ecran în acest fel este că aceasta se va pierde dacă nu o lipiți undeva înainte de a copia altceva.
Cum să alegi o altă locație pentru a salva captura de ecran
Deși desktopul sau clipboard-ul dvs. sunt cele două locații principale în care vor fi salvate capturile de ecran, puteți alege în orice moment o nouă locație. Urmați acești pași pentru a selecta o nouă locație pentru a salva capturile de ecran:
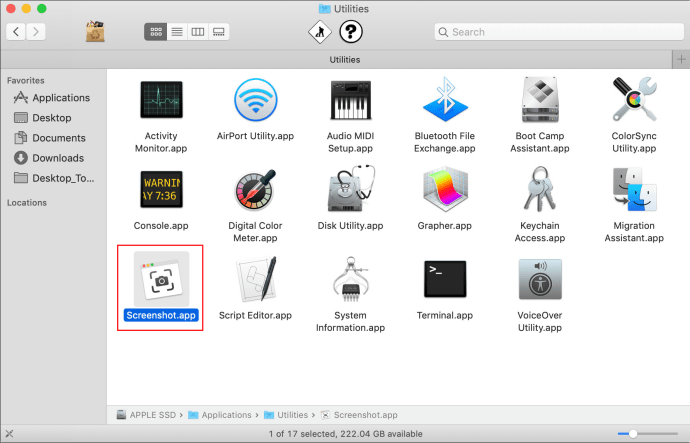
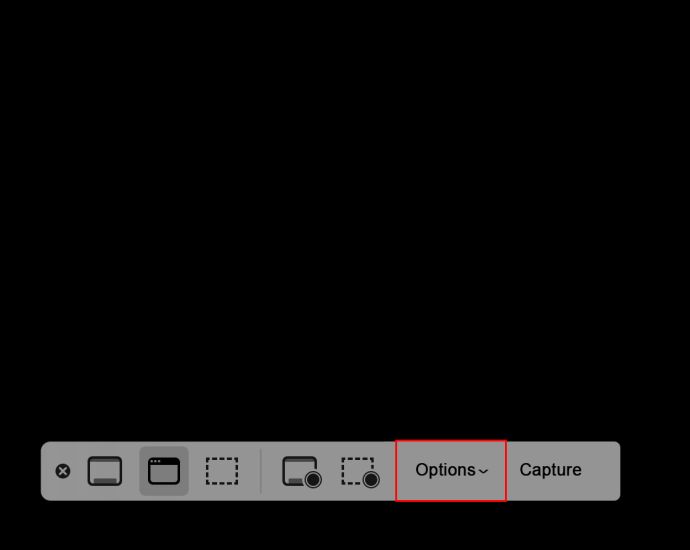
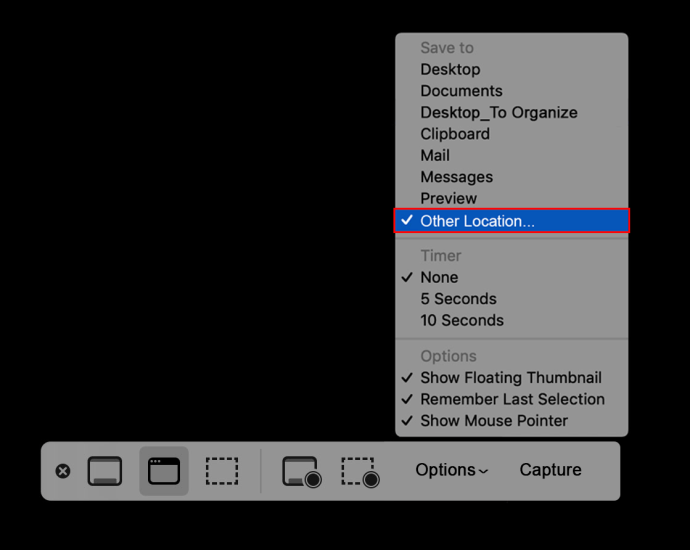
Întrebări frecvente
Cum obțin capturi de ecran de înaltă calitate pe Mac-ul meu?
Iată câteva sfaturi utile pentru realizarea de capturi de ecran:
• Când apar încrucișarea, puteți elibera tastele de la tastatură.
• După ce faceți clic pe butonul mouse-ului, odată ce începeți să trageți cursorul, apăsați bara „Spațiu” pentru opțiunea de a muta zona selectată.
• Pentru a vă deplasa numai orizontal, țineți apăsată tasta „Shift”.
• Pentru a anula o captură de ecran, apăsați „Escape” în orice moment și nicio imagine nu va fi capturată.
• Apăsați tasta „Control” în timp ce faceți o captură de ecran pentru a o copia pe panoul de lucru.
Cum capturez doar o parte a ecranului?
Urmați acești pași pentru a captura o parte a ecranului:
1. Apăsați lung următoarele taste: „Shift + Command + 4”.
2. Acum trageți crucea pentru a evidenția zona pe care doriți să o capturați.
3. Apăsați lung pe bara „Spațiu” în timp ce trageți crucea pentru a muta selecția. Apăsați tasta „Esc” pentru a anula captura de ecran.
4. Eliberați butonul mouse-ului sau trackpad-ului pentru a face captura de ecran.
5. Dacă trebuie să editați captura de ecran, faceți clic pe miniatura care apare în colțul ecranului. Sau îl puteți edita deschizându-l odată ce este salvat pe desktop.
Cum fac o captură de ecran a unui meniu sau a unei ferestre?
Iată cum să faceți o captură de ecran a unei ferestre sau a unui meniu:
1. Accesați fereastra sau meniul pe care doriți să faceți o captură de ecran.
2. Apăsați lung pe „Shift + Command + 4”. Odată ce apare încrucișarea, apăsați pe bara de spațiu.” Indicatorul dvs. se va afișa ca o cameră. Apăsați tasta „Esc” în orice moment pentru a opri captura de ecran.
3. Pentru a-l captura, faceți clic pe fereastră sau pe meniu. Pentru a elimina umbra din captură de ecran, apăsați lung tasta „Opțiune” în timp ce faceți clic.
4. Dacă apare o miniatură în colțul ecranului, faceți clic pe ea pentru a edita captura de ecran. Alternativ, poate fi editat odată salvat pe desktop.
Cum fac o captură de ecran a unui meniu drop-down?
Puteți capta ecranul unui meniu derulant folosind aceeași tehnică ca mai sus:
1. Deschideți meniul pe care doriți să faceți o captură de ecran.
2. Apăsați lung pe „Comandă + Shift + 4”.
3. Odată ce se afișează indicatorul, apăsați pe bara „Spațiu”.
4. Plasați cursorul peste meniul derulant, apoi faceți clic pe mouse sau trackpad.
Captura de ecran va fi în afara meniului, excluzând titlul acesteia. Pentru a include titlul, folosiți „Comandă + Shift + 4” obișnuit, apoi ajustați selecția.
Cum fac o captură de ecran cronometrată?
Urmați acești pași pentru a face o captură de ecran cronometrată folosind Mojave sau mai târziu:
1. Apăsați lung pe butoanele „Comandă + Shift + 5”.
2. Selectați „Opțiuni”.
3. Sub „Timer”, selectați 5 sau 10 secunde.
4. Selectați tipul de captură de ecran pe care doriți să o luați: întregul ecran, o fereastră selectată sau o porțiune selectată.
5. Un cronometru va începe. Odată ce ajunge la zero, captura de ecran va fi capturată.
Cum decupez o captură de ecran?
Urmați aceste instrucțiuni pentru a decupa captura de ecran:
1. Deschideți captura de ecran în cauză, apoi faceți clic pe pictograma creion pentru a accesa instrumentele de editare.
2. Selectați pictograma de decupare și apoi veți vedea un buton etichetat „Decupare”, împreună cu colțuri albe la fiecare margine a imaginii. Trageți marginile până când obțineți imaginea decupată dorită.
O imagine spune o mie de cuvinte
Capacitatea de a face o fotografie în timp real a oricărei zone a ecranului este foarte utilă. Capturile de ecran pot fi folosite pentru a face referire la ceva mai târziu sau atunci când o imagine este mai ușoară decât o descriere verbală. În mod implicit, Mac vă ușurează viața, trimițând capturile de ecran direct pe desktop și salvându-le după dată și oră. Puteți face multe alte lucruri folosind funcția de captură de ecran, inclusiv realizarea de capturi de ecran cronometrate, editarea capturii de ecran și setarea dimensiunilor acesteia pentru o dimensiune implicită.
Ce părere aveți despre funcția de captură de ecran de la Mac? Cum credeți că îl poate îmbunătăți Apple?
Împărtășește-ți ideile în secțiunea de comentarii de mai jos.

