Una dintre funcțiile principale ale computerului este de a acționa ca o poartă de acces la internet. Dispozitivele noastre, fie ele desktop sau mobile, ne permit să accesăm World Wide Web. Pentru a face acest lucru, computerul trebuie să se conecteze la internet. Din fericire, Windows 11 facilitează conectarea diferitelor dispozitive la o rețea fără fir.

Dacă sunteți interesat să utilizați computerul pentru a vă conecta la Wi-Fi, acest ghid vă va ghida prin diferitele metode pentru a face acest lucru.
Cuprins
Cum să vă conectați la Wi-Fi în Windows 11 utilizând bara de activități
Bara de activități este un instrument convenabil de utilizat atunci când doriți să accesați rapid funcțiile de pe computer. Are comenzi rapide pe care le puteți utiliza pentru a gestiona funcționalitatea computerului. De exemplu, puteți utiliza bara de activități pentru a activa Wi-Fi în Windows 11.
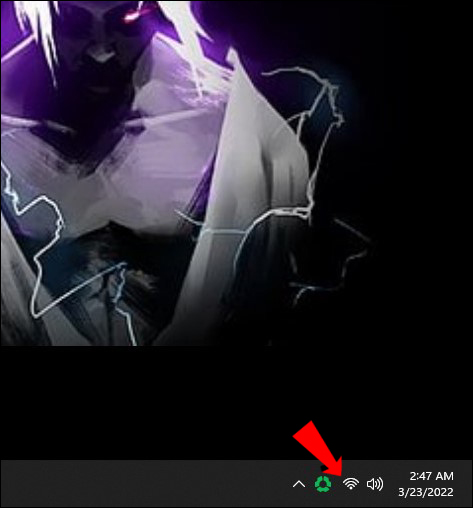
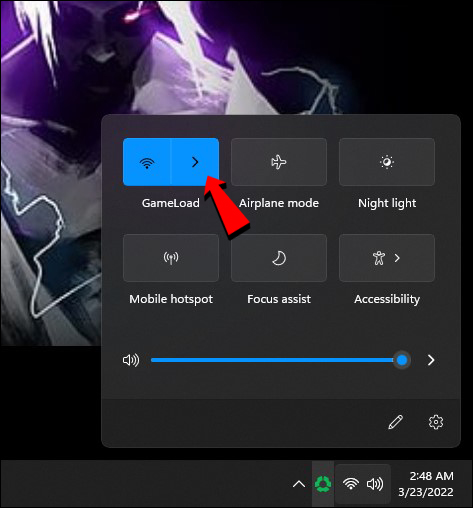
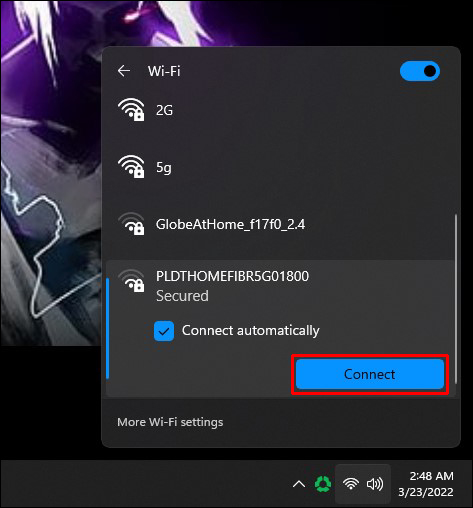
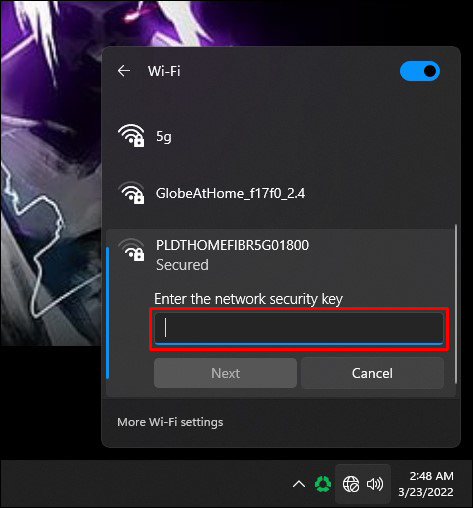
Dispozitivul dvs. se va conecta acum la internet.
Cum să vă conectați la Wi-Fi în Windows 11 folosind Setări
Vă puteți conecta la o rețea fără fir folosind Setări pe Windows 11. Procesul este destul de simplu:
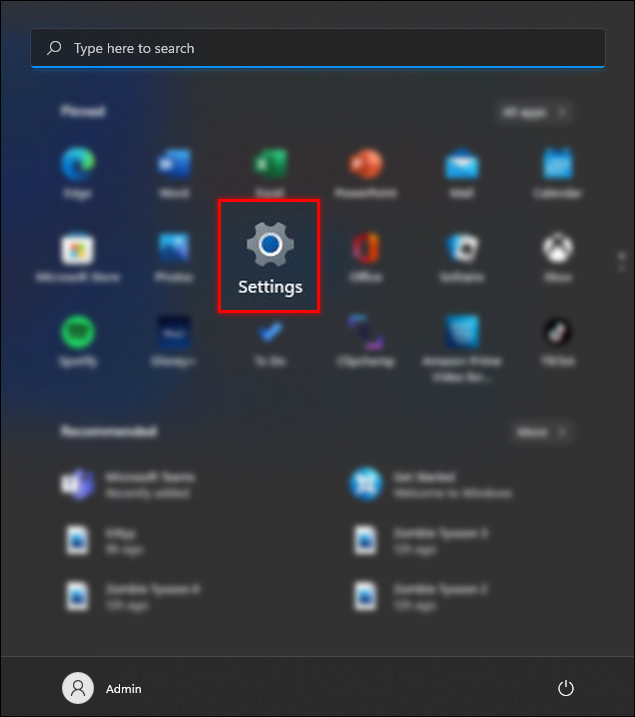
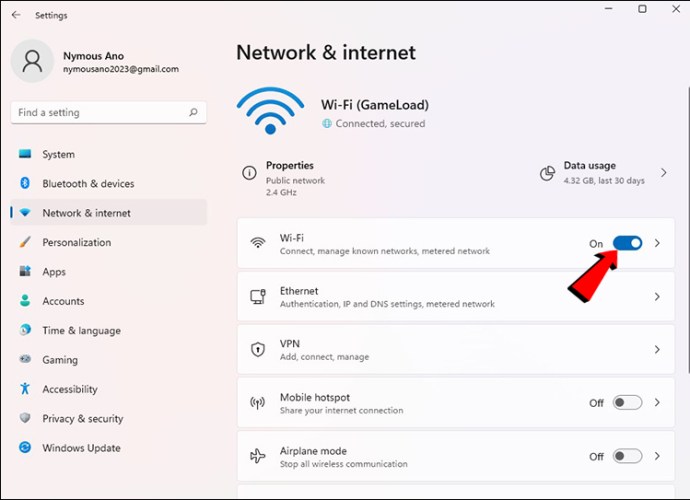
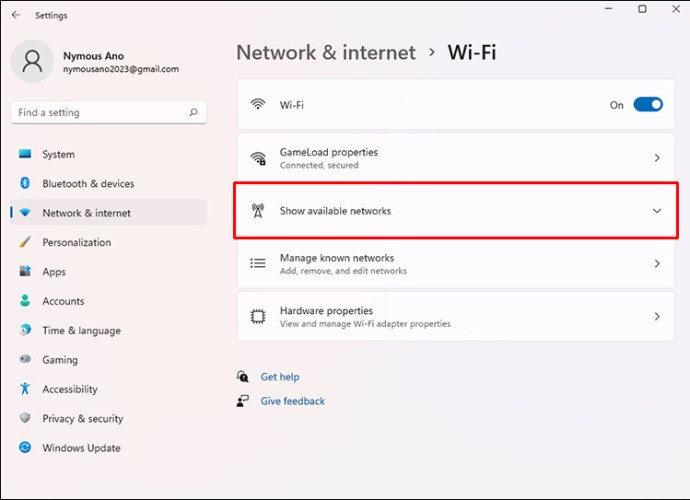
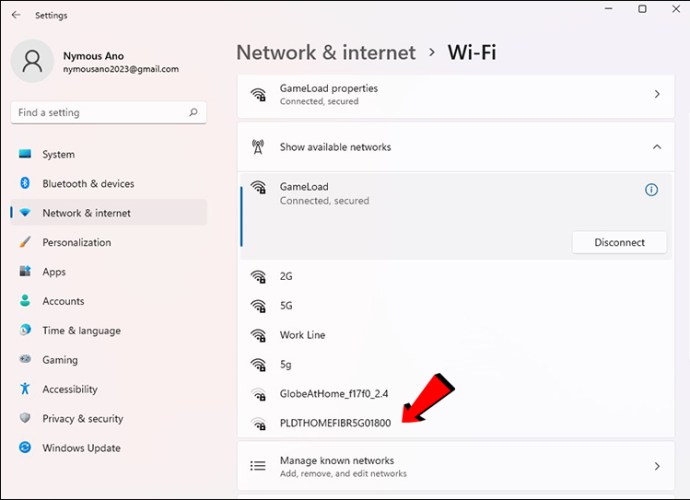
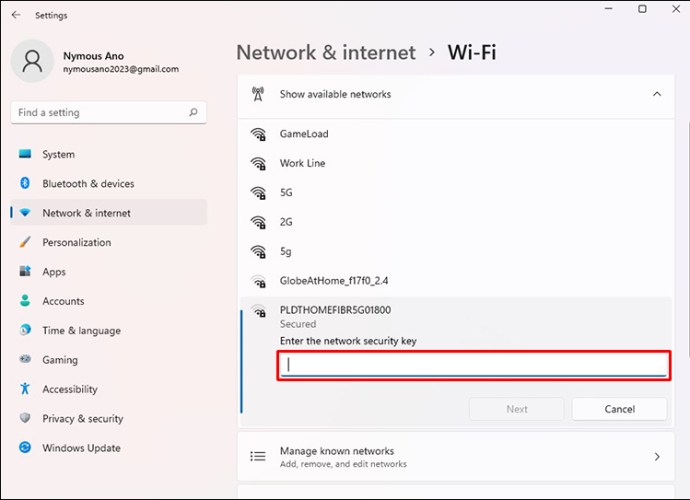
Dispozitivul dvs. Windows 11 este acum conectat la rețeaua wireless.
Cum să vă conectați la Wi-Fi în Windows 11 utilizând panoul de control
Multe dintre funcțiile găsite în Panoul de control în versiunile anterioare de Windows au fost mutate în Setări în Windows 11. Cu toate acestea, vă puteți conecta în continuare la Wi-Fi prin Panoul de control. Iată cum se face:
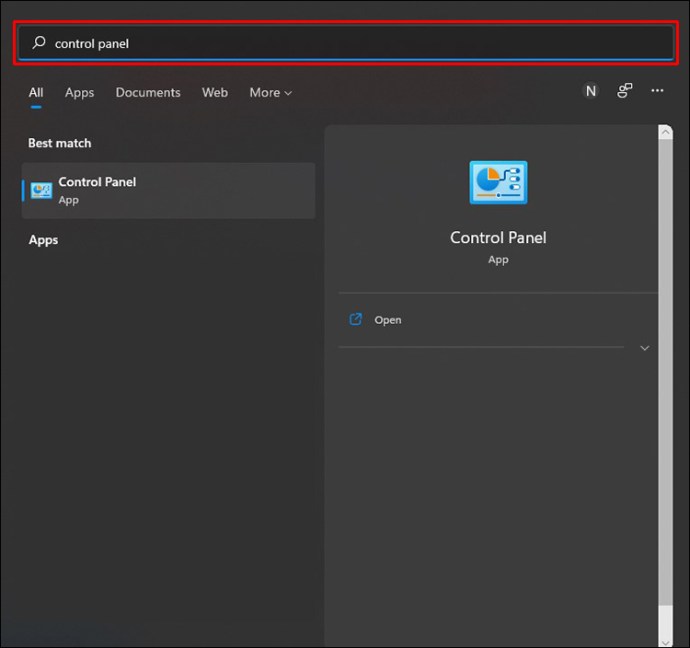
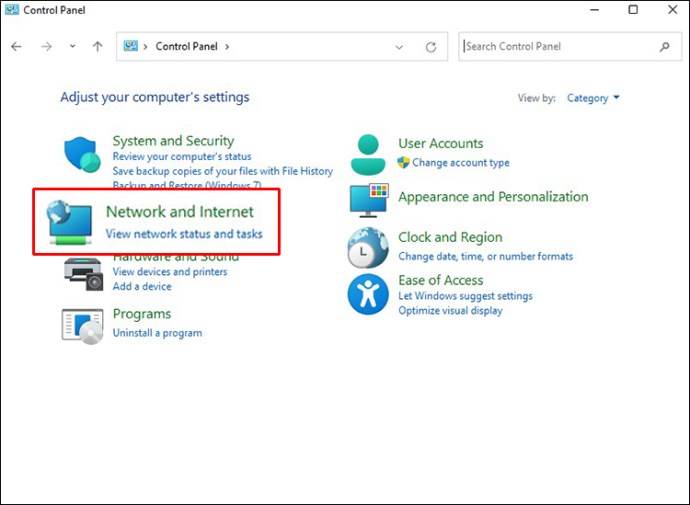
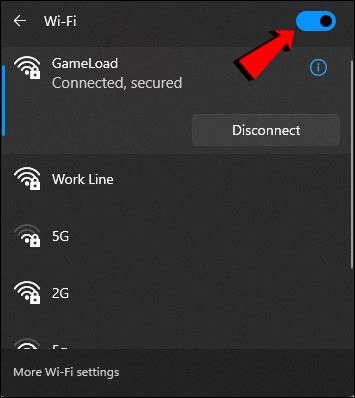
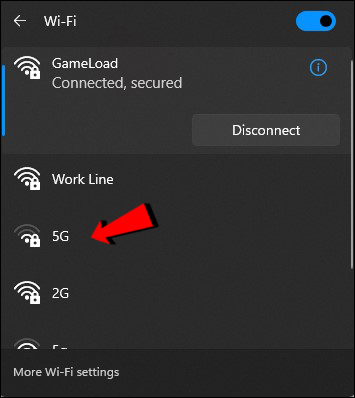
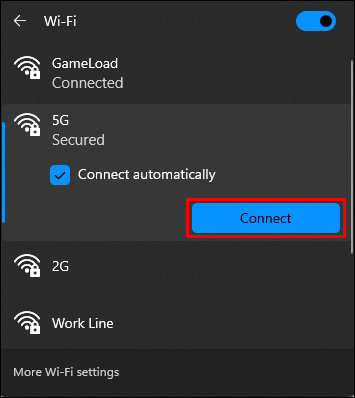
Acum puteți accesa internetul prin computer.
Cum să vă conectați la Wi-Fi în Windows 11 utilizând promptul de comandă
Este posibil să vă conectați computerul la o rețea fără fir folosind linia de comandă. Este posibil să nu fie o alegere populară atunci când vă conectați la internet. Dacă te simți aventuros, totuși, urmează pașii de mai jos:
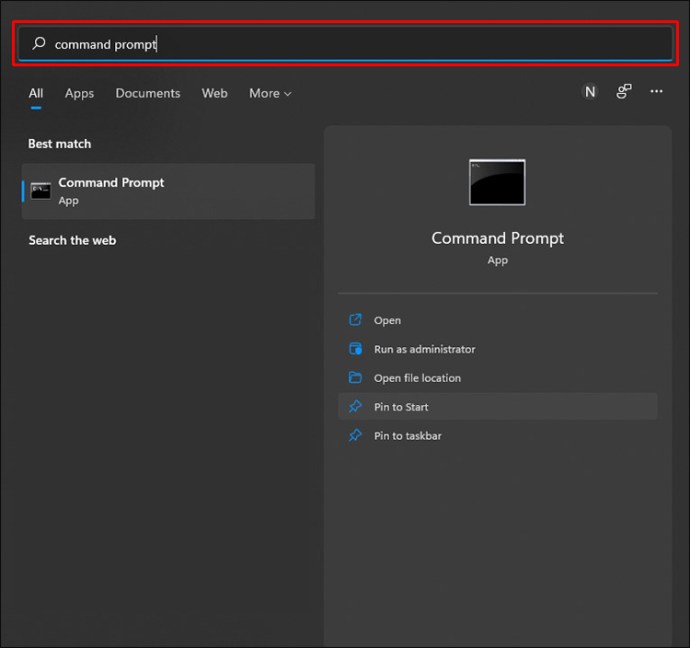
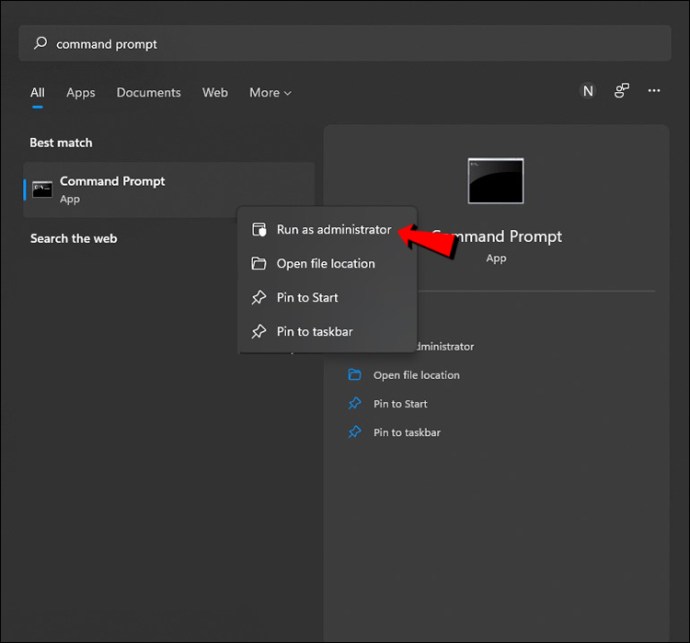
netsh wlan arată profilul
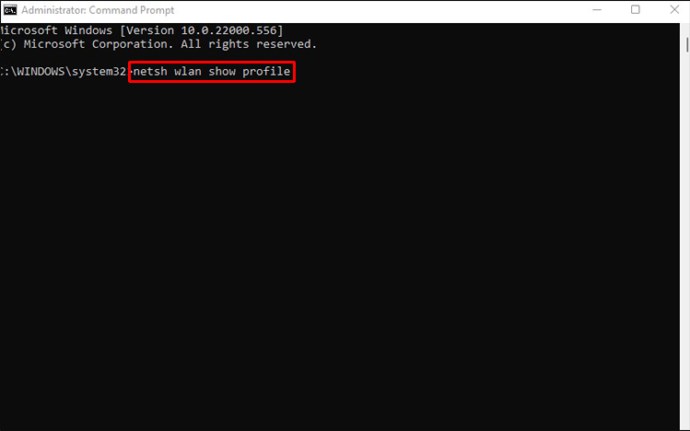
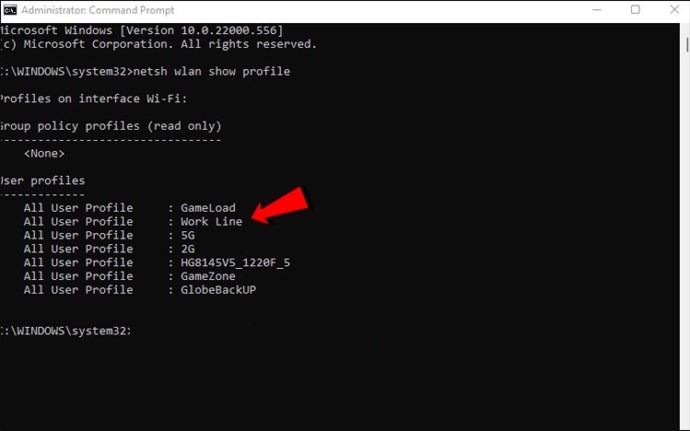
netsh wlan connect ssid=YOUR-WIFI-SSID name=PROFILE-NAME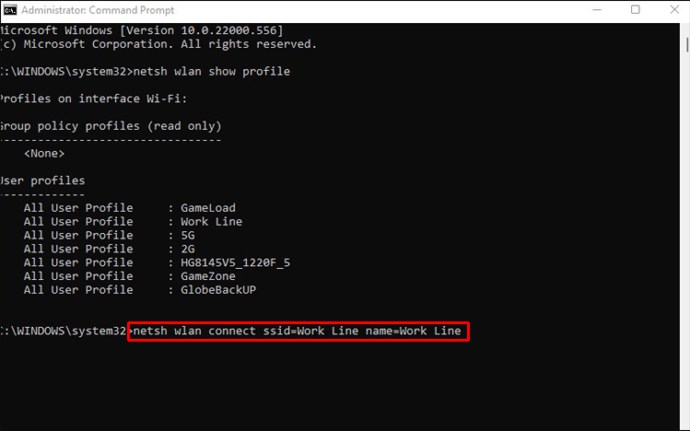
(Numele SSID este numele rețelei dvs. urmat de numele profilului dvs.)
PC-ul este acum conectat la Wi-Fi.
Conectați-vă
Conectivitatea wireless este o componentă esențială a computerului dvs. Fără abilitatea de a vă conecta la internet, nu veți putea folosi dispozitivul în mod optim. Acest ghid evidențiază patru metode care vă pot ajuta să vă conectați la Wi-Fi în Windows 11. Dacă întâmpinați vreo problemă, există și o secțiune de depanare pentru a vă ajuta să remediați problemele care pot apărea.
Te-ai conectat la Wi-Fi în Windows 11? Spune-ne ce metodă ai folosit în secțiunea de comentarii de mai jos.

